10 Meios de Corrigir o Erro “Sem Permissões Suficientes Para Acessar Esta Página” no WordPress
Lá está você usando ou trabalhando como WordPress e, de repente, esbarra no erro frustrante “Sem permissões suficientes para acessar esta página“. Além dele dificultar o acesso ao seu próprio site, ele também pode comprometer todo o seu trabalho até aquele momento.
Mas, não entre em pânico! Neste artigo, vamos mostrar para você várias formas de corrigir o erro WordPress “Sem permissões suficientes para acessar esta página”. Serão 10 métodos testados e provados que farão você contornar esse problema.
Ao final deste artigo, você estará preparado para corrigir o erro “Sem permissões suficientes para acessar esta página” quando ele acontecer no WordPress. Vamos começar?

O Que Causa o Erro “Sem Permissões Suficientes Para Acessar Esta Página”
Quando você estiver fazendo mudanças no seu site WordPress ou simplesmente tentando usá-lo normalmente, é possível que você se depare com uma mensagem como esta:

Atenção! A mensagem de erro acima também pode vir em inglês, dependendo do idioma usado no seu sistema, no seu banco de dados e no seu site WordPress. Ela estará escrita assim: “Sorry, you are not allowed to access this page”.
Basicamente, esse erro acontece como um resultado de algum problema em relação a permissões de acesso ou segurança de acesso. Entretanto, determinar a raiz do que causa esse problema pode ser um pouco complicado.
Por exemplo, pode estar acontecendo uma discrepância na comunicação entre os arquivos do seu site com os dados do banco de dados dele.
Se os dados armazenados de um tema, de um plugin ou um componente central do WordPress não corresponde com a versão do banco de dados, os pedidos não poderão ser processados completamente.
E, no WordPress, isso pode causar o erro “Sem permissões suficientes para acessar essa página”.
Além disso, se o nome de usuário ou senha do seu arquivo wp-config.php não for igual ao do banco de dados, isso também pode ocasionar o erro.
Finalmente, outros problemas em potencial para esse erro podem ser ser o seu site estiver usando uma versão desatualizada do PHP. Assim, fazer uma atualização para a versão mais recente é altamente recomendado e pode sanar o problema.
Ao longo deste artigo, vamos guiar você por alguns métodos de resolução de problemas para o erro WordPress “Sem permissões suficientes para acessar esta página”.
Vamos começar com os métodos mais básicos, que podem corrigir o erro logo de cara. Mais para frente, mostraremos algumas soluções mais avançadas que você pode usar caso as primeiras não funcionem.
10 Métodos de Corrigir o Erro “Sem Permissões Suficientes Para Acessar Esta Página” no WordPress
Antes de tentar qualquer um destes métodos, é altamente recomendado que você faça backpup do seu site WordPress. Isso vai assegurar que você possa restaurar facilmente o seu site se você cometer um erro enquanto tenta resolver o problema.
Com isso em mente, mãos à obra!
1. Reverta o seu site para um ponto antes do erro
Como acontece em qualquer caso de problema que você está tentando resolver, reverter o seu site ou o sistema a um ponto de acesso antes dele acontecer pode ajudar a corrigi-lo. Afinal, a própria mudança pode ter ocasionado o erro ou problema.
Pode ter sido qualquer coisa, como atualizar o WordPress para uma nova versão, migrar o seu site para um outro servidor ou mudanças no PHP.
É possível também que o próprio tema que você tem instalado ou um plugin que começou a usar e passou por uma atualização também estejam ocasionando o erro.
Se você é confiante o suficiente, você sabe exatamente qual foi a mudança recente você fez no seu site. Uma solução rápida é revertê-lo a um ponto antes dessa mudança.
Isso pode ser, por exemplo, remover o tema ou o plugin que você acredita ser o responsável pelo erro ou usar um plugin como o WP Rollback para restaurar uma versão antiga.
Você também pode restaurar o seu site WordPress de um backup que você já tem e foi feito antes do erro acontecer.
Na Hostinger, todos os planos de hospedagem de sites incluem backups automáticos. Assim, você pode facilmente selecionar um backup dos arquivos do seu site ou do banco de dados MySQL. Faça isso acessando a seção Arquivos > Backups no seu painel de controle.
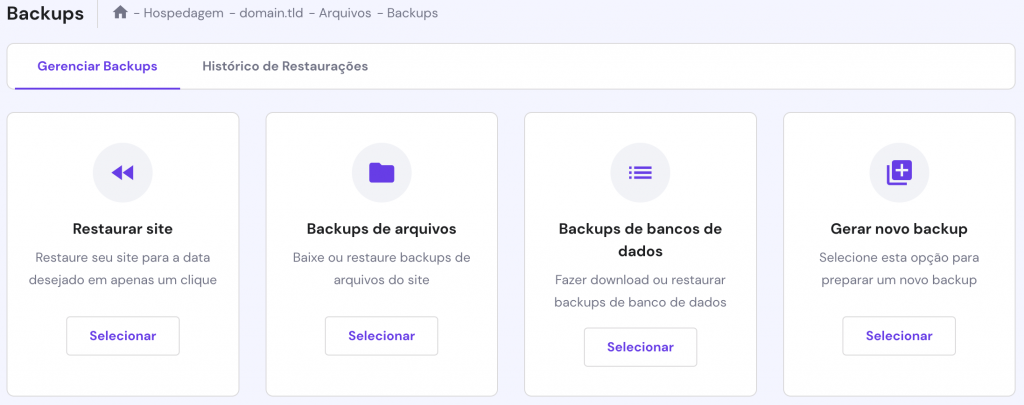
Numa situação em que você não esteja seguro do que mudou no seu site e que pode estar causando o erro “Sem permissões suficientes para acessar esta página”, pode ser que você se saia melhor se tiver uma lista que aponte as causas prováveis dele estar acontecendo.
Esse é o nosso próximo método.
2. Use o WP_DEBUG para gerar uma lista de erros
Para gerar uma lista de erros PHP que apontem as possíveis causas dos problemas do seu site, você vai precisar usar a ferramenta WP_DEBUG. Para fazer isso, abra o seu arquivo wp-config.php e adicione a seguinte linha de código (se ela já não estiver lá):
define( 'WP_DEBUG', true );
Assim que fizer isso, você verá mensagens de depuração nas páginas individuais no seu site WordPress. Lendo essas mensagens, você poderá apontar exatamente a causa do erro “Sem permissões suficientes para acessar esta página”.
Com o WP_DEBUG, você também poderá dar uma olhada nas entradas geradas no wp-contents/debug.log. Dessa forma, todos os erros serão mostrados num lugar de fácil acesso e visualização por você.
3. Revise o seu registro de erros
Além de verificar os erros de PHP dentro dos seus arquivos, você também pode checar o arquivo de erros do seu servidor. Esse processo pode ajudar a eliminar os achismos e afunilar os problemas que podem estar causando o erro.
Naturalmente, esse processo de revisar o seu registro de erros vai variar de acordo com o seu provedor de hospedagem.
Você pode fazer isso acessando o arquivo .htaccess do seu serviço de hospedagem de sites pelo painel de controle para ver quais problemas podem estar ocasionando a mensagem “Sem permissões suficientes para acessar esta página” do erro.
Se você não conseguir detectar a causa desse erro pelo WP_DEBUG do registro de erros do seu provedor de hospedagem, é possível que você possa descobrir qual é a causa por um plugin de segurança.
4. Recuperar notificações por um plugin de segurança
Sempre é possível que o erro que você está enfrentando seja resultado de uma invasão ou outros tipos de ataques maliciosos.
Se você tiver um plugin de segurança instalado que envie email quando atividades suspeitas acontecem (como o Wordfence Security), verifique sua caixa de mensagem na pasta de spam.
É possível que você tenha alguma notificação lá que mostre o momento em que o erro aconteceu pela primeira vez.
Se isso não resolver, existe uma variedade de plugins sensacionais que permitem que você tenha um registro de todas as atividades feitas no seu site WordPres. E esse é um ótimo jeito de saber quais erros aconteceram e as suas causas.
Quer uma sugestão? Use o plugin WP Security Audit Log.
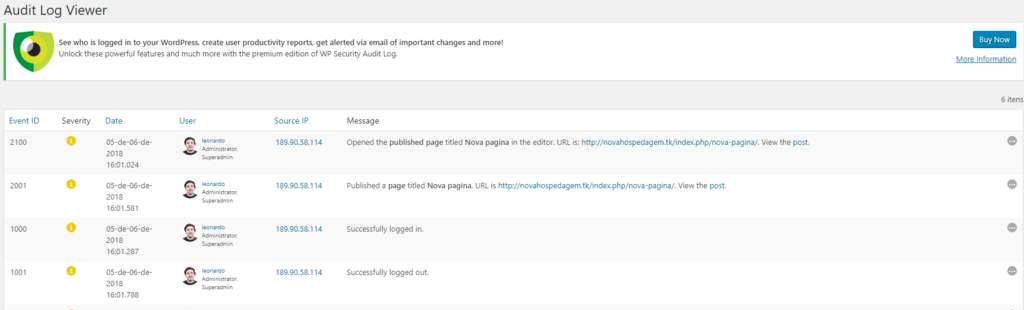
Usando esse plugin, você pode acompanhar todas as mudanças de configurações, ações e erros do seu site WordPress. Isso também inclui atualizações do seu perfil de usuário, alterações do banco de dados e muito mais.
Assim, esse plugin pode ser um grande aliado para você descobrir qual a origem do erro “Sem permissões suficientes para acessar esta página”.
5. Verifique as permissões de arquivos
Outra causa potencial desse problema são as configurações erradas de permissões de arquivos. Existe uma variedade de fatores a levar em conta quando estiver verificando se as suas permissões de arquivos estão corretas.
A seguir, vamos discutir duas maneiras de resolver esses problemas de permissão de arquivos.
Se você tem um plano de hospedagem para WordPress na Hostinger, existe uma ótima ferramentas que pode fazer isso por você. Ela está na seção Avançado > Reparar Permissões de Arquivos do seu painel de controle.
Com um simples clique no mouse, a ferramenta vai localizar e corrigir quaisquer arquivos ou diretórios com problemas de permissão.
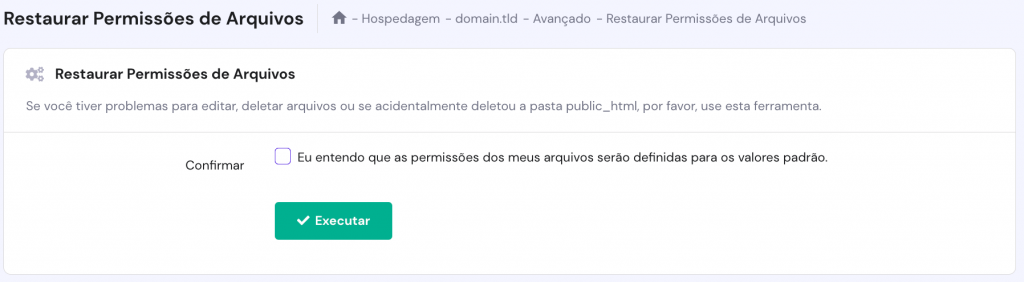
Como alternativa, você também pode fazer isso pelo FTP. Abra o seu cliente de FTP (File Transfer Protocol) e insira os detalhes do seu serviço de hospedagem nos campos pedidos.
Depois disso, navegue até public_html. Dentro dessa pasta, você vai precisar destacar as subpastas wp-admin, wp-content e wp-includes. Agora, clique em File Permissions.
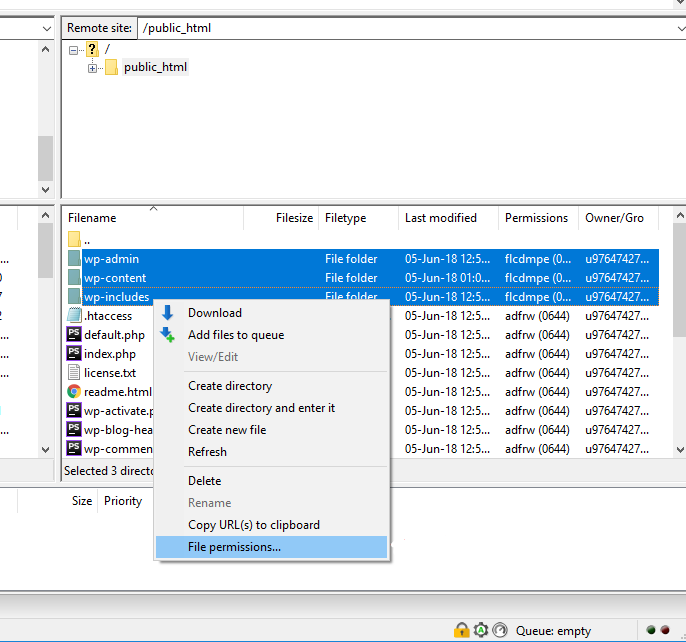
Na janela Change File Atributes, você vai precisar se certificar que o campo de Numeric Value seja 755. Além disso, a caixa Recurse into Subdirectories precisa estar marcada e a opção Apply to Directories Only também precisa estar marcada.
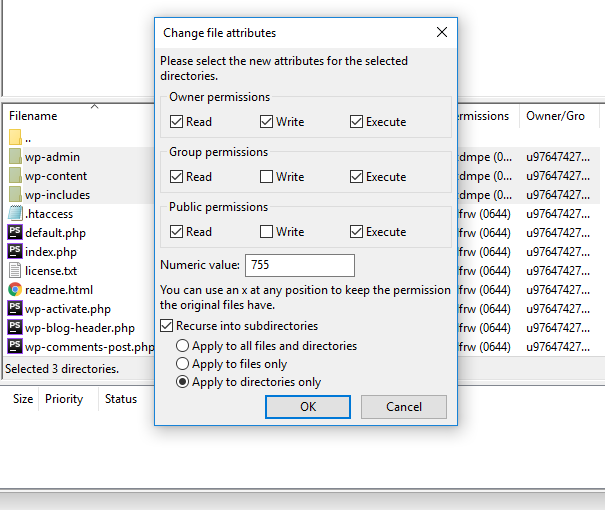
Clique em OK para aplicar as mudanças. Depois disso, retorne a public.html e selecione todos os arquivos dentro da pasta.
Certifique-se de excluir os três diretórios que você acabou de alterar. Você vai precisar clicar com o botão direito do mouse nos arquivos e, então, selecionar File Permissions mais uma vez.
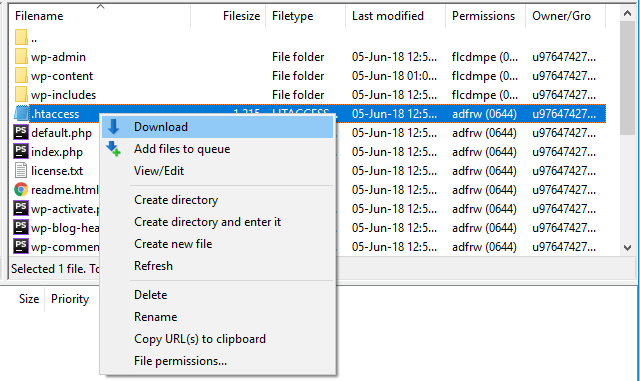
Na nova janela Change File Attributes, verifique se o campo de Numeric Value está em 644. Caso não, ponha esse valor lá. Além disso, a caixa Recourse into Subdirectories precisa estar marcada, assim como a opção Apply to Files Only. Aí, aperte OK.
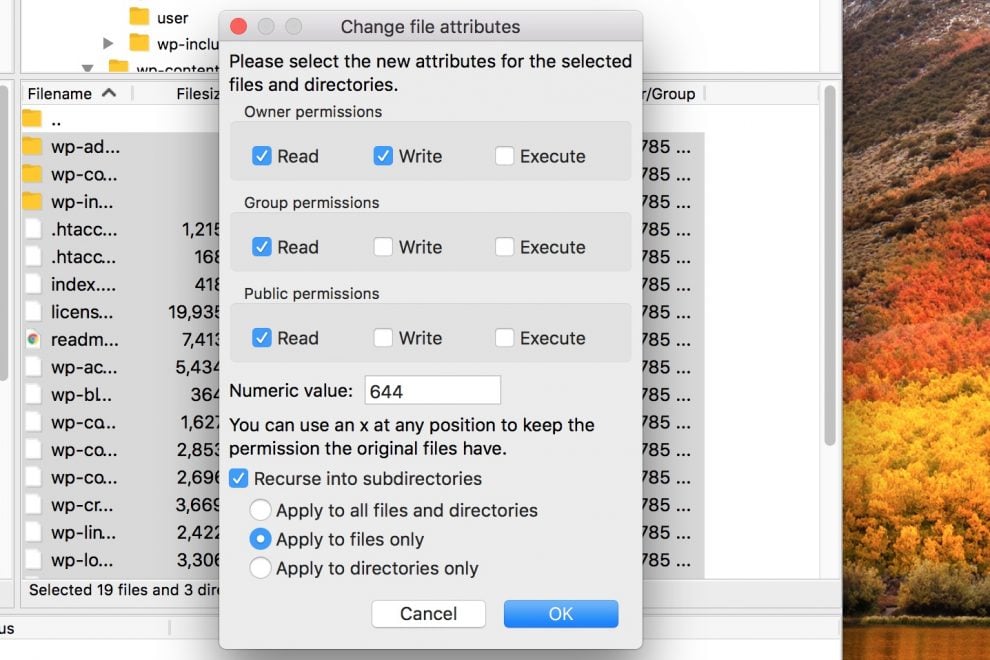
Esse processo deve resolver o problema de permissões de arquivos (se houver um). Além disso, ele assegura que as permissões básicas dos seus arquivos WordPress estejam configurados corretamente.
Para resumir, o diretório de permissões deve ser 0755, enquanto o de permissões de arquivo deve ser 0644.
6. Desativando todos os temas e plugins
Como mencionamos antes, um novo tema ou plugin instalado ou atualizado por também causar o erro WordPress “Sem permissões suficientes para acessar esta página”.
Assim, parece uma estratégia válida desativar todos os plugins e o tema você está usando no seu site WordPress.
Numa situação em que você não possa acessar o painel de controle de administrador do seu site, você vai precisar desativar seus temas e plugins pelo FTP.
Assim que fizer isso, verifique se o erro ainda está acontecendo. Se não, você já poderá reativar o seu tema e os plugins que você quer usar nele um por um, checando a cada vez se o erro está de volta.
Quando o erro aparecer de novo, você saberá que o tema ou o plugin que você reativou é o culpado por causar o erro WordPress “Sem permissões suficientes para acessar esta página”. Então, basta desativá-lo novamente e removê-lo do seu site.
Se esse processo não funcionar, mantenha o seu cliente FTP aberto. Você vai precisar dele para tentar corrigir o erro pelo próximo passo.
7. Restabeleça o seu arquivo .htaccess manualmente
Se nenhuma das soluções anteriores não funcionaram até agora, é possível que o problema esteja no código do seu arquivo .htaccess.
Para resolver isso, vá até a sua pasta public_html usando o FTP e localize o arquivo .htaccess. Você vai precisar clicar com o botão direito do mouse nele, selecionar Renomear e mudar o nome do arquivo para .htaccess_backup.
Clique mais uma vez no arquivo usando o botão direito do mouse e, desta vez, fique em Download.
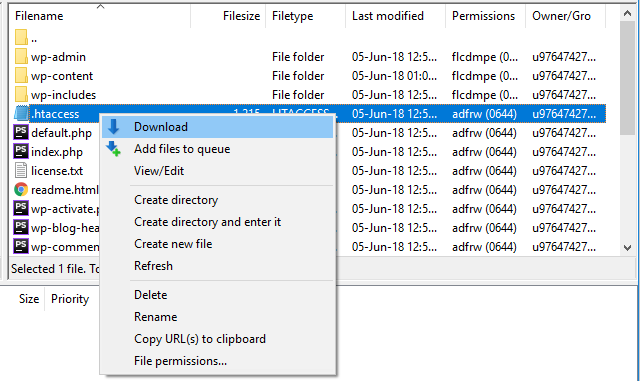
Abra o arquivo em um editor de texto da sua preferência (como o TextEdit ou o Notepad). Mude o nome do arquivo de volta para .htaccess. Substitua todo o texto do arquivo pelo seguinte código abaixo:
# BEGIN WordPress
RewriteEngine On
RewriteBase /
RewriteRule ^index.php$ - [L]
RewriteCond %{REQUEST_FILENAME} !-f
RewriteCond %{REQUEST_FILENAME} !-d
RewriteRule . /index.php [L]
# END WordPress
Depois disso, salve o arquivo e faça upload dele de volta para o seu site. Agora, o arquivo .htaccess deve estar reconfigurado e o erro estará resolvido, caso o problema esteja mesmo no arquivo.
8. Atualize o PHP do seu site para a versão mais recente
Um problema comum que pode causar o erro WordPress “Sem permissões suficientes para acessar esta página” pode ser um problema de código no PHP.
Além disso, usar uma versão antiga do PHP pode colocar seu site WordPress em risco. Por conta disso, é realmente válido atualizar o PHP para a versão mais recente, resolvendo ou não o erro.
Antes de fazer a atualização do PHP, é importante se certificar que seu site será compatível com ele. Uma vez que o procedimento seja feito, você também vai precisar se certificar de fazer o backup do seu site WordPress (se já não fez isso antes).
Também é aconselhável criar uma cópia de teste local do seu site antes de atualizar o PHP dele. Isso vai permitir que você teste como o seu site vai funcionar com a versão mais recente do PHP instalada.
Assim que testar seu site e verificar que tudo funciona conforme o esperado no código PHP, existem dois métodos que você pode usar para aplicar a atualização permanente.
Se você tem uma VPS (Virtual private Server), é provável que você queria atualizá-lo usando linhas de comando. Entretanto, se você não tem esse nível de acesso, você vai precisar mudá-lo pelo painel de controle ou contatar o seu provedor de hospedagem para assistência.
Se você estiver usando a Hostinger, o painel de controle fornece todas as ferramentas necessárias para você gerenciar a versão do seu PHP e as extensões dele com facilidade. Tudo o que você precisa fazer é navegar até a seção Avançado > Configuração de PHP.
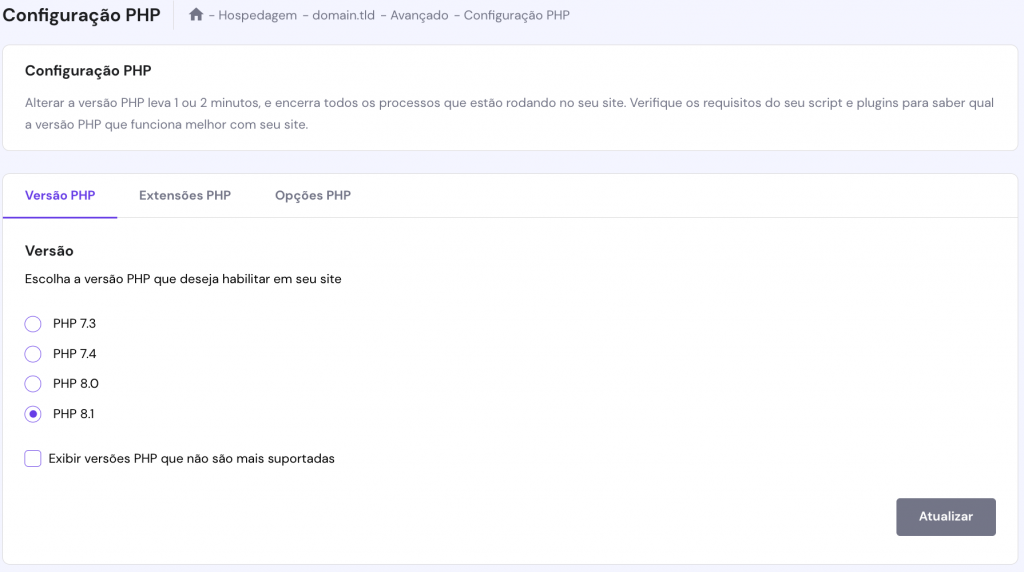
9. Verifique o prefixo do seu banco de dados
E se você fez a atualização do PHP, mas ainda está vendo o erro “Sem permissões suficientes para acessar esta página” no seu site?
Se você desenvolveu seu site WordPress usando um ambiente local, fez a migração dele para um servidor, pode ser que haja uma discrepância no prefixo da tabela do seu banco de dados. E isso é o que pode estar causando o erro.
Para checar se o prefixo da tabela do seu banco de dados está correto, você vai precisar abrir o arquivo wp-config.php mais uma vez, assim como o banco de dados do seu site WordPress.
Você precisa checar se o valor do prefixo (por exemplo, wp_) coincide com o que está disponível no seu banco de dados.
Assim que a discrepância for detectada corrigida, você precisa verificar e ver se o erro “Sem permissões suficientes para acessar esta página” ainda está ocorrendo no seu site.
10. Exporte ou reinicie o seu site WordPress
Se todos os outros métodos acima não funcionaram, você ainda pode considerar usar outros dois métodos.
Já dissemos isso antes, mas é importante garantir que você faça backup do seu site antes de tentar qualquer uma das soluções abaixo.
Às vezes, a própria instalação do WordPress pode causar o erro “Sem permissões suficientes para acessar esta página”. Neste caso, você vai precisar exportar o seu site para um novo processo de instalação para resolver o erro.
A última opção é resetar ou reiniciar o seu site WordPress completamente. Para isso, saiba que resetar ou reiniciar o seu banco de dados vai apagar todos os conteúdos, páginas e postagens do seu site. Os comentários dos visitantes também vão desaparecer.
Mas não se desespere! Se você tem o backup do seu site, todo o conteúdo dele poderá ser restaurado depois de resetar tudo. Ou seja, os posts, as páginas, os arquivos de mídia e os comentários dos usuários estarão disponíveis normalmente no novo site.
Dica
Já enfrentou o erro “Sua Conexão Não é Particular” no Google Chrome? Confira nosso tutorial sobre esse problema e veja como resolvê-lo!
Conclusão
Como um usuário do WordPress, é importante entender que é possível que alguns erros aconteçam enquanto estiver trabalhando na plataforma. Assim, é crucial estar armado com as melhores prática e métodos para conseguir corrigir todos eles.
No artigo acima, mostramos para você 10 maneiras de como resolver o erro “Sem permissões suficientes para acessar esta página”. E esperamos que ele tenha sumido de uma vez por todas.
Tem alguma pergunta ou solução extra para resolver esse problema em particular? Use a caixa de comentários abaixo para entrar em contato conosco ou mostrar para a gente o que você fez!


Comentários
October 16 2018
Olá Andrei! obrigada pelo post, estou com um problema similar, que me disseram que pode ser por causa de permissões. Será que vc consegue me ajudar? entro no painel do wp-admin do meu site e aparece q o wordpress precisa ser atualizado... mas ao clicar para atualizar aparece o seguinte erro: Atualizar WordPress Não foi possível localizar o diretório raiz do WordPress. Falha na instalação e com isso não consigo mexer com plugins, que seriam incompatíveis com a versão atual q tenho o wordpress! Obrigada
October 23 2018
Oi, Beatriz. Se nenhuma dessas 10 maneiras resolveu o seu problema, e se o site foi migrado de um outro servidor, precisa verificar o caminho no banco de dados da conta de hospedagem. ;)
April 09 2019
Boa tarde, preciso de ajuda. Preciso editar o index mas não consigo porque está Silence is gold, o que devo fazer para deixar o index editavel?
April 10 2019
Oi, Viviane. Você pode chamar nossa equipe pelo seu painel de controle que vamos te ajudar :)