Como Clonar um Site: 2 Métodos Eficazes (Usando um Plugin e Manualmente)
Se você executar tarefas de um site que está em desenvolvimento em um site ativo, corre o risco de publicar erros, perder dados ou causar tempo de inatividade. Para evitar esses problemas, você pode clonar um site.
A versão duplicada será um ambiente seguro para fazer atualizações e outras modificações. Como ela é uma cópia idêntica do seu site, a clonagem também pode ajudar você a migrar seu conteúdo para outra provedora ou para um domínio diferente.
Neste artigo, explicaremos os benefícios de clonar um site. Depois, mostraremos como fazer isso usando dois métodos diferentes. Vamos lá!
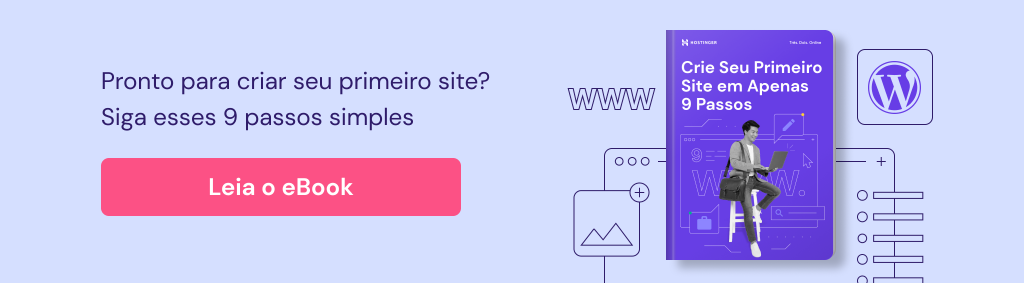
Por que Clonar um Site?
A clonagem é a criação de uma cópia totalmente funcional de um site. Esse processo duplica suas páginas, posts, bancos de dados e outros arquivos do WordPress. A cópia é idêntica ao seu site original, mas elas existem de formas independentes.
É importante saber que há uma diferença entre fazer backup de um site e fazer uma cópia. Durante o processo de clonagem, você cria uma duplicata funcional do seu site ativo. Já os backups envolvem o armazenamento de uma cópia estática desses arquivos, que você pode restaurar caso algum acidente aconteça.
Se você precisar migrar seu site para outra provedora ou movê-lo para um novo domínio, a clonagem pode tornar esse processo mais fácil. Depois de aprender como clonar um site, você pode mover seu conteúdo sem que os níveis de tráfego sejam afetados negativamente.
Um site clonado também pode atuar como um ambiente de teste eficaz do WordPress. Como a nova cópia não vai afetar o site original, você pode usá-la para atualizar plugins, temas e outros softwares. Você também pode testar a compatibilidade do software para evitar publicar erros acidentalmente e causar inatividade em seu site.
Confira também outros benefícios de criar uma cópia do seu site:
- Criar um tema filho
- Atualizar as versões do PHP
- Personalizar plugins e temas
- Permissão para os desenvolvedores trabalharem em seu site
A clonagem é uma prática valiosa para os desenvolvedores. Você pode usar um site clonado como um ambiente de teste ou fazer alterações em um site local e copiar a versão final para o servidor do cliente.
Como Clonar um Site (2 Métodos)
Agora que você conhece a clonagem de sites e seus muitos benefícios, é hora de colocar a mão na massa. Seguindo nosso guia, você vai aprender a criar um ambiente seguro para migração, alterações no site e muito mais!
Dica
Criar site online nunca foi tão fácil com a Hostinger. Com as ferramentas do nosso construtor de sites, você só precisa arrasar e soltar elementos pelas páginas para publicar seu site em poucos minutos. Não precisa nem saber sobre programação. É simples assim
1. Instale um Plugin de Clonagem
Como usuário do WordPress, você provavelmente já sabe como os plugins podem ser úteis. Para evitar que a edição dos arquivos principais quebre seu site, você pode instalar o Duplicator. Este plugin gratuito do WordPress é ótimo para iniciantes e ajuda você a clonar e migrar facilmente os arquivos do seu site.

Antes de começarmos a usar o Duplicator, você precisará configurar um ambiente local ou criar uma conta em sua nova provedora. Isso permite que você hospede a cópia clonada do seu site assim que fizer uma.
Passo 1: Baixar o Plugin Duplicator
Em seu site original, instale e ative o plugin Duplicator. Depois, vá para Duplicator → Create New (Criar novo).
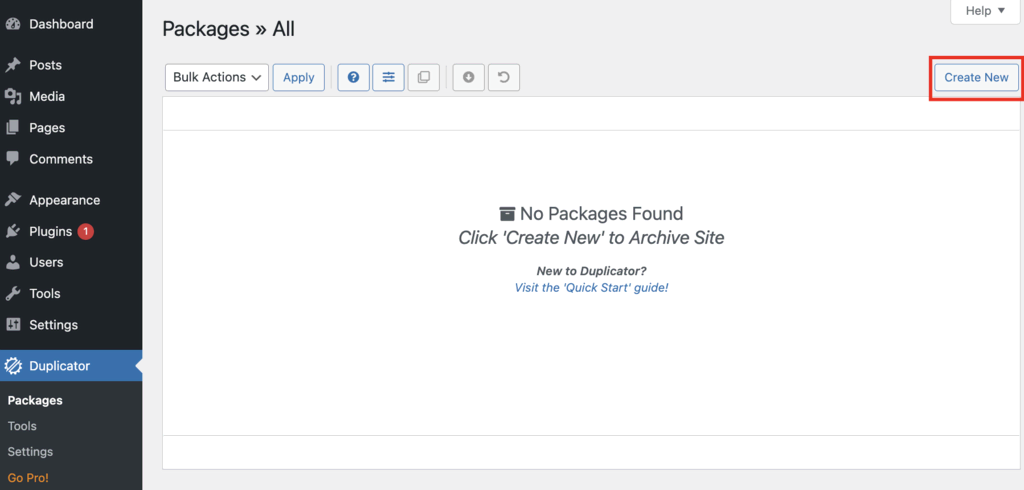
Isso vai permitir que você crie um novo pacote. Este pacote contém um conjunto de arquivos que usam instaladores automáticos para criar e configurar uma versão clonada do seu site.
Antes de criar seu pacote, escolha um nome para ele. Você também poderá escolher um local de armazenamento diferente, selecionar um banco de dados específico, arquivar os arquivos e personalizar o instalador. Quando terminar, clique em Next (Avançar).
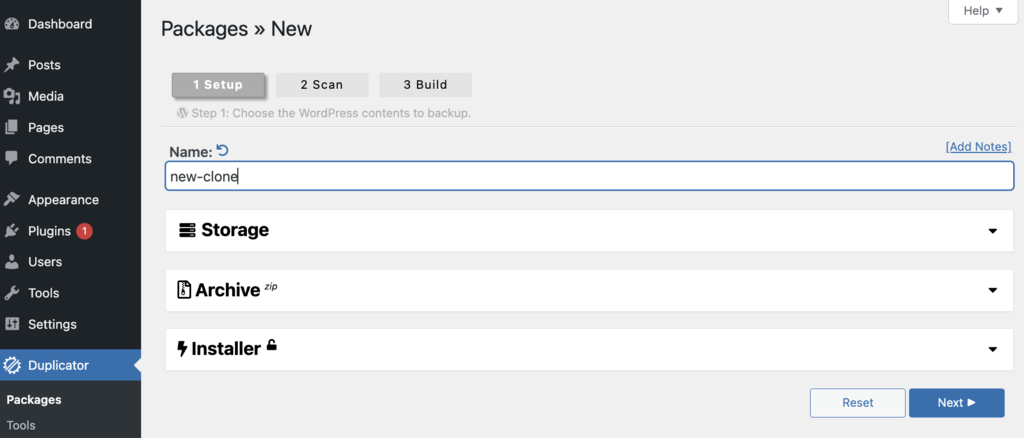
Em seguida, o Duplicator vai examinar seu site para identificar se algum problema pode interromper o processo de clonagem. Depois que essa verificação for concluída, você recebe um relatório resumido.
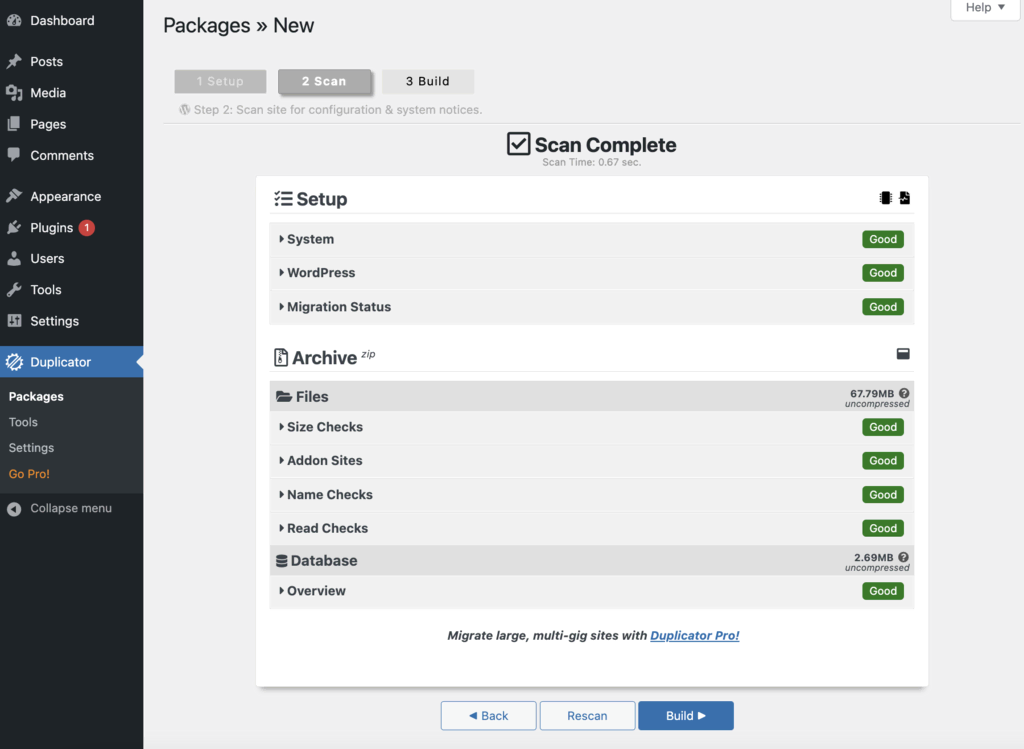
Se os campos tiverem uma boa classificação, você poderá continuar. Para terminar de criar um site clone, clique em Create (Criar). O plugin vai compactar seus arquivos de banco de dados em um pacote para download.
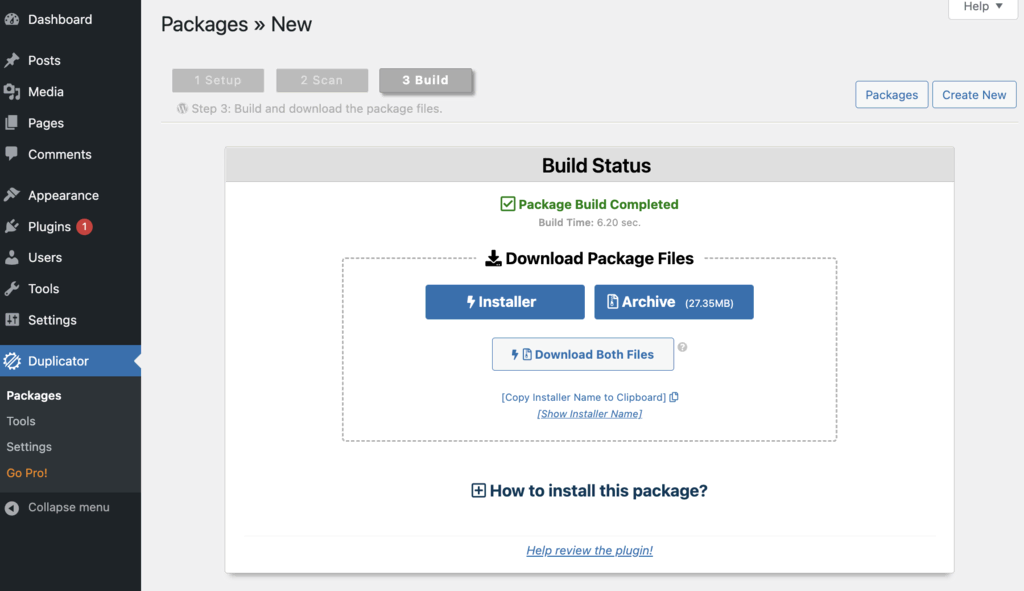
Você precisará baixar dois arquivos – os arquivos do seu site e o instalador do Duplicator. Você pode baixar cada um individualmente ou clicar em Download Both Files (Baixar os Dois Arquivos).
Passo 2: Fazer o Upload dos Arquivos Clonados
Você vai precisar fazer o upload desses arquivos em seu novo local para o próximo passo. Se você estiver migrando seu site para outra provedora de hospedagem, poderá abrir os arquivos do site com um cliente FTP ou com o gerenciador de arquivos da sua hospedagem.
Se você tiver um dos planos de hospedagem da Hostinger, faça login no hPanel. Em seguida, clique em Gerenciar ao lado do seu plano de hospedagem. No painel do seu site, selecione Gerenciador de Arquivos.
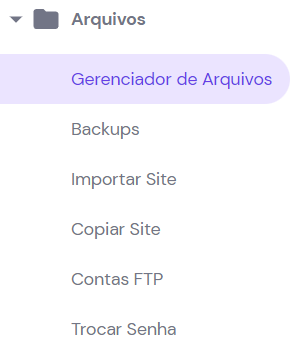
O gerenciador de arquivos é mais simples de usar do que um cliente FTP como o FileZilla. Em seus arquivos, encontre o diretório raiz, geralmente a pasta public_html.
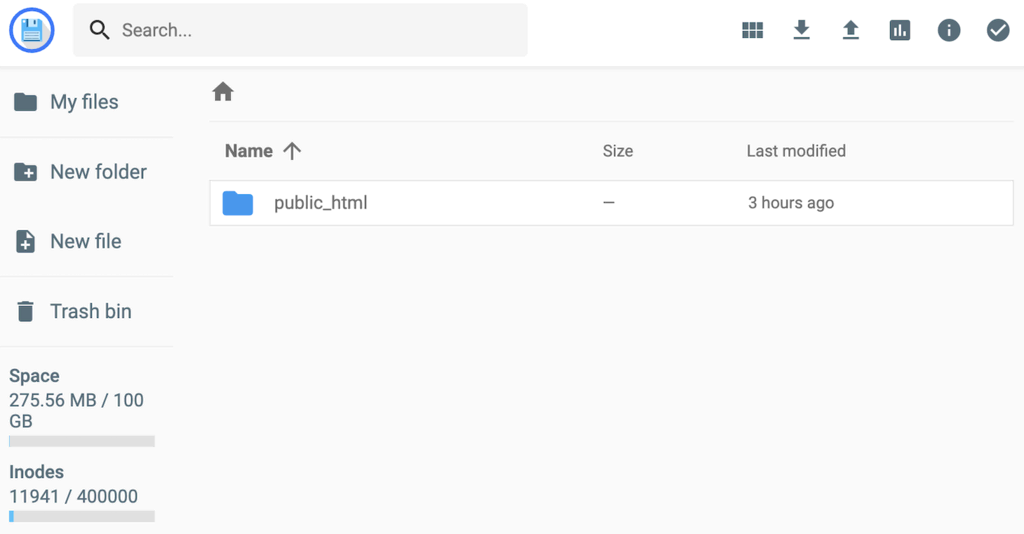
Certifique-se de que esta pasta esteja vazia. Em seguida, clique no botão Upload no canto superior direito. Na janela popup, selecione Arquivo (File) e faça o upload dos dois arquivos.
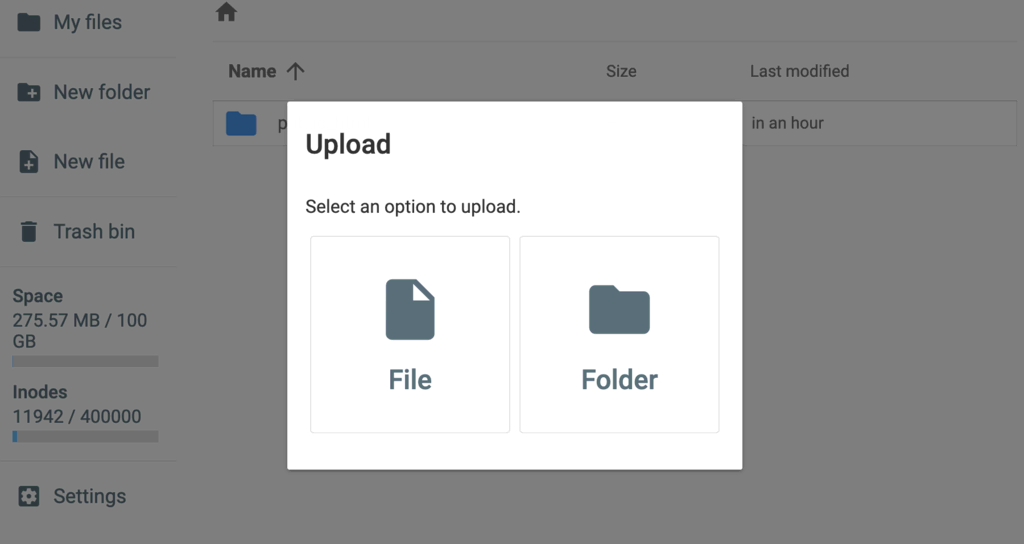
Você também pode clonar seu site para um ambiente local. Nesse caso, você pode criar uma nova pasta no diretório raiz dos arquivos do servidor local.
A localização da sua pasta raiz irá variar dependendo do seu software. Confira algumas opções padrão:
- MAMP: /Applications/MAMP/htdocs/
- WAMP: C:\wamp\www\
Depois de encontrar o diretório raiz, abra-o e crie uma nova pasta. Adicione o instalador e o arquivo compactado.
Etapa 3: Crie um Banco de Dados
Cada instalação do WordPress requer um banco de dados para armazenar suas informações, então você precisará criar um para o seu site clonado. No hPanel, navegue até Bancos de dados → Bancos de dados MySQL.
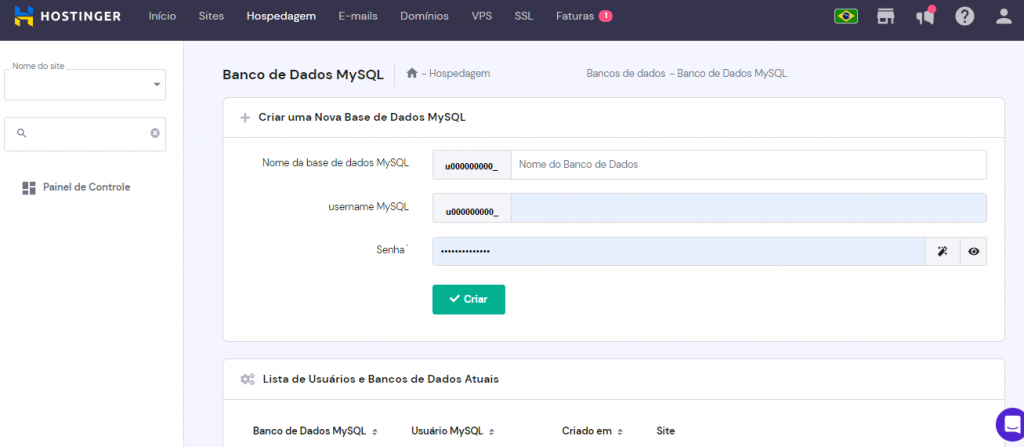
Na parte superior da página, insira o nome do banco de dados, o nome de usuário e a senha do novo banco de dados. Anote essas informações para usar depois. Quando terminar, clique em Criar.
Em seguida, você verá seu novo banco de dados listado na parte inferior da página. Clique nos três pontinhos para alterar configurações como permissões de usuário ou senhas, se necessário.
Se estiver usando um servidor local, acesse http://localhost/phpmyadmin/ ou http://localhost:8080/phpmyadmin/. Depois que iniciar o phpMyAdmin, clique na guia Database (Bancos de dados).
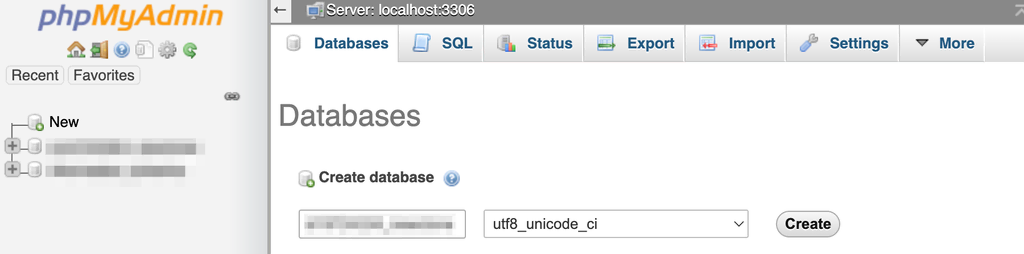
Digite um nome para o banco de dados e clique em Create (Criar). Agora podemos prosseguir para a próxima etapa.
Etapa 4: Execute o Instalador do Duplicador
Depois que seus arquivos e banco de dados estiverem configurados, é hora de executar o script de instalação criado pelo Duplicator. Você só precisa abrir uma janela do navegador e visitar a URL do seu site. Adicione installer.php no final.
Veja um exemplo:
https://example.com/installer.phpLembre-se de que você precisará atualizar este exemplo com o seu nome de domínio. Se você estiver usando um ambiente local, também precisará usar o endereço localhost.
Depois de pesquisar esse endereço, você verá o instalador do Duplicator aparecer. No topo, você terá uma visão geral do seu site clonado.
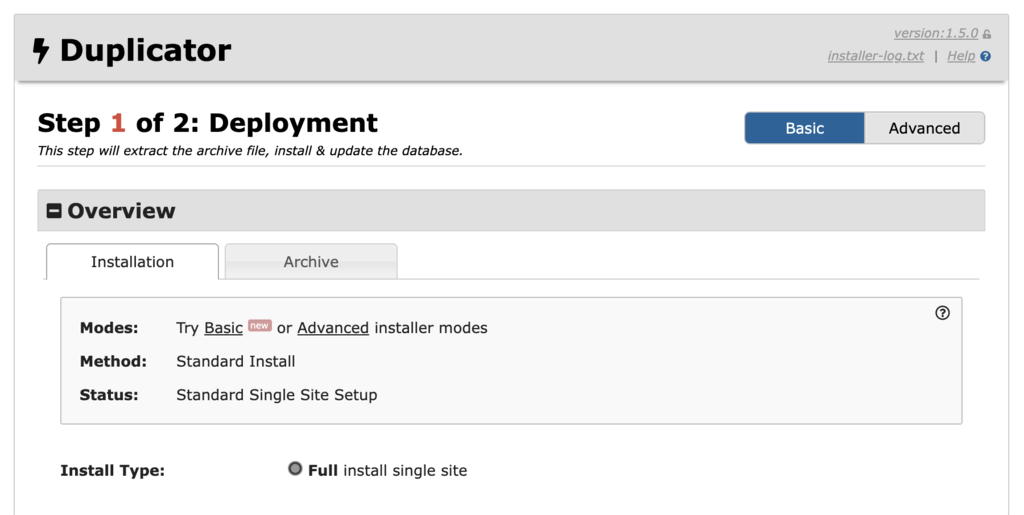
Em Setup(Configuração), insira as informações do banco de dados. Esses dados incluem seu host name, nome do banco de dados, nome de usuário e senha.
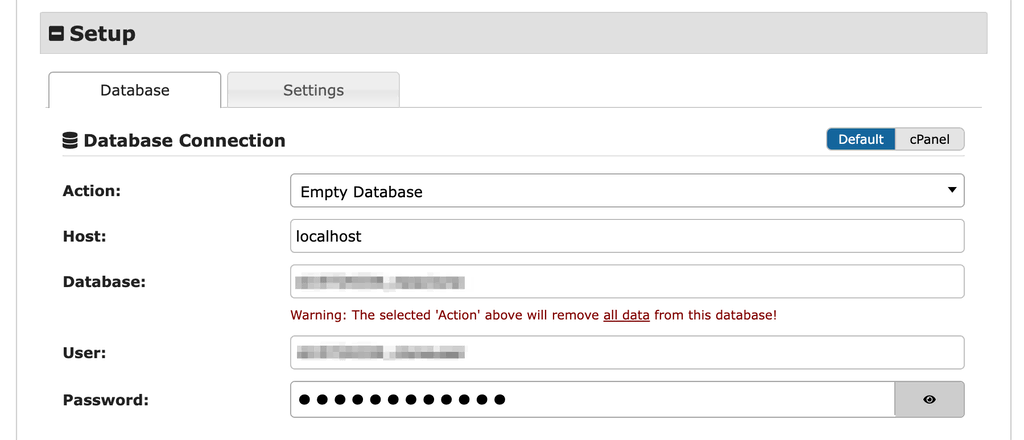
Antes de continuar configurando seu site clonado, o Duplicator precisa avaliar sua configuração atual. Para iniciar este processo, clique em Validate (Validar).
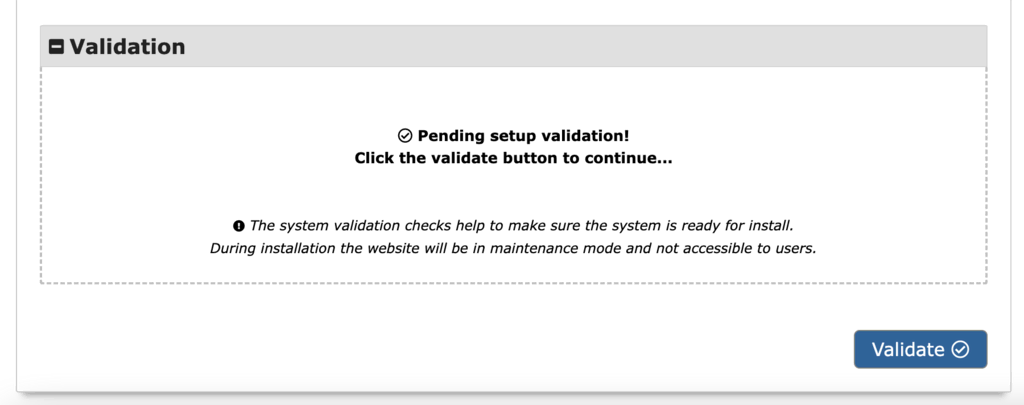
Quando a verificação for concluída, você verá se sua configuração de clonagem foi aprovada ou se falhou. Isso vai te ajudar a identificar erros antes de continuar. Aceite o contrato de Termos e Condições se não encontrar nenhum problema e clique em Next (Avançar).
Por fim, confirme se o Duplicator pode executar a instalação.
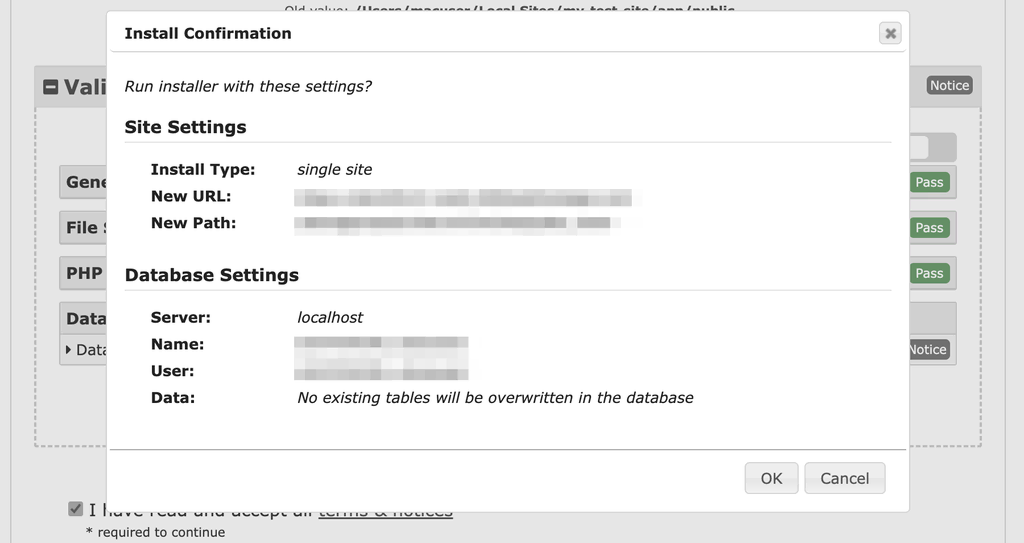
Quando terminar, o Duplicator vai apresentar um relatório sobre o processo de instalação. Você será notificado sobre qualquer erro que tenha ocorrido.
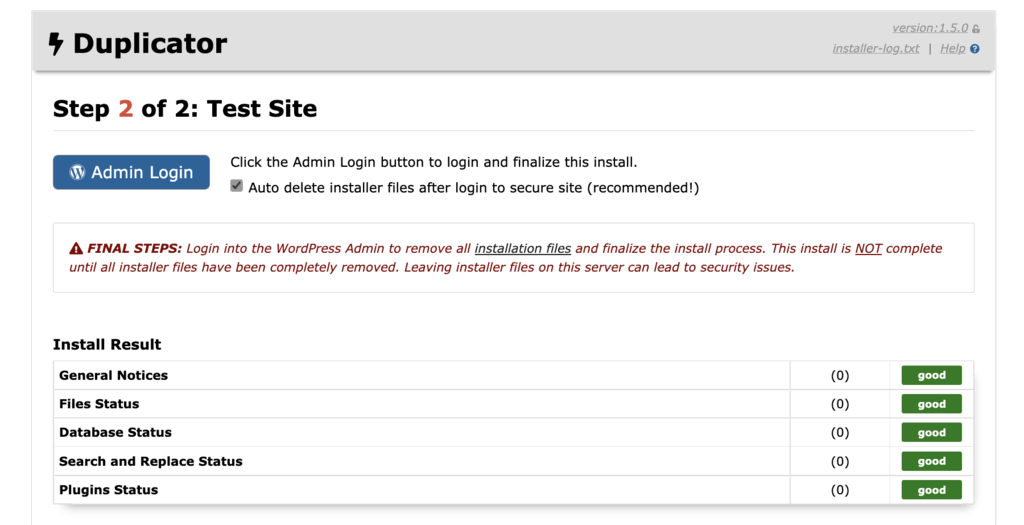
Em seguida, você pode usar o botão Admin Login para acessar seu novo painel do WordPress! Isso finalizará a instalação e permitirá que você comece a editar seu site clonado.
2. Clone seu Site Manualmente
Para clonar um site de forma manual, é preciso ter mais experiência com os arquivos e bancos de dados do WordPress. Esse processo envolve a compactação dos arquivos, a exportação do banco de dados e o upload de ambos para o novo local.
Passo 1: Comprima Seus Arquivos do WordPress
Abra seu WordPress em um cliente FTP ou gerenciador de arquivos. Localize o diretório raiz e selecione a pasta public_html.
Compacte-o em um arquivo ZIP. Para fazer isso no gerenciador de arquivos da Hostinger, clique no botão Download. Na janela pop-up, selecione zip.
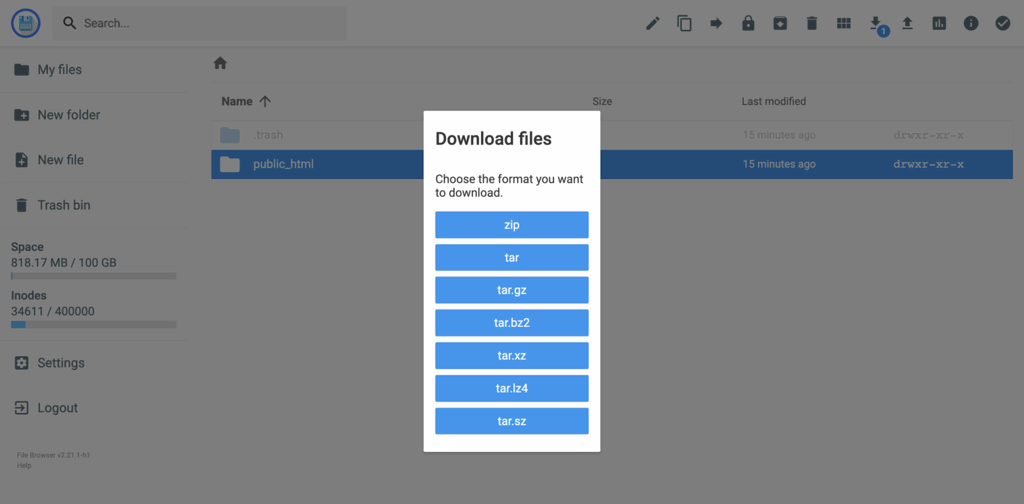
Depois de fazer isso, abra o FTP ou o gerenciador de arquivos para o novo local do servidor. Agora você já pode carregar o arquivo ZIP compactado para o diretório público.
Como alternativa, você pode fazer login no seu servidor via SSH e abrir o diretório raiz. Baixe o arquivo ZIP compactado e certifique-se de atualizar este comando com o URL específico do seu arquivo:
wget URL_OF_ZIP_FILEPor fim, descompacte o arquivo usando este comando:
unzip FILE_NAME.zipSe você executar essas tarefas corretamente, todos os arquivos e pastas copiados serão extraídos e colocados no novo local!
Passo 2: Migrar o Banco de Dados
Exporte o banco de dados do site original. Em seguida, importe-o para o novo local.
Faça login em um gerenciador de banco de dados como o phpMyAdmin. Depois de selecionar o banco de dados correto, clique no botão Export (Exportar).
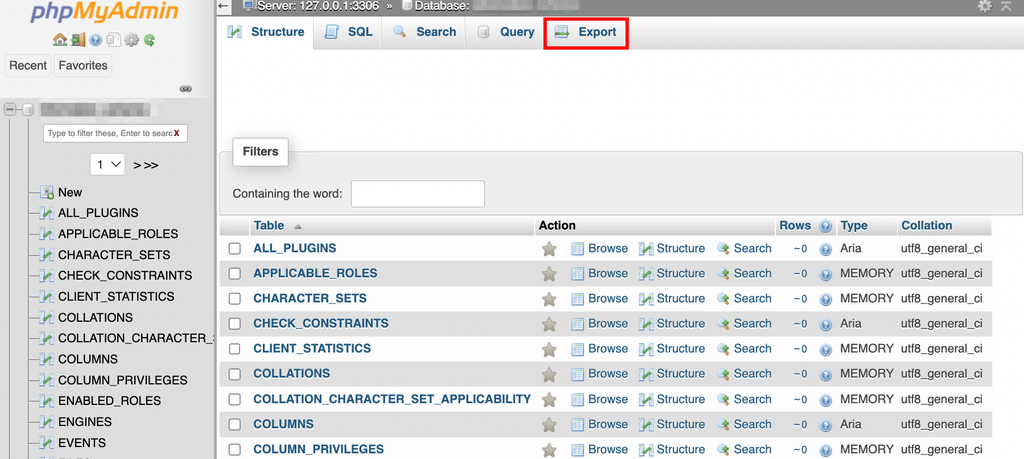
Em seguida, certifique-se de selecionar o Formato SQL . Após clicar em Go (Ir), o banco de dados será baixado como um arquivo SQL.
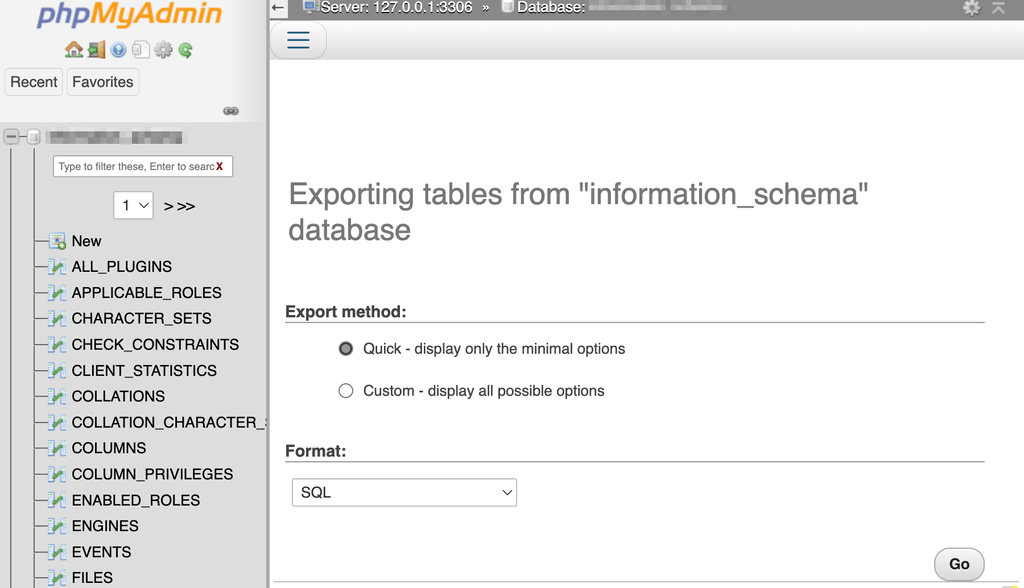
Agora você já pode fazer login no gerenciador de banco de dados do novo site. Assim como no primeiro método, crie um novo banco de dados clicando em Banco de dados.
Depois de criar um novo banco de dados, selecione Import (Importar). Faça o upload do seu arquivo de banco de dados.
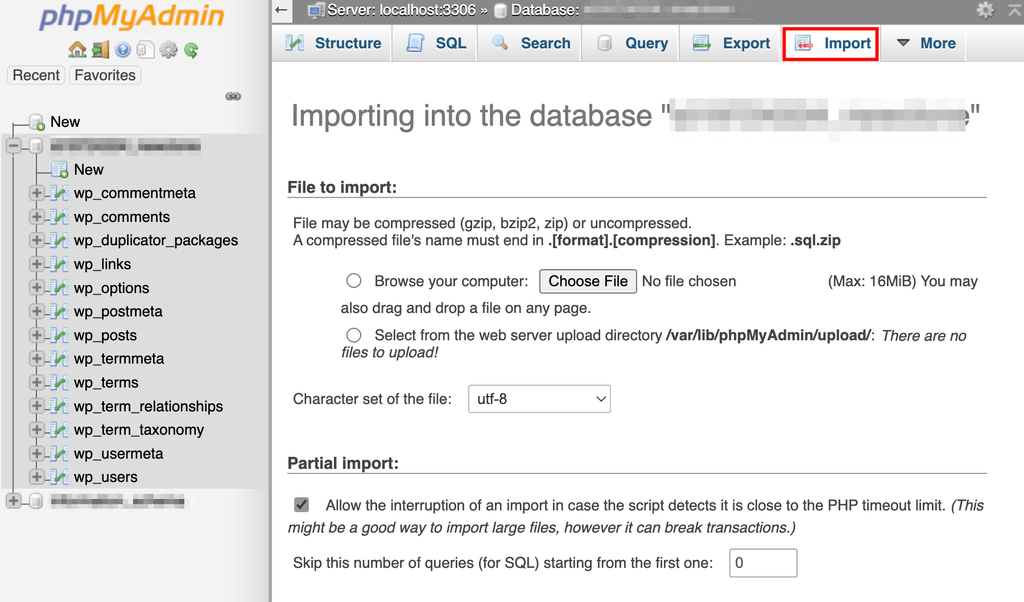
Certifique-se de selecionar novamente o formato SQL. Após clicar em Ir, o upload do seu banco de dados original será feito no site clonado.
Passo 3: Atualize o Arquivo wp-config.php
Por fim, abra os arquivos do site para o site recém-clonado. Em seu gerenciador de arquivos ou cliente FTP, localize o arquivo wp-config.php. Você precisará fazer algumas alterações neste arquivo para garantir que esta nova instalação se conecte ao novo banco de dados.
Procure pelo arquivo wp-config.php e abra-o. Na Hostinger, você pode editar este arquivo sem precisar usar um editor de texto (link em inglês).
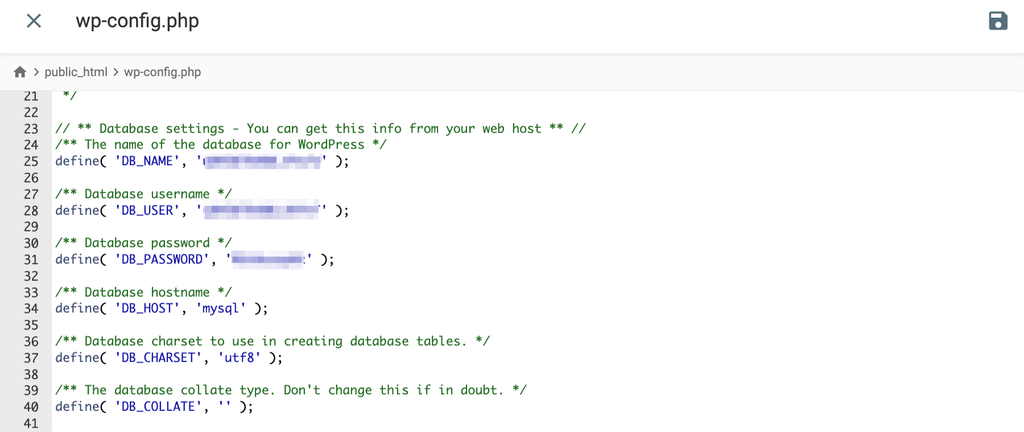
Procure pelas informações do banco de dados no arquivo. Você provavelmente vai precisar substituir o nome e a senha pelas credenciais do novo banco de dados:
Confira as informações que você deve atualizar:
- DB_NAME – nome do banco de dados
- DB_USER – nome de usuário para o usuário do banco de dados
- DB_PASSWORD – senha do banco de dados
Você precisa garantir que o valor DB_HOST esteja correto. Como essas informações variam conforme a plataforma de hospedagem, pode ser necessário entrar em contato com seu provedor para obter dados precisos.
Finalmente, se você estiver duplicando o site para um domínio/subdomínio diferente, também precisará adicionar estas duas linhas para que correspondam ao novo nome de domínio:
define( 'WP_HOME', 'https://newdomain.tld' ); define( 'WP_SITEURL', 'https://newdomain.tld' );
Após concluir as alterações, salve o arquivo. Salvar o arquivo configura seu novo site clonado completamente. Agora você já pode usá-lo para migrações, alterações e muito mais.

Conclusão
Com uma versão clonada do seu site, você pode evitar os riscos potenciais de migrar ou alterar um site ativo. Seja você um iniciante ou um desenvolvedor avançado, você pode duplicar facilmente seus arquivos e banco de dados.
Neste artigo vimos as duas principais maneiras de clonar um site:
- Instalação de um plugin de clonagem, como o Duplicator;
- Clonagem manual de um site.
Depois de usar um desses métodos, você terá uma cópia totalmente funcional do seu site, que você poderá usar para desenvolver um site ou fazer uma migração segura!
Se você tiver alguma dúvida ou sugestão, comente abaixo. Boa sorte!

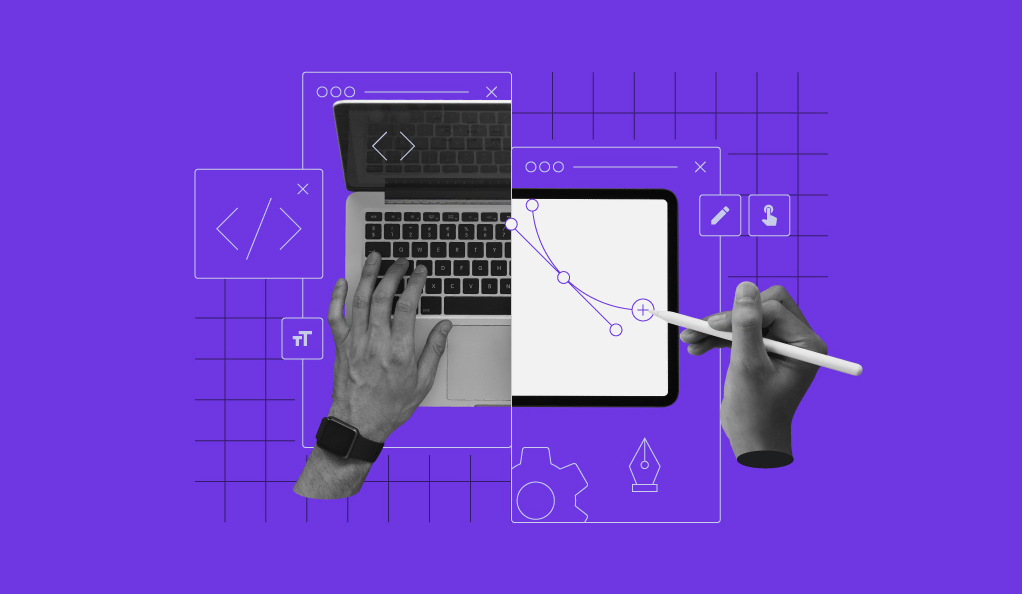
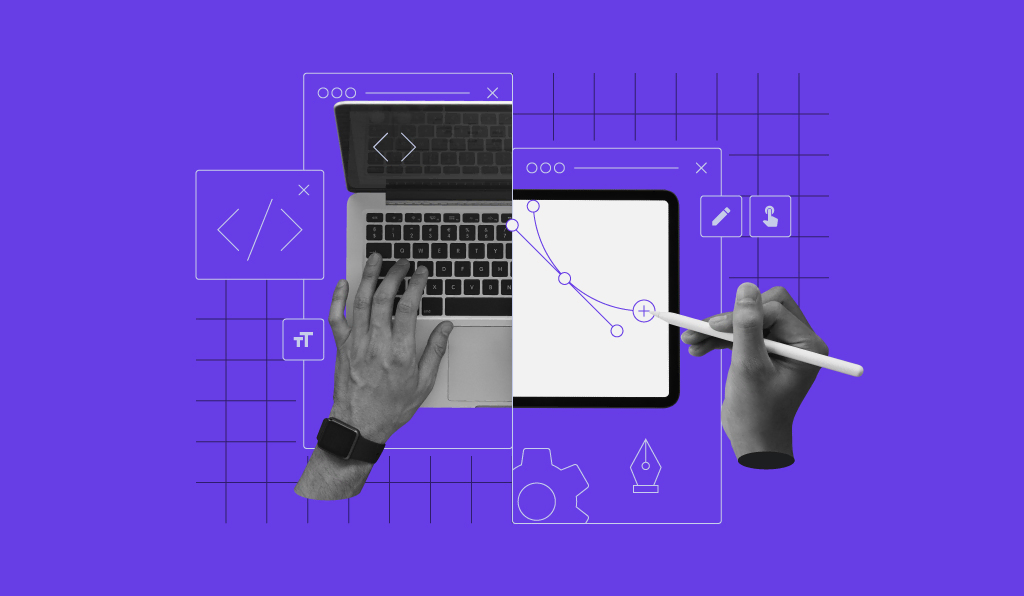

Comentários
fevereiro 16 2023
Eu já testei varias vezes esses 2 métodos, além de outros plugins, e TODOS falharam miseravelmente. NUNCA tive sucesso em recuperar um site, backup, migrar.... simplesmente no fim não dá certo. O erro sim é certo! Isso porque eu só tenho 26 anos de desenvolvimento de site e cliente Hostinger pelo menos há uns 7 anos.
março 17 2023
Olá, Luciano! Nossa equipe técnica conferiu o artigo e constatou que o método citado está funcionando sem problemas. De qualquer modo, nós fizemos algumas mudanças no artigo para deixá-lo completamente atualizado e mais fácil de compreender ?
novembro 11 2023
Eu tenho um site que um cara fez pra mim. Porém ele sumiu e não consigo mudar as informações. Não me deu os dados pra eu acessar se tivesse que mudar algo. Existe alguma maneira de pegar esse site que é meu e criar o mesmo site só que em outro lugar? Tipo copiar mesmo? Só que não tenho o acesso aos arquivos nem nada. Me ajudem por favor. Não poderia perder esse site. Paguei por ele
dezembro 07 2023
Oi, Fabricio, para isso você precisaria saber onde o seu site está hospedado e entrar em contato com a empresa explicando a situação. Boa sorte!