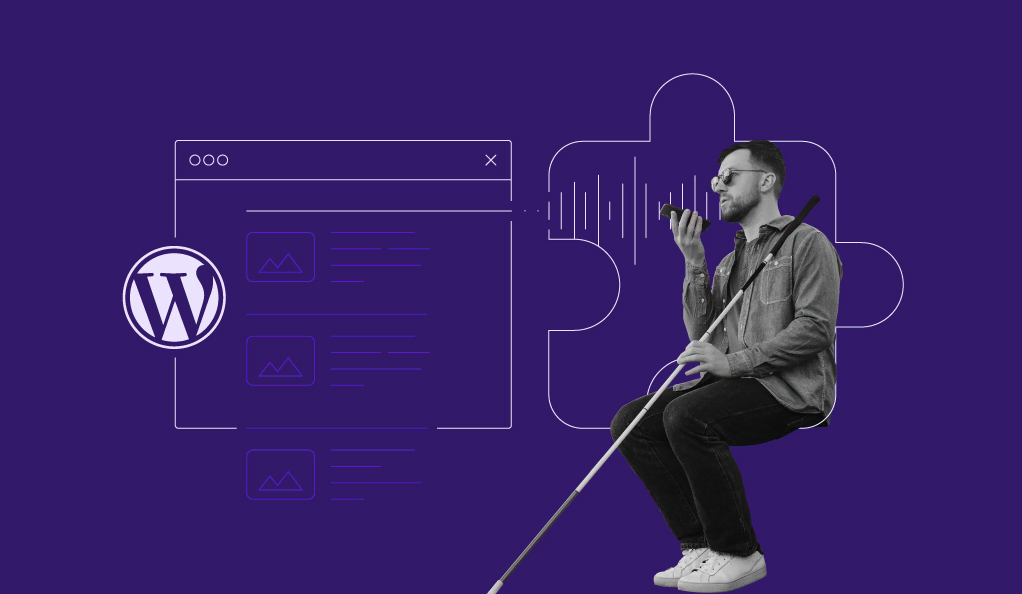Como Corrigir o Erro “Upload: Falhou em Gravar Arquivo no Disco” no WordPress
É bem frustrante quando você está trabalhando no seu site WordPress e, quando vai adicionar uma imagem em um post em que se dedicou por muitas horas, o erro Upload: Falhou em Gravar Arquivo no Disco resolve aparecer.
Esse é um dos erros mais comuns que seu site, hospedado numa plataforma, WordPress, pode apresentar. Mas, não se preocupe: ele também é um dos mais fáceis de se resolver.
Neste tutorial, vamos mostrar as várias causas e soluções que você pode usar para corrigir o erro Upload: Falhou em Gravar Arquivo no Disco no WordPress.
Conteúdo
O que você vai precisar
Antes de começar a seguir esse tutorial, você vai precisar do seguinte:
- Acesso à sua conta de hospedagem de sites ou VPS
Por que o erro “Upload: Falhou em Gravar Arquivo no Disco” acontece
O erro Upload: Falhou em Gravar Arquivo no Disco no WordPress pode ser apenas a superfície de uma série de outros erros. A causa mais comum do porquê ele acontece tem a ver com permissões no próprio sistema do WordPress.
Mas além dessas permissões WordPress, o erro também pode acontecer porque seu site pode ter excedido o limite de cota do serviço de hospedagem. E, em casos mais raros, o erro ainda pode acontecer devido à capacidade da pasta temporária do WordPress.
Claro que nem precisamos comentar, mas todos esses três causas do erro podem ser solucionadas. E é isso o que vamos mostrar para você, incluindo etapas e passos para seguir, nos parágrafos abaixo.
Opção 1 – Verificando as Permissões da pasta de Uploads
Como mencionamos antes, as permissões são a causa mais comum do erro Upload: Falhou em Gravar Arquivos no Disco no WordPress.
Quando você tenta gravar (fazer upload) arquivos para qualquer uma das pastas do seu site, o servidor verifica se as pastas podem ou não receber esses arquivos. Se qualquer pasta não tem a permissão apropriada, o servidor não vai conseguir gravar esses arquivos nela.
O mesmo acontece quando você mudanças em arquivos, já que eles também têm permissões que determinam a sua capacidade de interação com eles. Abaixo estão três métodos de modificar permissões de pastas no seu servidor:
Opção 1.1 – Mudando as permissões pelo cliente FTP
Você pode mudar as permissões das pastas e arquivos do seu site usando um cliente de FTP como o FileZilla. Primeiro de tudo, conecte-se à sua hospedagem usando o FileZilla.
Então, vá até à pasta de instalação do WordPress (geralmente é a public_html) e entre na pasta wp-content. Clique com o botão direito do mouse em Uploads. Selecione File Permissions (Alterar Atributos do Arquivo).
Vai aparecer uma nova caixa de opções. Na seção Valor Numérico, insira 755. Agora, marque a opção Incluir Subpastas. Essa ação vai aplicar a mesma permissão para todas as pastas dentro de Uploads.
Finalmente, escolha a opção Aplicar Somente A Pastas no submenu disposto. Encerre clicando em OK.
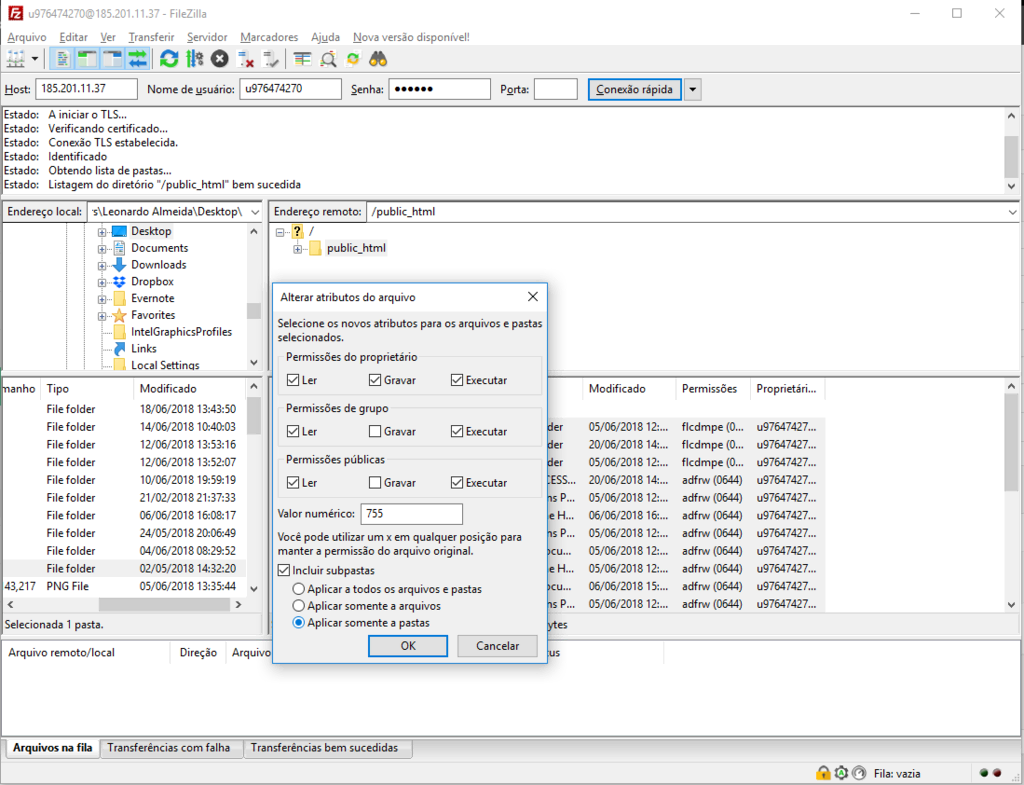
Saiba que, às vezes, apenas mudar as permissões das pastas pode não ser o suficiente – você também precisa mudar as permissões de arquivos dentro de outras pastas.
Você consegue fazer isso usando o FileZilla mais uma vez. Novamente, clique com o botão direito do mouse na pasta wp-content e escolha a opção File Permissions (Alterar Atributos do Arquivo).
Agora, ensira 644 no campo Valor Numérico. Por fim, marque a opção Incluir Subpastas e, desta vez, selecione a opção Aplicar Somente A Arquivos. Clique em OK para salvar as configurações.
Opção 1.2 – Mudando as permissões pelo Gerenciador de Arquivos da Hostinger
Se você estiver usando um serviço de hospedagem como o da Hostinger, você consegue mudar as permissões de pastas pelo cPanel facilmente.
Para fazer isso, faça login na sua conta pelo File Manager (Gerenciador de Arquivos). Então, vá até a pasta public_html > wp-content. Dentro dela, você vai ver a pasta Uploads. Clique com o botão direito do mouse nela e clique no botão Permissions (Permissões).
Agora, insira a permissão numérica para 755 (ler e gravar) para esta pasta, se já não tiver sido inserida. Tente fazer um upload de imagem novamente. Se o erro persistir, você terá que fazer mudanças de permissões individuais de arquivos, também dentro da pasta Uploads, assim como passo anterior.
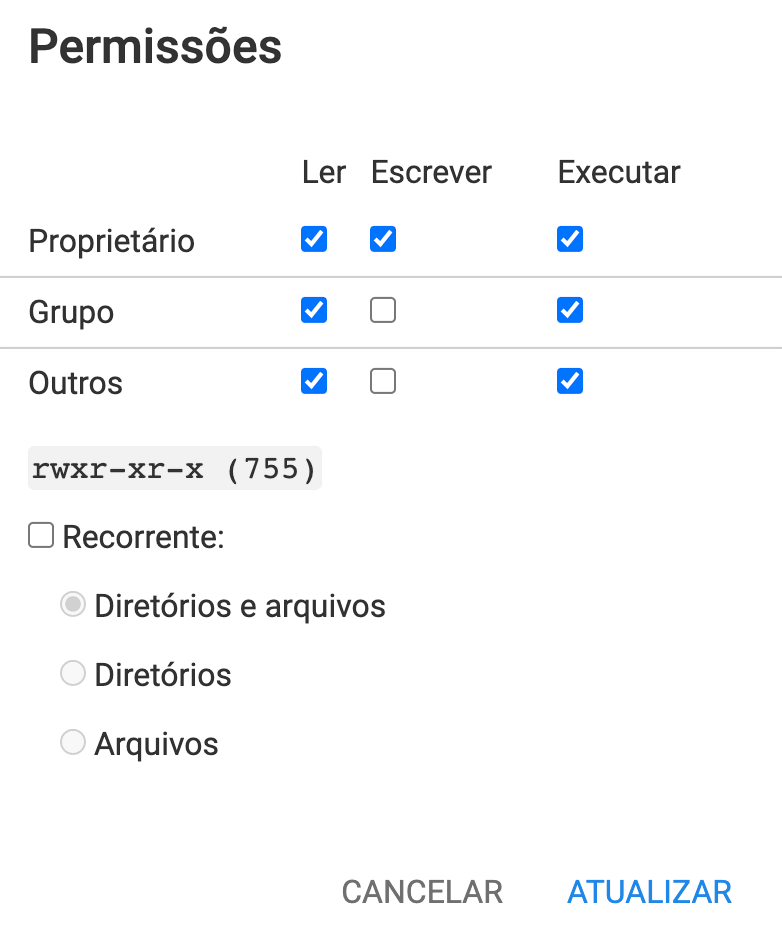
É a primeira vez que você está usando o Gerenciador de Arquivos da Hostinger? Sem problemas! Acesse o tutorial Como Utilizar o Gerenciador de Arquivos da Hostinger e veja como aproveitar todos os recursos desta ferramenta.
Opção 1.3 – Mudando as permissões pelo SSH
IMPORTANTE: Antes de seguir com este passo, é recomendado que você veja o tutorial Como Alterar Permissões de Pasta Linux por Linhas de Comando.
Na hospedagem compartilhada ou VPS da Hostinger, você consegue mudar as permissões de pasta e de arquivo pelo SSH. Para tanto, veja este tutorial de Como Conectar Sua Conta VPS com SSH.
Para mudar as permissões usando SSH, você vai precisar apenas usar comandos chmod, como estes abaixo:
- Primeiramente, acesse a pasta de instalação do WordPress. Por exemplo, se o seu WordPress estiver dentro da pasta public_html, execute o código:
cd public_html - Agora, mude as permissões para 755.
chmod 755 wp-content
Executando o comando acima, a permissão da pasta wp-content será configurada para 755. Se você quiser dar a mesma permissão para todos os arquivos e pastas dentro desse mesmo diretório, apenas adicione a extensão -R antes do número 755 no comando usado acima.
Opção 2 – Verificando o limite de cota da sua hospedagem
Outra causa do erro Upload: Falhou em Gravar Arquivo no Disco no WordPress é se seu site tiver excedido o limite de espaço em disco do seu serviço de hospedagem.
Na hospedagem compartilhada da Hostinger, o espaço em disco é ilimitado, mas em muitos outros serviços de hospedagem esse limite é bem baixo.
Contrariando uma crença muito comum, exceder o limite do espaço em disco de uma hospedagem não é tão incomum assim. Especialmente se seu site for rico em conteúdos.
Portanto, não esqueça de verificar se o seu site está ultrapassando a cota de espaço em disco. Se esse for mesmo a causa do problema, você vai precisar apagar alguns arquivos desnecessários no servidor.
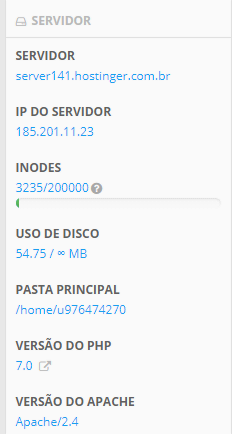
Opção 3 – Verificando a pasta temporária do WordPress
Se o erro Upload: Falhou em Gravar Arquivo no Disco ainda persistir, tenha certeza que a pasta temporária do seu site WordPress está completamente cheia.
O WordPress funciona fazendo upload dos seus conteúdos a um local temporário no servidor. Depois disso é que ele salva esses mesmos conteúdos na pasta Uploads.
Mas se a própria pasta temporária não tem mais espaço, então não tem como o conteúdo chegar na pasta Uploads. É assim que o erro Upload: Falhou em Gravar Arquivo no Disco acontece.
Para resolver isso, você vai precisar contactar a sua provedora de hospedagem. Ou limpar a sua pasta temporária se você estiver usando uma VPS.
Conclusão
Neste tutorial, você viu algumas soluções para corrigir o erro Upload: Falhou em Gravar Arquivo no Disco no WordPress. Este erro pode ser causado por:
- Permissões incorretas para pastas e arquivos
- Limite excedido da cota de espaço em disco da hospedagem
- Sobrecarga da pasta temporária do WordPress
Esperamos que, seguindo este guia, você tenha conseguido resolver este problema e continuado a salvar conteúdos no seu site WordPress.
E, se encontrar mais algum erro que possa estar atrapalhando seu desempenho com a plataforma, temos diversos outros tutoriais WordPress que podem ajudar você!