Como Migrar Um Site WordPress de Localhost para Servidor de Hospedagem

Depois de terminar de desenvolver seu site, é hora de migrá-lo do servidor local próprio (localhost) para o servidor do seu provedor de hospedagem WordPress. Assim, você torna seu projeto visível para os usuários da internet.
Neste tutorial, você vai aprender a como Migrar Site WordPress Localhost para Servidor de Hospedagem. Pode parecer complicado, mas não é. Uma maneira bem fácil que vamos usar é com o Duplicator, um dos plugins mais populares do WordPress.
Conteúdo
O que você vai precisar
Antes de começar este guia, você vai precisar do seguinte:
- Ter o site totalmente desenvolvido do WordPress no seu servidor local (localhost).
- Ter o plugin Duplicator instalado e ativado em seu servidor local (localhost).
- Acesso ao painel de controle da sua hospedagem ou credenciais de FTP.
1° Passo – Criar o Pacote do Duplicator
O primeiro passo para saber como migrar site WordPress localhost para servidor de hospedagem é já começar a trabalhar no pacote do Duplicator.
Entre na área de administrado WordPress e navegue até a seção Duplicator. Selecione Create New (Criar Novo) no lado superior direito da interface do usuário do plugin Duplicator.
Na próxima página, você não precisa alterar nenhuma configuração, simplesmente clique em Next (Próximo). O Duplicator fará a melhoria técnica de performance via teste e vai lhe apresentar os resultados.
Clique em Build (Construir) para começar a criação do seu pacote Duplicator.
O resultado final – dois arquivos, um deles comprimido e um arquivo em PHP como instalador. Baixe os dois e clique nos botões respectivos:
2° Passo – Atualize o Pacote para Seu Servidor de Hospedagem
Os dois arquivos baixados precisar ser colocados na sua hospedagem. Você pode fazer isso com um cliente FTP ou através de um gerenciador de arquivos no painel de controle do seu provedor de hospedagem.
Você também pode fazer o upload pelo próprio Gerenciador de Arquivos da Hostinger.
Em nosso exemplo, queremos mostrar nosso website em WordPress http://www.domainname.com/wordpress/, então vamos atualizar nosso pacote Duplicator em /public_html/wordpress/ dentro do servidor de hospedagem. Ambos os arquivos e o instalador precisam ser carregados ao mesmo diretório.
3° Passo – Restaure o Pacote do Duplicator
IMPORTANTE – Antes de prosseguir, você precisa criar um banco de dados MySQL na hospedagem para onde o seu site WordPress será migrado. Aprenda a fazer isso acessando este guia.
Uma vez criada a base e atualizada com o duplicador de arquivos, inicie o instalador abrindo seu navegador com installer.php. Em nosso exemplo, faremos isso navegando em http://www.domainname.com/wordpress/installer.php.
Na primeira etapa da tela de instalação só é preciso marcar a caixa dos termos de serviço e clicar no botão Next (Próximo).
Na segunda etapa, vamos inserir os dados do banco de dados MySQL que acabamos de criar.
- Certifique de ter selecionado a opção Connect and Remove All Data.
- Host: Geralmente é localhost (caso você esteja em dúvida, entre em contato com o suporte de sua hospedagem).
- Database: O nome do banco de dados criado.
- User: O nome de usuário criado.
- Password: A senha do banco de dados criado.
O banco de dados será completamente apagado. Então, certifique de usar um banco de dados não utilizado.
Para continuar, clique no botão Yes para começar a instalação:
Depois que os dados do banco de dados forem validados, a tela de configurações do seu site será exibida:
- URL: A URL por onde seu site será acessado.
- Path: O caminho onde os arquivos serão instalados.
- Title: O título do seu site.
Depois de alterar as configurações de acordo com suas preferências, clique em Next.
Por último, você vai ver a seguinte tela:
Ao clicar em Admin Login, você será redirecionado para o painel de administração do WordPress. Quando isso acontecer, você terá conseguido migrar site WordPress localhost para servidor de hospedagem com sucesso.
Conclusão
Neste guia, você aprender como migrar site WordPress localhost para servidor de hospedagem. E, o mais legal de tudo, o processo é bem mais simples do que parece. Assim que finalizar tudo, seu site ficará disponível para todos os usuários da internet acessarem.
Para mais migrações, passos específicos e mais complexos, acesso o tutorial de migração do próprio WordPress. E, se tiver alguma dúvida, não deixe de nos contatar pelos comentários logo abaixo!
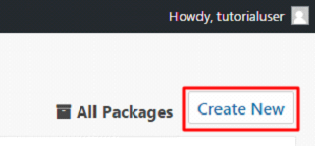
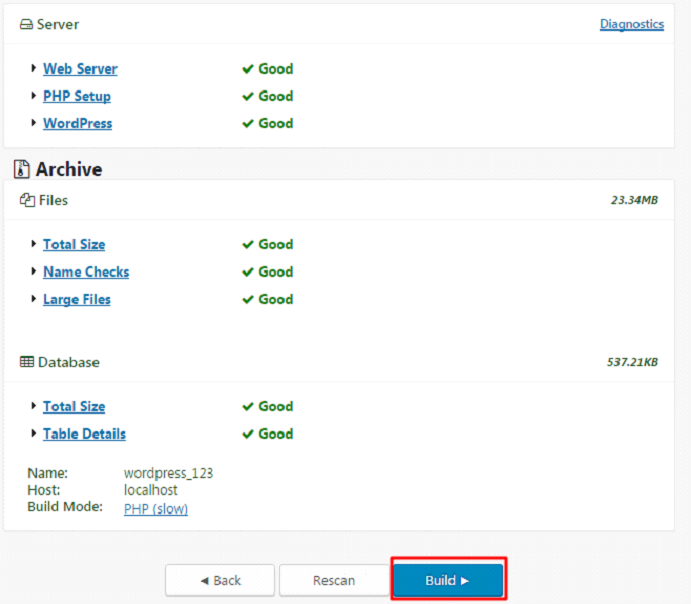
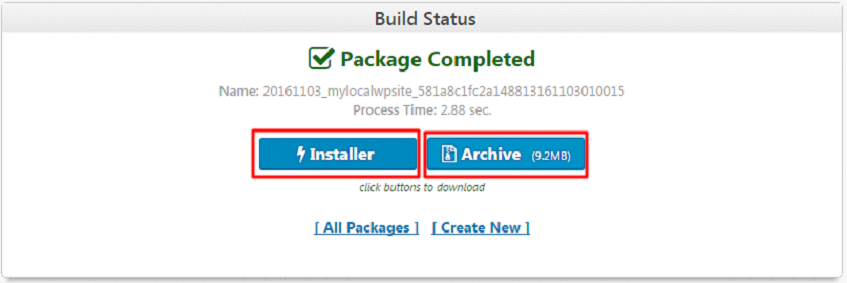
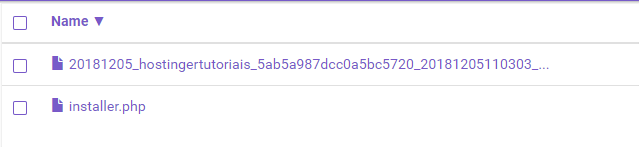
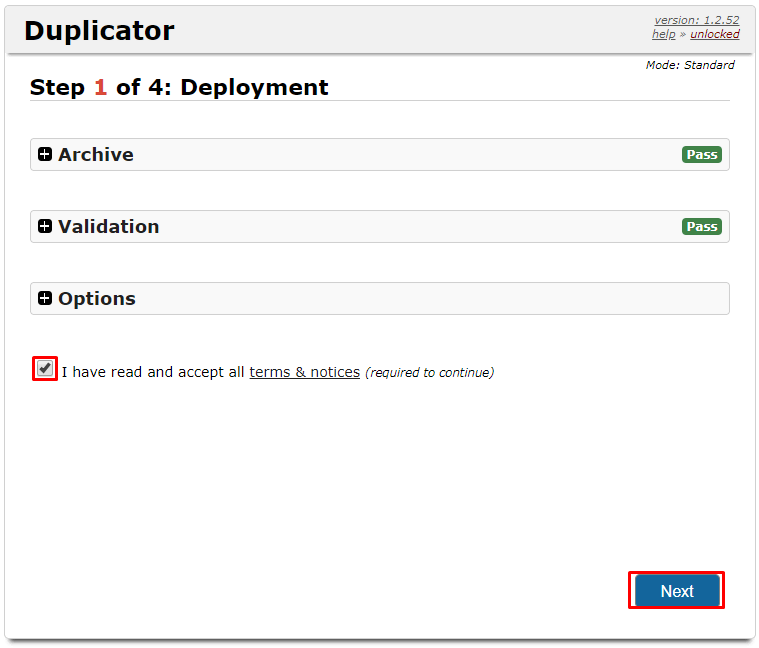
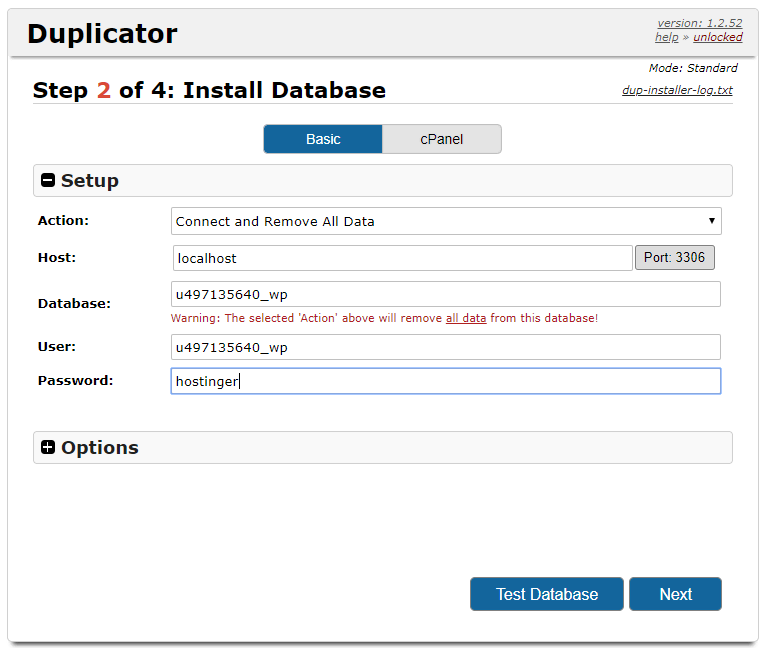
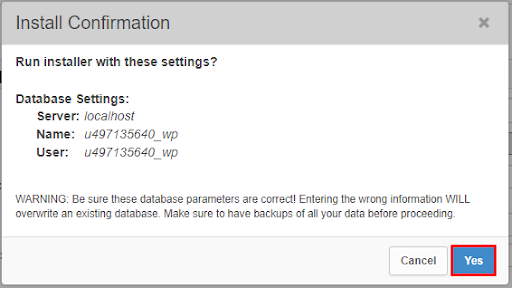
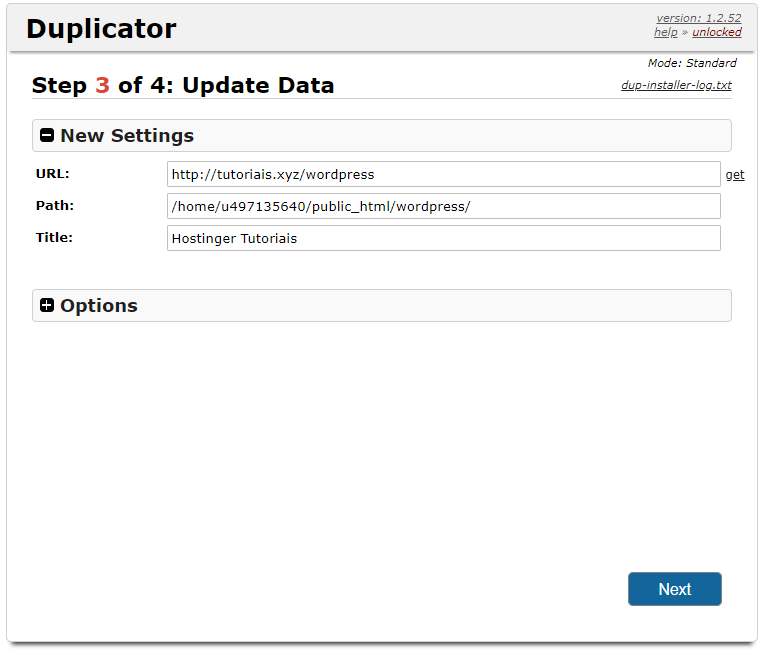
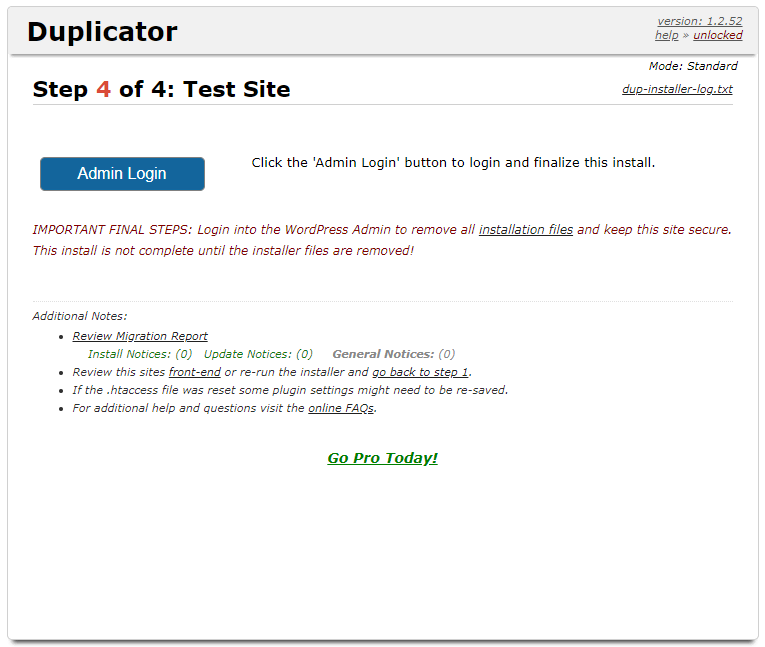

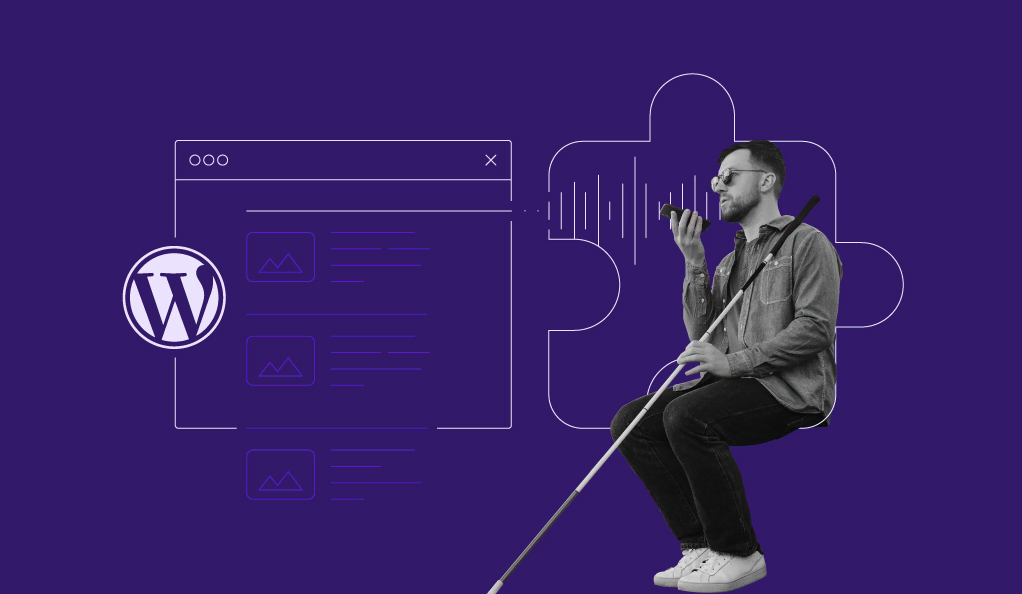
Comentários
fevereiro 08 2019
Boa tarde! Tutorial bem explicado, parabéns! Porém estou com um problema, quando tento acessar o installer.php, apresenta a seguinte mensagem: "An invalid request was made to 'step1'. In order to protect this request from unauthorized access please restart this install process." Como prosseguir?
fevereiro 16 2019
Oi, Breno! Tente reiniciar o processo de migração com o duplicator, também é legal limpar o cache antes de acessar o installer.php para reiniciar o processo. ;)
junho 04 2019
Foi um conteúdo de altíssima qualidade e de fácil compreensão. Fiz pela primeira vez, com tempo muito curto para entregar um trabalho e deu super certo, utilizando servidores da 000webhostapp. Muito obrigado!!!
agosto 20 2020
Ótimo conteúdo, mas se tivesse um vídeo com o passo a passo no final ficaria ainda melhor!
agosto 21 2020
Opa, Bruno. Tudo bem? Vou levar tua sugestão pra nossa equipe de videos no YouTube.
maio 08 2021
Parabéns, conteúdo muito bem explicado. Tive o seguinte problema : Solicitar timeout Essa solicitação demora muito para ser processada, é cronometrado pelo servidor. Se não for cronometrado, entre em contato com o administrador deste site para aumentar o 'Tempo limite de conexão'. Meu arquivo é bem grande.
junho 04 2021
Olá, Rodolfo. Se você estiver fazendo esse upload via File Manager no painel, o limite é 256 MB. Você pode usar este método aqui para aumentar o seu limite de upload. Outra opção é fazer upload dos seus arquivos numa pasta do Google Drive e fazer a solicitação de migração pelo nosso formulário.