Como Ativar o Modo Manutenção no WordPress
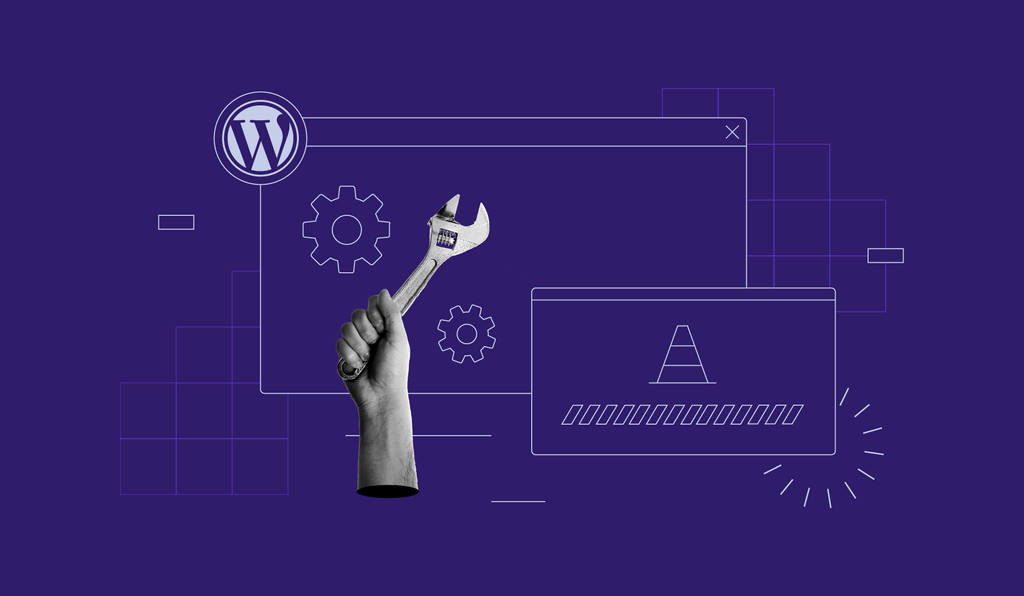
Se você pretende fazer uma grande atualização, é uma boa ideia ativar o modo manutenção no WordPress. Esse estado indica que seu site está indisponível por algum tempo.
O que é o modo de manutenção do WordPress e como ativar o modo de manutenção? Vamos ajudá-lo a entender tudo sobre o modo de manutenção do WordPress neste tutorial. Também vamos ensinar como alterar a página padrão de manutenção do WordPress.
Conteúdo
O Que É o Modo Manutenção do WordPress?
Vamos começar com o básico. O modo de manutenção do WordPress é um status que informa aos visitantes do seu site que há uma manutenção acontecendo ali. É uma página ou mensagem que substitui o real conteúdo do seu site. Nessa página, você pode adicionar o tempo estimado para que seu site esteja no ar novamente.
Durante esse processo o WordPress vai usar a função wp_maintenance e criar um arquivo .maintenance que contém a mensagem de manutenção. Depois que o processo de manutenção tiver sido concluído, o WordPress vai excluir o arquivo e seu site vai voltar ao seu modo normal.
Quando eu Devo Colocar Meu Site em Modo Manutenção
Primeiro, você não precisa habilitar o modo manutenção sempre que tiver fazendo uma mudança no seu servidor para WordPress, como atualizar conteúdo, corrigir pequenos bugs, ou mudar o esquema de cores.
Mas com o crescimento do site é provável que você precise fazer mudanças maiores como mudar o tema, implementar novas funcionalidades ou configurar um novo serviço no seu site que possa causar uma queda. Isso vai prevenir os visitantes de acessarem seu site.
Quais São os Impactos do Modo Manutenção Para Seus Visitantes?
Por padrão, o WordPress cria uma página informando os visitantes sobre a manutenção. Mas é apenas uma página branca com a mensagem “Momentaneamente indisponível para manutenção programada. Verifique novamente em um minuto.”
Certamente essa não é a melhor experiência para seus visitantes, podendo causar uma péssima impressão para seus possíveis clientes. Os visitantes não se importam com o que está acontecendo atrás das cortinas. E por isso é uma boa ideia alterar a mensagem padrão de manutenção do WordPress.
Por Que Ativar Modo Manutenção WordPress?
Nesta seção, vamos ensinar como criar uma boa mensagem para a tela de manutenção do WordPress.
Por exemplo, você vai aprender a colocar uma estimativa de tempo para quando seu site vai estar disponível, adicionar links alternativos, até mesmo um chatbot para interagir com os visitantes.
Finalmente, você vai aprender a redirecionar seus visitantes para outro site durante a manutenção.
3 Métodos para Colocar o WordPress em Modo Manutenção
1º Método – Utilizar um Plugin WordPress
Este método é para quem quer ativar o modo manutenção do WordPress sem precisar fazer nenhuma alteração nos códigos.
Tudo que você precisa fazer é instalar o plugin WP Maintenance Mode. Depois da ativação você precisa definir as configurações do plugin. Para isso acesse a aba Configurações > Manutenção Site.
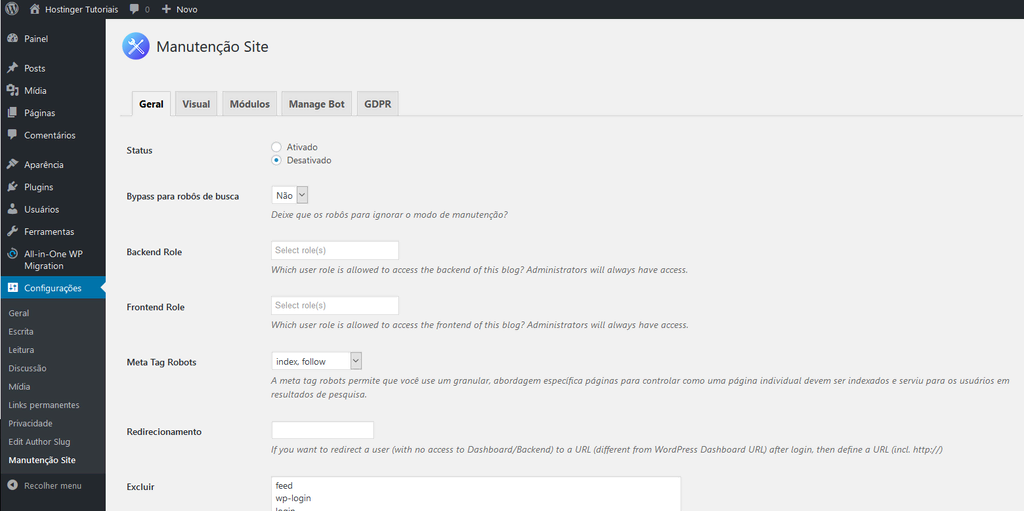
Na página de configurações imagem acima) você vai ver 5 abas: Geral, Visual, Módulos, Manage Bot e GDPR.
Vamos falar sobre cada uma delas e suas opções.
Geral
A primeira aba é a Geral. Já no topo você vai ver a opção Status. Para ativar o plugin e colocar o site em modo manutenção, você precisa colocar o status como Ativado.
Logo abaixo de status encontramos a opção Bypass para robôs de busca. Se você marcar essa opção como Sim, os robôs dos mecanismos de busca vão poder acessar seu site durante o período de manutenção.
Em seguida, temos as opções de Backend e Frontend Roles, onde você pode determinar quais usuários de quais funções podem acessar o backend do site durante a manutenção. Se você não alterar esta opção, somente os administradores terão acesso.
Visual
Na aba Visual é onde você pode deixar a página com uma aparência mais atrativa. Para começar, vá direto na opção Título (HTML Tag). Aqui você pode alterar o título de sua página assim como o cabeçalho e o texto.
Depois de terminar a mensagem você pode mudar o fundo da página. Por exemplo, você pode mudar a cor ou até mesmo colocar uma imagem no background.
Módulos
Nesta opção você pode colocar uma contagem regressiva. Defina o tempo de início e o tempo restante. E você também pode pedir que seus visitantes se inscrevam para receber uma notificação de quando o site estiver no ar.
A próxima opção é onde você pode configurar as redes sociais. Tudo que precisa fazer é colocar o link da rede social. O plugin vai automaticamente mostrar o ícone da rede social na página.
Manage Bot
A próxima aba é a Manage Bot. Essa aba permite que você coloque um chatbot na página. Assim você pode manter uma comunicação interativa com seus visitantes mesmo estando em modo manutenção. Você pode até nomear o bot e colocar um avatar.
GDPR
Se você pediu para seus visitantes se inscreverem em sua página, é preciso configurar a aba GDPR (General Data Protection Regulation), principalmente se você estiver recolhendo dados de visitantes da união europeia.
Depois de preparar a página, clique em Save Settings e visite o site. Veja um exemplo de resultado abaixo.
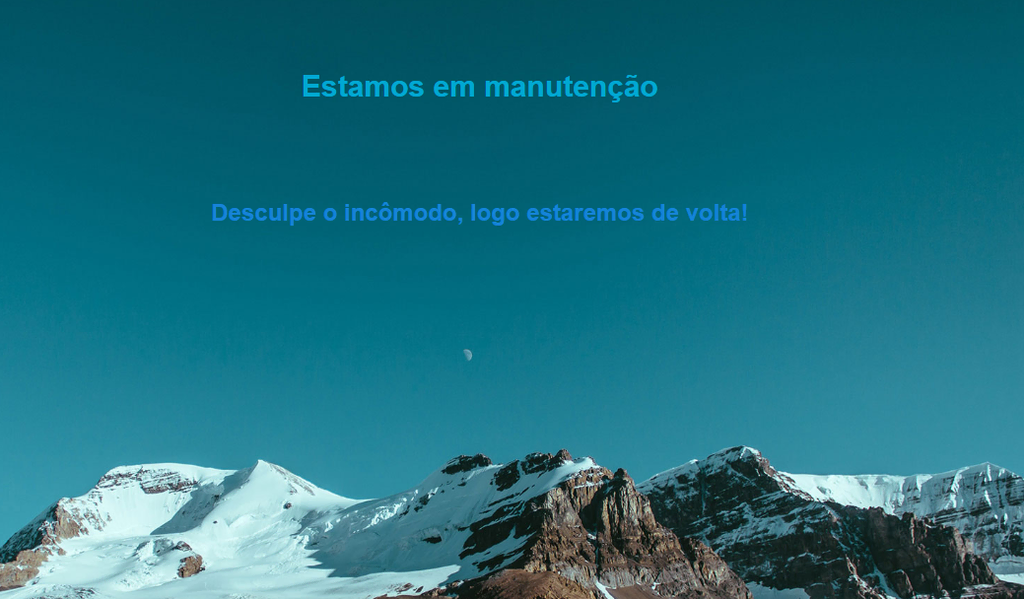
2º Método – Utilizar uma Função Personalizada
Este método exige a edição do arquivo functions.php. Recomendamos que você faça um backup do site WordPress antes de continuar.
O segundo método é um pouco técnico. Mas não se preocupe, vamos deixá-lo simples..
Lembra a página padrão de manutenção que o WordPress cria automaticamente? É possível colocar o WordPress em modo manutenção e customizar a página sem a necessidade de plugins.
Tudo que você precisa fazer é colocar as seguintes linhas no arquivo functions.php do seu tema:
// Activate WordPress Maintenance Mode
function wp_maintenance_mode() {
if (!current_user_can('edit_themes') || !is_user_logged_in()) {
wp_die('<h1>Under Maintenance</h1><br />Website under planned maintenance. Please check back later.');
}
}
add_action('get_header', 'wp_maintenance_mode');
Mude o texto da linha 4 para personalizar a mensagem.
3º Método – Via arquivo .htaccess
Este método requer a edição do arquivo .htaccess. Recomendamos que você tenha um backup do arquivo .htaccess atual antes de dar continuidade.
Também é importante mencionar que com este método você não vai ter mais acesso à área admin do WordPress, uma vez que todas as solicitações serão redirecionadas para o arquivo maintenance.html.
O arquivo .htaccess pode ser encontrado no diretório raiz do seu site. Simplemente renomeie seu .htaccess atual para .htaccess_antigo e crie um novo arquivo chamado .htaccess com o seguinte código:
RewriteEngine On
RewriteBase /
RewriteCond %{REQUEST_URI} !^/maintenance\.html$
RewriteRule ^(.*)$ https://example.com/maintenance.html [R=307,L]
Agora crie um arquivo maintenance.html com a mensagem de manutenção no diretório do site.
Conclusão
Existem várias maneiras de colocar o WordPress em modo manutenção. O primeiro é através do plugin WP Maintenance Mode. Este plugin WordPress vai ajudar a criar uma bela página de manutenção no CMS. Recomendamos esta maneira para quem não tem muita experiência com códigos. O segundo método é adicionando um snippet no arquivo functions.php. O último método é através da adição de um código no arquivo .htaccess.

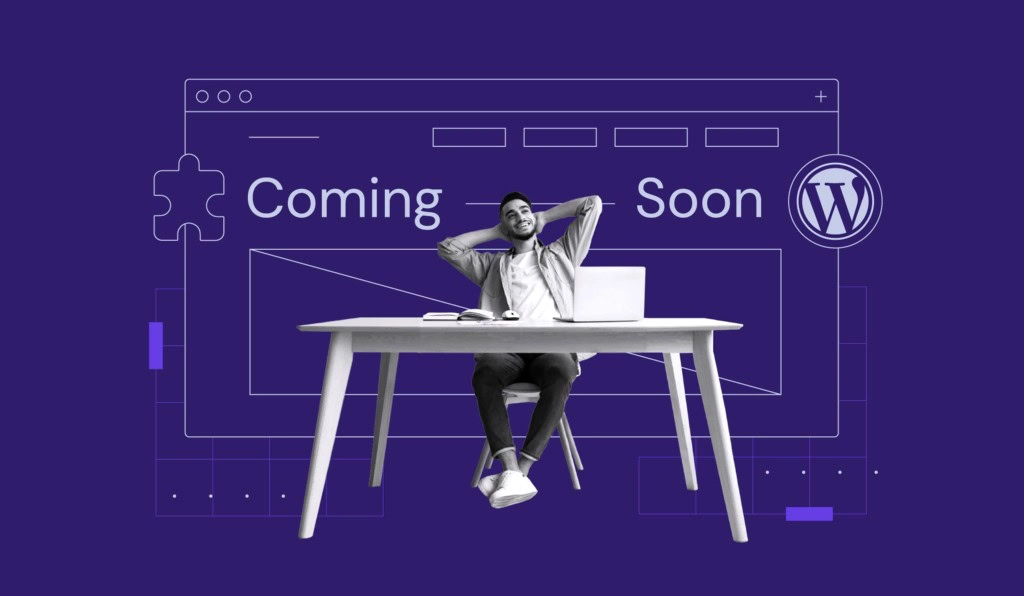
Comentários
outubro 14 2020
Usando o plugin é bem fácil, me ajudou muito Ariane Obrigado!
março 27 2021
Muito obrigada pelas dicas, foram muito úteis.
abril 09 2021
De nada, Mara! Ficamos muito felizes com o feedback
abril 15 2021
Vejo que o modo de manutenção está ativado mas ao visitar a pagina vejo ela normalmente e não a mensagem de manutenção que configurei, o que posso estar fazendo de errado?
abril 16 2021
Olá Karina, qual método de ativação você usou para ativar o modo de manutenção?
julho 26 2021
Olá, poderia me ajudar? Eu já desativei o modo de manutenção e meu site ainda não aparece para o público.
agosto 12 2021
Olá, você pode tentar ativar o site via .htaccess, como mostra este tutorial aqui!
agosto 11 2022
Já fiz todo o procedimento via plugin WP Maintenance e continua aparecendo o site normal, sendo que ainda ta em construção e eu não quero que apareça nada.
agosto 19 2022
Olá, Tathyana! Testei aqui novamente o plugin e ele funcionou normalmente. Bastou ir em Configurações -> Status -> Activated (Ativar). Se não funcionar pra você, recomendo tentar um plugin como o Minimal Coming Soon ?
maio 13 2024
Pensa em um lixo grande esse plugin. além de não funcionar, desconfigura o site inteiro. péssima dica.
maio 17 2024
Oi, João, qual foi o problema que você enfrentou? Nós testamos o plugin e, pelo menos por aqui, funcionou sem problemas. Conta pra gente o que aconteceu que tentamos ajudar!