Como Aumentar Limite de Upload WordPress

O WordPress tem o próprio sistema de upload de arquivos. Isso faz com que o upload de arquivos de mídia para um blog se torne uma tarefa fácil – você não precisa lidar com FTP ou gerenciadores de arquivos. Todos os arquivos de mídia que você deseja utilizar no seu site estão disponíveis com poucos cliques.
Mas é importante lembrar que o WordPress utiliza o PHP para subir essas mídias ao servidor, e por isso existe um limite para o tamanho máximo do arquivo. Você pode verificar o limite de upload WordPress dentro do Painel de Administrador > Mídia > Adicionar nova.
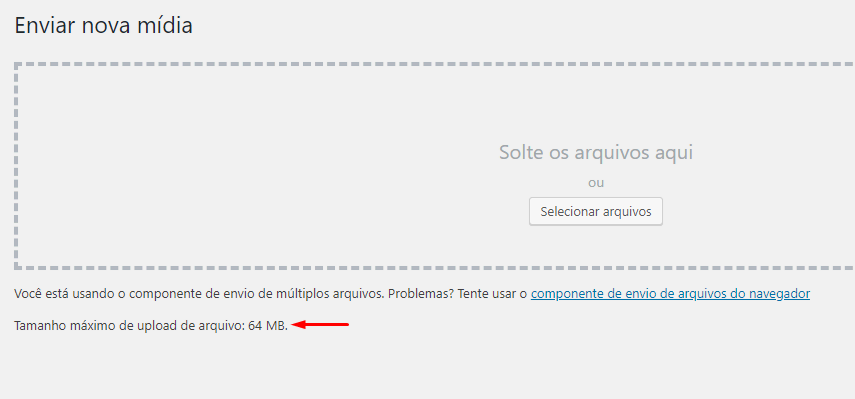
O limite varia de acordo com cada provedor de Hospedagem (por exemplo, na Hostinger o limite é de 256MB) ou da configuração do seu WordPress. Na maioria dos casos o limite de maximum file upload é mais que o suficiente para usuários comuns do WordPress.
Mas e se você precisa fazer o upload de um vídeo de alta qualidade ou outro arquivo de mídia que ultrapasse esse limite? Tentar fazer o upload de arquivos maiores pode causar o erro ultrapassa o limite de tamanho de arquivo para envio deste site.

Existem algumas maneiras de aumentar o limite upload WordPress, e neste tutorial vamos mostrar algumas delas.
Conteúdo
O que você vai precisar
Antes de começar o tutorial você vai precisar:
- Acesso ao painel de controle da hospedagem.
- Acesso ao painel do administrador do WordPress.
1º Passso – Aumentar o limite de upload WortdPress pelo .htaccess
Muitos provedores de hospedagem permite a alteração de diversos recursos do PHP através do arquivo .htaccess. Ao aplicar a regra php_value upload_max_filesize no arquivo .htaccess é possível aumentar o limite de upload WordPress.
Vamos usar o Gerenciador de arquivos para editar o arquivo .htaccess, mas você também pode fazer isso com um cliente FTP. O .htaccess se encontra no mesmo diretório onde estão os arquivos do WordPress. Por exemplo, se você acessa seu site em seudominio.com.br, o WordPress e .htaccess devem estar na pasta public_html.
Depois de localizar o .htaccess, selecione o arquivo e clique no botão Edit.
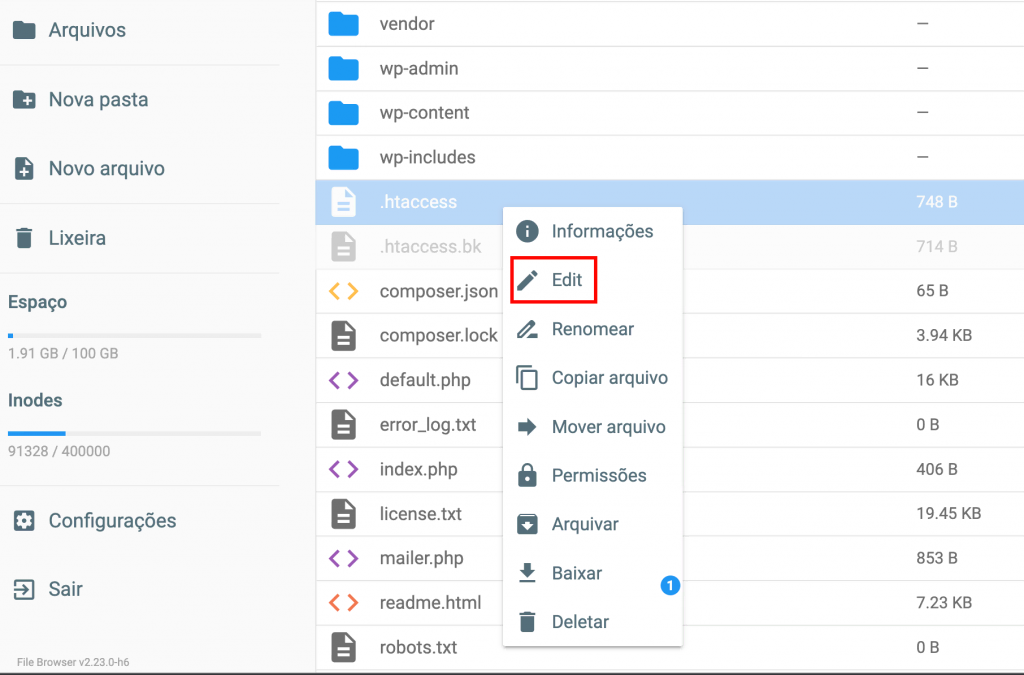
Você precisa inserir as linhas abaixo no final do arquivo:
php_value upload_max_filesize 128M php_value post_max_size 128M php_value max_execution_time 300 php_value max_input_time 300
Depois é só clicar no botão Save & Close.
2º Passo – Configurar o arquivo php.ini
IMPORTANTE: Este método é útil principalmente se você possui o WordPress instalado em um VPS. Muitos provedores de hospedagem compartilhada não permitem a edição do arquivo php.ini. Se este for o seu caso, entre em contato com a equipe de suporte de seu provedor para verificar a possibilidade de editar o arquivo php.ini.
Se a edição do .htaccess não funcionou, você pode entrar aumentar o limite de upload WordPress com o arquivo php.ini. Acesse seus arquivos com o Gerenciador de arquivos, Cliente FTP ou SSH (se suportado) e procure o arquivo php.ini no diretório root. Caso não encontre o arquivo, crie um novo e coloque as linhas:
upload_max_filesize = 128M post_max_size = 128M max_execution_time = 300
Depois de salvar as alterações volte ao painel admin do WordPress > Mídia > Adicionar nova e verifique se deu certo.
3º Passo – Aumentar Limite de Upload WordPress no cPanel
Se o seu provedor de hospedagem utiliza o cPanel e permite a alteração de valores do PHP, então fica simples alterar o limite de envio do WordPress:
1. Acesse o cPanel e procure pela opção Selecionar versão do PHP na seção Software.
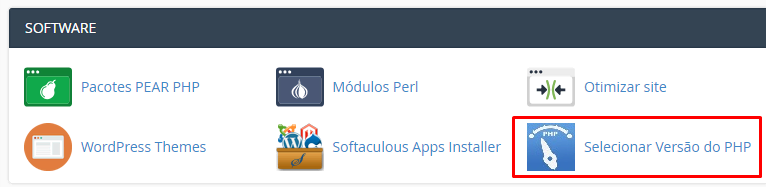
2. Clique em Switch to PHP options.

3. Altere os valores de post_max_size e upload_max_filesize.
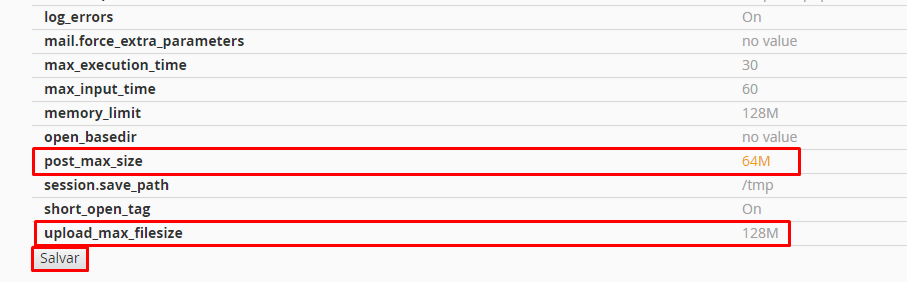
4. Para terminar, clique em Salvar.
4º Passo – Editar o arquivo wp-config.php
Caso nenhum dos métodos acima funcione, não se preocupe. Outra maneira de aumentar o limite de envio WordPress é inserindo a seguinte linha no arquivo wp-config.php:
define('WP_MEMORY_LIMIT', '128M');
Acesse seus arquivos com o Gerenciador de Arquivos ou cliente FTP, procure o wp-config.php e insira a linha ao final do arquivo. Seu arquivo wp-config.php deve parecer com isso:
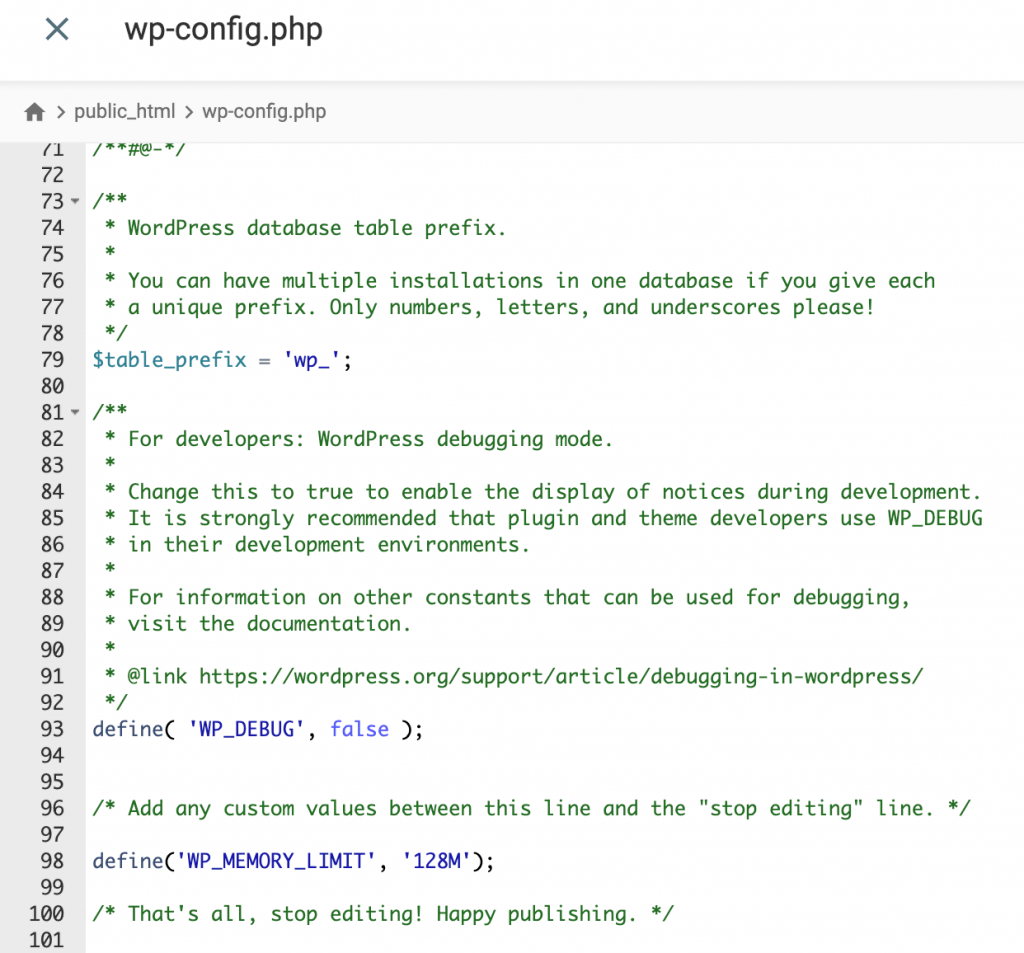
Conclusão
Você aprendeu como aumentar limite de upload WordPress para subir arquivos muito maiores diretamente para a biblioteca de mídia.
Imagens e vídeos fazer a diferença em um texto, não acha?


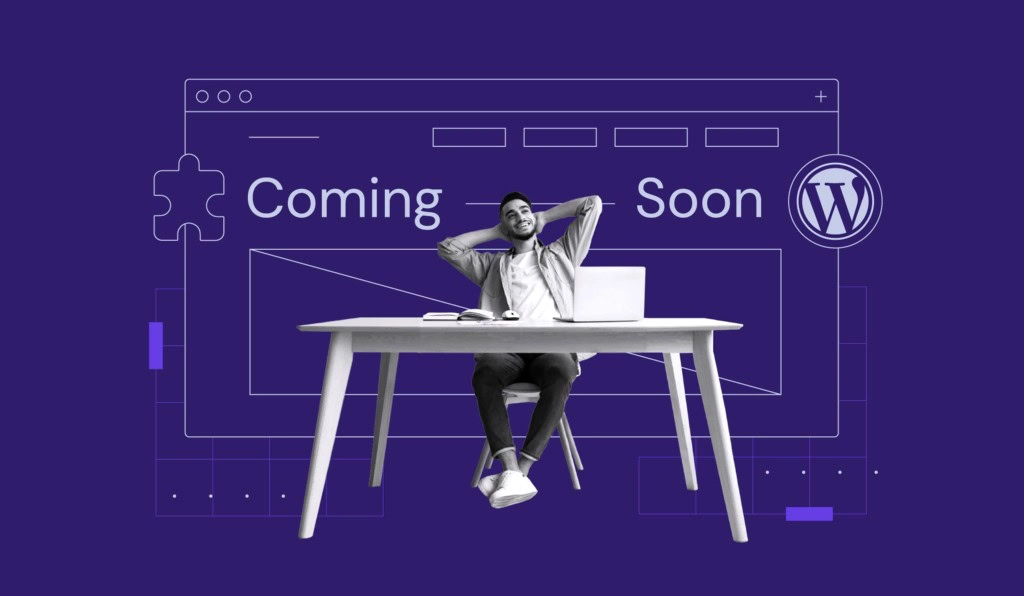
Comentários
março 21 2019
O método do .htaccess funcionou perfeitamente no localhost, obrigado!
março 25 2019
Oba :)
março 16 2020
eu utilizei o O método do .htaccess para diminuir o tamanho (especificidade do meu projeto). Muito obrigado!