Como Configurar Gmail no Outlook em 2 Etapas
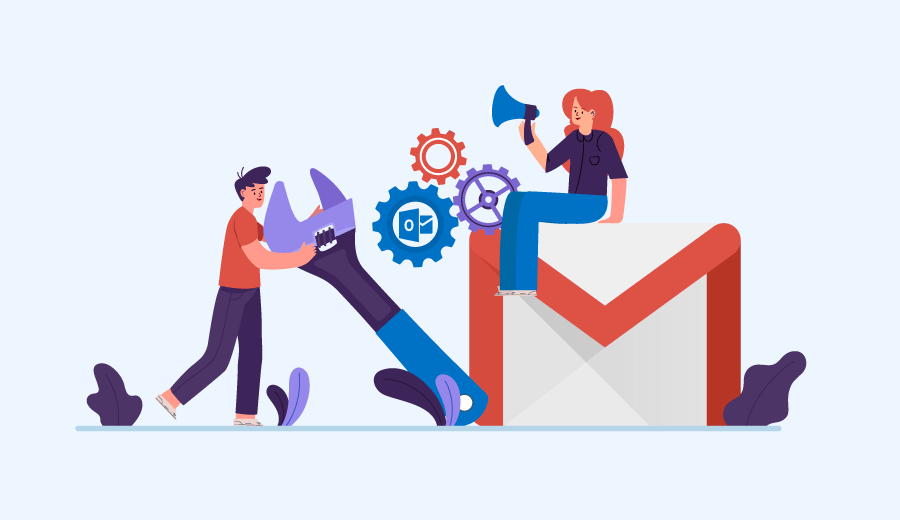
Configurar Gmail no outlook é algo fácil. A Microsoft permite a integração e dá suporte para as contas de email do Google e deixa tudo funcionando corretamente para você enviar e receber seus emails.

Essa opção é para você que tem uma conta de email Gmail e quer gerenciá-la dentro do Outlook, ok Para isso é preciso ter as credenciais de login e senha de sua conta no Gmail e do Outlook.
1º Etapa- Ativar acesso POP/IMAP no Gmail
Vamos configurar sua conta de email do Gmail para que suas mensagens enviadas para este contato sejam direcionadas para outro lugar.
1. Acesse sua conta do Gmail.
2. No canto superior direito, clique no ícone de configurações e em seguida em Configurações.
3. Na seção Encaminhamento e POP/IMAP > Acesso IMAP, clique em Ativar IMAP.
4. Clique em Salvar Alterações.
Pronto. Você configurou a primeira parte dentro da sua conta Gmail.
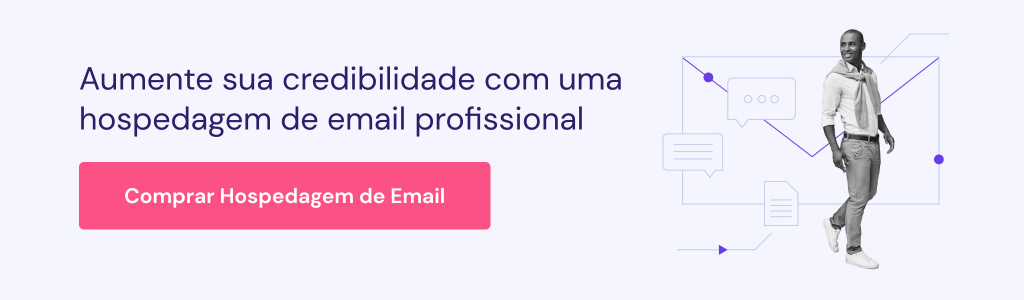
2º Etapa – Cadastrar o Gmail no Outlook.com
- Acesse sua conta no Outlook.
- Clique no ícone de configurações e em Exibir todas as configurações do Outlook.
3. Clique em Email > Sincronizar Email > Gmail.
4. Ao clicar, uma nova tela se abrirá. Dê um nome para exibição e selecione as configurações para recebimento destes emails.
5. Ao clicar em OK, você será direcionado para se conectar com o endereço do Gmail que está configurando para esta conta. Clique em Permitir.
6. No seu Gmail, você vai receber um email para Verificar atividade que acabou de realizar em sua conta.
7. Confirme que foi você quem fez esta alteração e está tudo pronto!
Verificar Contas de Email Conectadas no Outlook
Para verificar quais contas de email estão conectadas com seu Outlook, faça o mesmo caminho: Configurações > Email > Sincronizar Emails, e veja no campo de Gerenciar Suas Contas Conectadas.
Pronto! Você pode adicionar mais de uma conta de email Gmail em seu Outlook.
Conclusão
Neste tutorial você aprendeu como configurar Gmail no Outlook para receber e enviar emails das duas contas conectadas pelo seu painel do Outlook.
Todo processo consiste em duas etapas:
- Ativar acesso POP/IMAP no Gmail
- Cadastrar o Gmail no Outlook.com
Você está pronto para começar a gerenciar seus emails dentro da Microsoft!

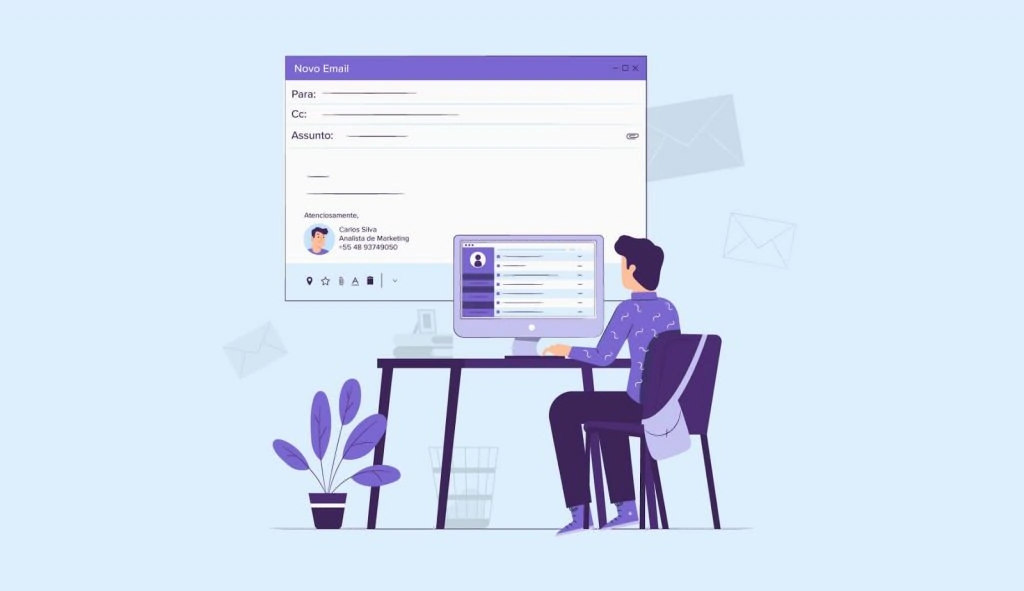
Comentários
fevereiro 08 2022
Olá, Ariane Esta configuração também vale para o Outlook no computador e para contas GMAIL com verificação em 2 etapas?
fevereiro 11 2022
Olá, Marcio! A princípio vale sim ?
junho 13 2022
Olá boa tarde. As configurações foram alteradas em junho 2022 e não consigo corrigir. Alguem tem a solução?
junho 24 2022
Olá, Miguel! Que configuração você precisa mudar especificamente? ?