Como Instalar o Ubuntu no Desktop (Notebook ou PC)
Escolher qual distribuição Linux instalar pode parecer um desafio, pois há muitas versões para escolher e cada uma delas oferece recursos muito diferentes. Uma distribuição popular a ser considerada é o Ubuntu.
É sem dúvida uma das melhores distribuições Linux disponíveis. É simples de usar, facilmente personalizável e escalável com base nas necessidades dos usuários.
Este artigo abordará os dois métodos de instalação do Ubuntu com GUI no seu PC ou notebook. Também incluiremos os requisitos e todas as configurações necessárias para aprender a como instalar Ubuntu.

Conteúdo
Requisitos para Instalar o Ubuntu na Área de Trabalho
Para instalar o Ubuntu em um desktop, seu computador precisa atender a estes requisitos:
- Processador dual-core de 2 GHz ou melhor
- Pelo menos 4 GB de RAM
- 25 GB de espaço livre em disco
- Porta USB e um pen drive com pelo menos 4 GB de capacidade
Lembre-se de que esses métodos de instalação funcionam apenas com computadores desktop e não são adequados para usuários de VPS, pois estamos instalando o Ubuntu com uma interface gráfica. Se você preferir uma interface de linha de comando, considere optar por uma solução de hospedagem Linux (VPS).
Como Instalar Ubuntu Eliminando O Antigo Sistema Operacional
Apagar todos os dados do disco rígido é a maneira mais limpa de aprender a como instalar o Ubuntu para desktop. Dessa forma, os usuários excluem arquivos antigos do sistema operacional e instalam uma nova versão do Ubuntu.
Confira a tabela de comparação abaixo para ver as diferenças entre a aplicação desse método e a máquina virtual.
| Ubuntu Linux na VM | Ubuntu Linux em hardware físico | |
| Escalabilidade | Pode executar várias instalações do Ubuntu simultaneamente | Pode executar uma instalação do Ubuntu |
| Suporte | O hardware precisa dar suporte à virtualização para que a VM funcione corretamente | Ubuntu funcionará em uma gama mais ampla de hardware |
| Atuação | O desempenho geralmente é muito mais lento e determinado pelo sistema host | O desempenho geralmente é muito melhor porque o sistema operacional é executado diretamente no hardware físico |
| Desenvolvimento | As VMs permitem a implantação de ambientes de teste com base nas necessidades do usuário. Isso é extremamente útil para desenvolvimento e teste de software | Reconfigurar o sistema operacional é uma tarefa longa e tediosa. Normalmente, incluirá a reinstalação completa do sistema operacional |
Para resumir, a instalação do Ubuntu em Máquina Virtual se adequará melhor aos testadores de software para a plataforma. Em comparação, usuários casuais se beneficiarão mais com a instalação do Ubuntu em hardware físico devido ao seu máximo desempenho e estabilidade.
1. Baixe o Ubuntu do Diretório Oficial
O primeiro passo para aprender a como instalar Ubuntu nativamente é baixar o arquivo ISO oficial do Ubuntu OS. Para este tutorial, usaremos a versão mais recente do Ubuntu 22.04 LTS para desktop.
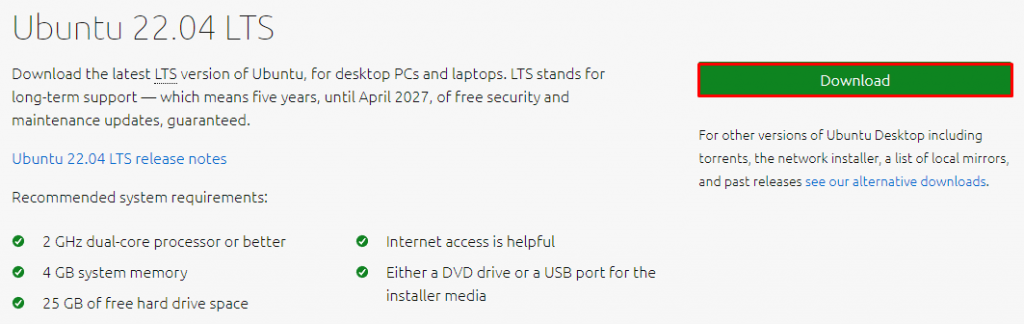
Os usuários também podem escolher entre o Ubuntu Server e outros flavours do Ubuntu. No entanto, a versão principal do Ubuntu Desktop possui todos os recursos essenciais que um iniciante precisa.
2. Crie um USB inicializável
Como instalar Ubuntu pelo pendrive? Depois de baixar o arquivo ISO, você precisará criar uma unidade USB inicializável, que será usada para instalar o Ubuntu. Para fazer isso, você terá que usar software de terceiros, como o Rufus. Recomendamos baixar a versão portátil, pois ela não exigirá nenhuma instalação e estará pronta para uso imediato.
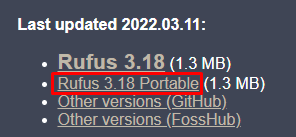
Basta abrir o arquivo executável e o Rufus será iniciado. Feito isso, verifique se a unidade USB está conectada e selecione o arquivo ISO do Ubuntu.
Importante! Para o esquema de partição, selecione GPT se estiver usando um computador mais recente. Caso contrário, vá com MBR.
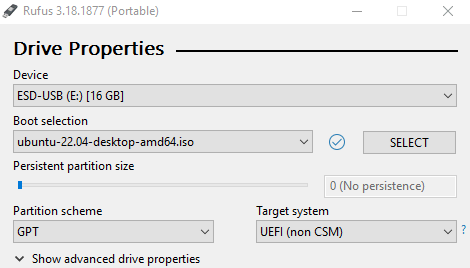
Quanto às opções de formato, deixe os valores padrão do sistema de arquivos e do tamanho do cluster e clique em INICIAR.
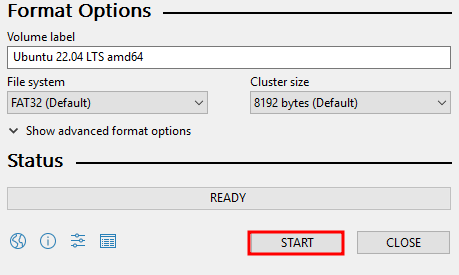
Importante! A criação de um pendrive inicializável apagará todos os dados da unidade USB. Certifique-se de fazer backup antes de continuar.
Dê cerca de dez minutos e a unidade USB inicializável estará pronta.
3. Instale o Sistema Operacional Ubuntu a partir do USB
Com a unidade inicializável do Ubuntu pronta, prossiga com a instalação. Para isso, reinicie o computador e acesse a BIOS. Normalmente, a BIOS pode ser acessada pressionando as teclas DEL ou F2 no teclado sempre que uma tela semelhante a essa abaixo aparecer:
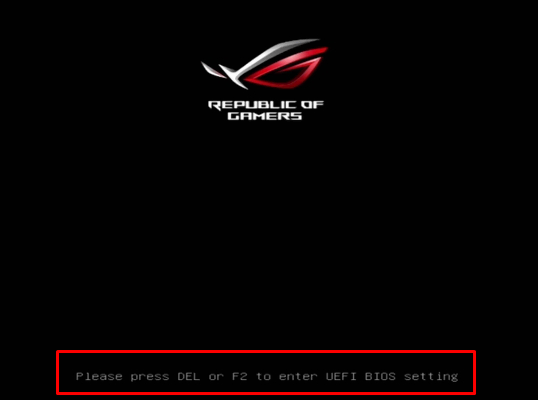
Dica
Caso você tenha perdido a tela da BIOS, reinicie o computador e tente novamente.
Uma vez na BIOS, procure o menu de inicialização e defina a ordem para tornar a unidade USB a primeira da lista. Deve ficar assim:
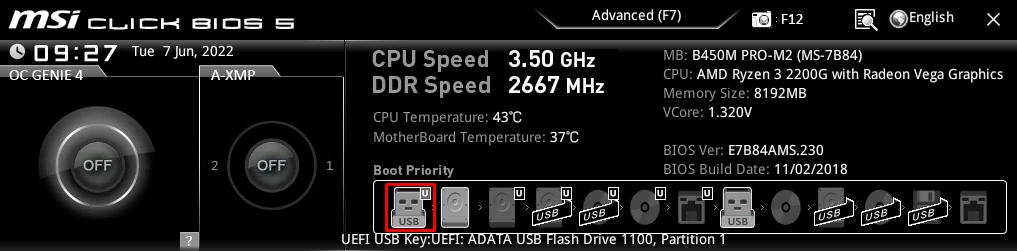
Agora salve e feche a BIOS. Aguarde alguns minutos e o instalador do Ubuntu deve iniciar. Assim que começar, prossiga para a próxima seção sobre o instalador do Ubuntu.
Como Instalar Ubuntu no Windows Usando o VirtualBox
Se você não quiser apagar tudo do seu disco rígido, vá com o método de instalação do VirtualBox. Isso instalará o Ubuntu dentro de uma máquina virtual, tornando-o completamente independente do sistema primário.
Esse método é excelente para quem deseja testar diferentes distribuições do Linux ou instalar pacotes de software de terceiros para o Ubuntu.
Dica
O método de instalação da máquina virtual permite que você instale o Ubuntu junto com outros sistemas operacionais no mesmo computador.
1. Baixe e Instale o VirtualBox
Comece baixando a versão mais recente do Oracle VirtualBox. Feito isso, abra o arquivo executável e prossiga com a instalação.
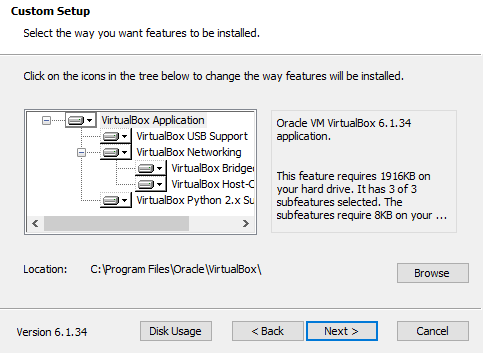
Quando perguntado sobre interfaces de rede, selecione Sim. Observe que a conexão com a Internet pode cair por alguns minutos durante a instalação.
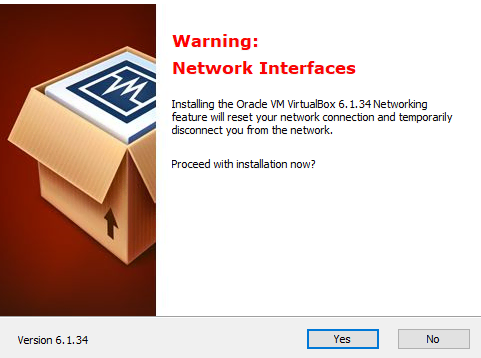
Em seguida, continue com as configurações de instalação padrão.
2. Baixe e Instale o ISO do Linux
Depois de instalar o VirtualBox, abra-o usando o atalho da área de trabalho e selecione Novo para criar uma nova máquina virtual.
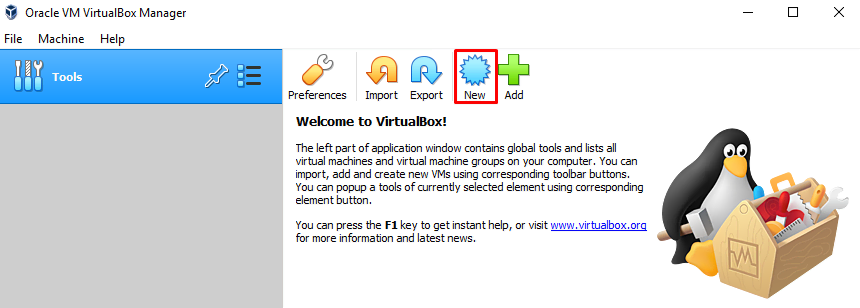
Especifique o nome da máquina virtual e selecione a quantidade de RAM a ser atribuída. Recomendamos dar metade do valor do sistema principal. Por exemplo, se o computador tiver 8 GB de RAM, atribua 4 GB à máquina virtual.
Há também uma opção para especificar um disco rígido virtual, pois é uma instalação recente – vá com as configurações padrão e clique em Criar.
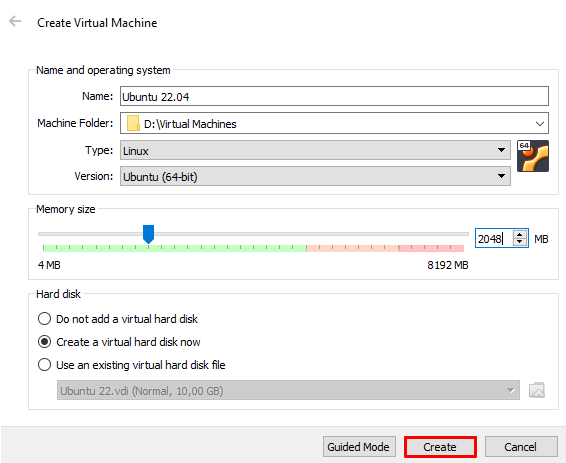
Em seguida, escolha o local do arquivo para a máquina virtual, especifique o tamanho do arquivo e clique em Criar. Manteremos o tipo de arquivo de disco rígido padrão e o armazenamento alocado dinamicamente. O armazenamento dinâmico economiza muito espaço porque cresce à medida que os dados dentro do disco virtual aumentam. Por outro lado, o armazenamento fixo ocupa o valor total desde o início.
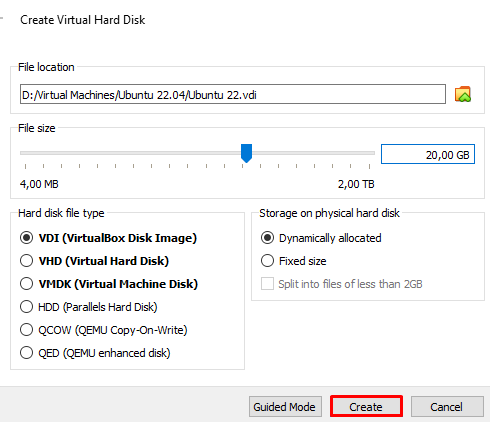
A máquina virtual está agora criada. No entanto, mostrará uma mensagem de erro sobre nenhum dispositivo de inicialização. Para corrigir, selecione Configurações, pois você precisará atribuir o arquivo ISO do Ubuntu baixado anteriormente.
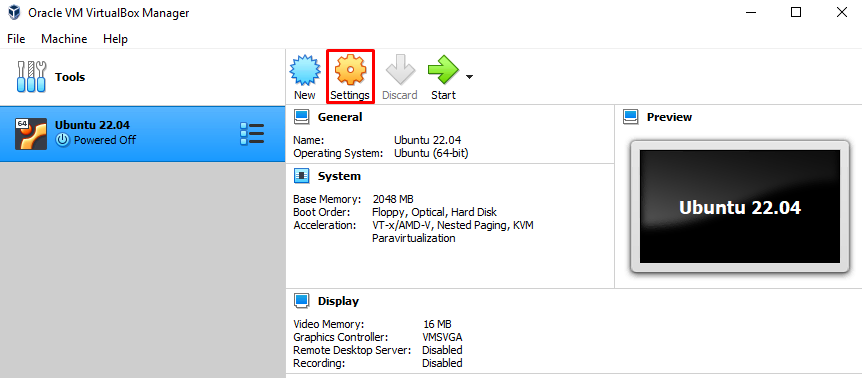
Uma vez nas configurações, abra a seção Armazenamento e atribua o arquivo ISO ao Controlador: IDE.
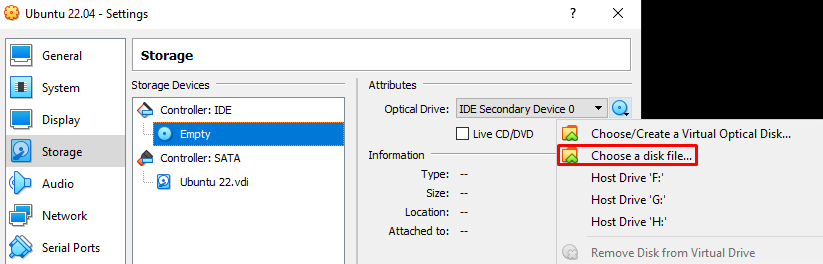
O resultado final ficará assim:
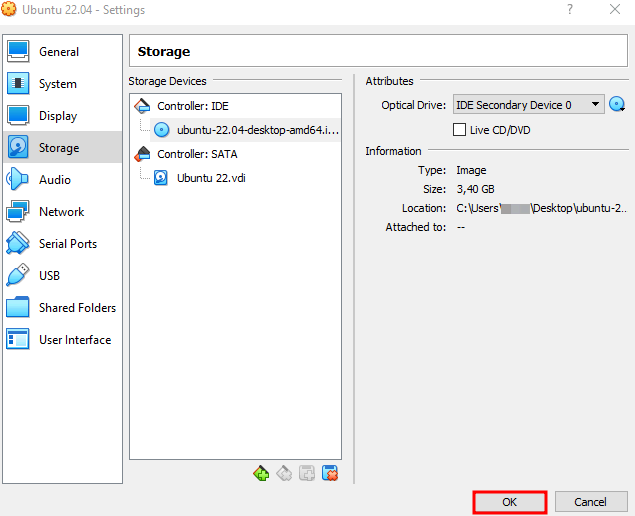
Agora, você pode iniciar a máquina virtual sem problemas.
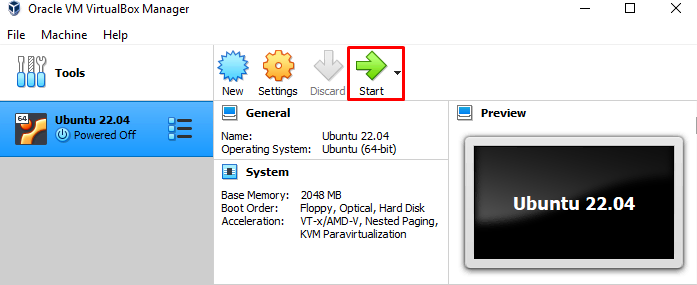
Aguarde alguns minutos e o instalador do Ubuntu deve iniciar. Em seguida, prossiga para a próxima seção sobre o instalador do Ubuntu.
Como Continuar com o Instalador do Ubuntu
Quando o sistema inicializar na nova tela de instalação do Ubuntu, selecione a opção Experimentar ou Instalar o Ubuntu.
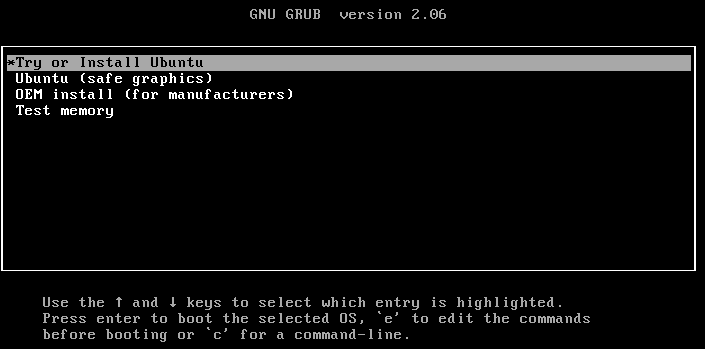
Selecione o idioma do instalador e escolha a opção Instalar Ubuntu na próxima etapa. Há também uma opção para testar o Ubuntu. Nesse caso, nenhum dos arquivos do disco rígido seria apagado. No entanto, estamos prosseguindo com a instalação completa.
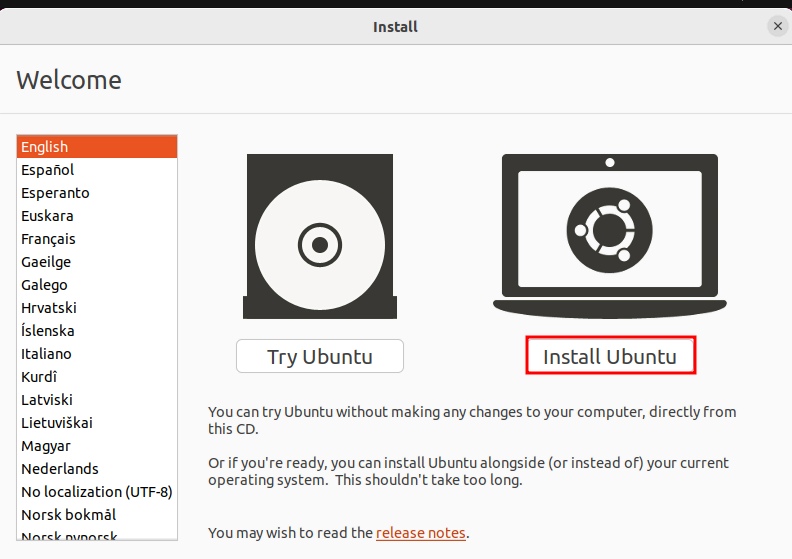
Escolha o layout de teclado preferido e continue.
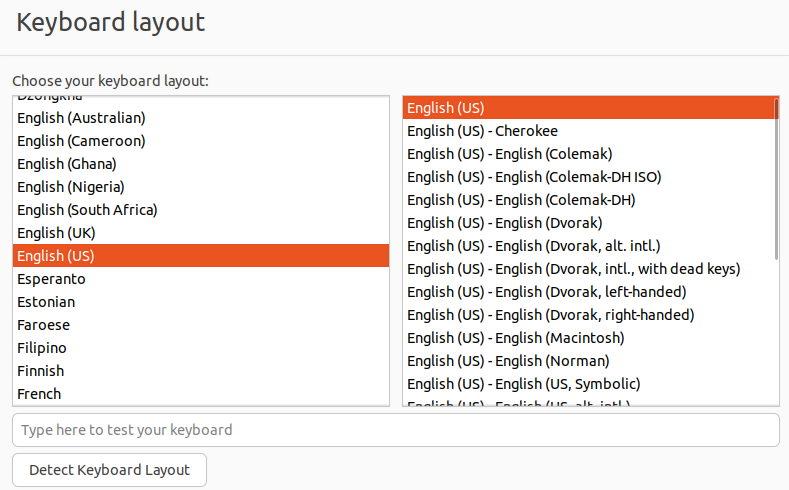
Agora você pode escolher entre as instalações Normal e Mínima. Recomendamos manter a instalação Normal, pois oferece utilitários e pacotes de software mais úteis. Além disso, selecione a opção de baixar atualizações para obter a versão mais recente possível.
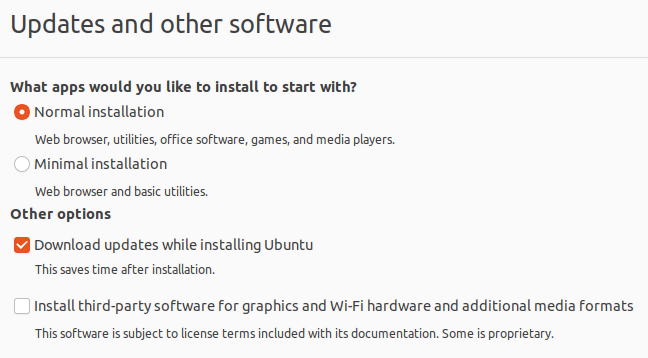
Para o tipo de instalação, escolha Apagar disco e instale o Ubuntu.
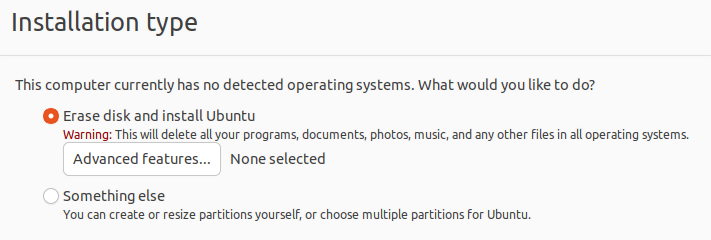
Quando perguntado sobre a partição, clique em Continuar.
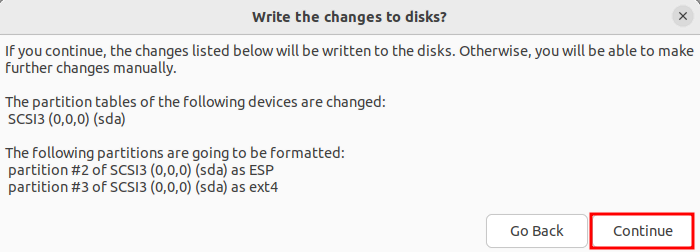
Em seguida, selecione o fuso horário.
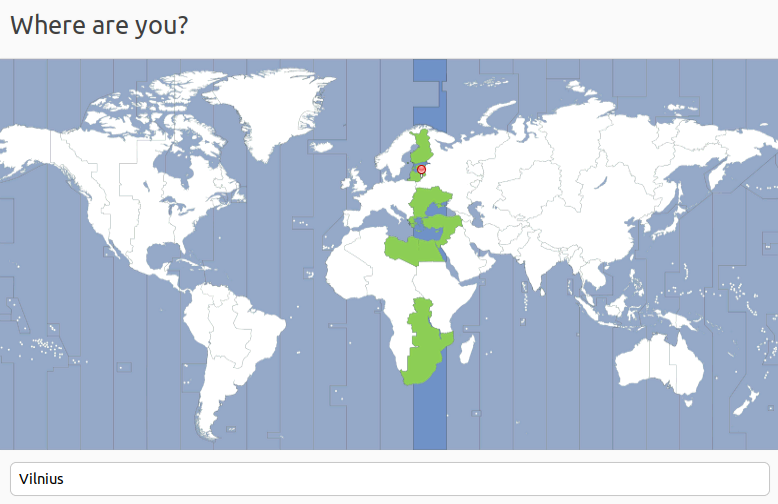
Por fim, preencha o nome, nome de usuário e senha.
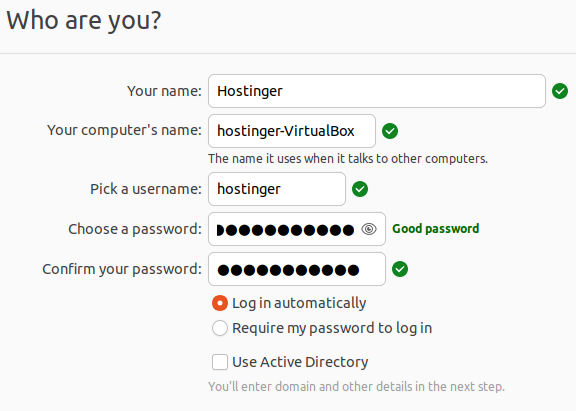
Depois de clicar em continuar, a instalação do Ubuntu será iniciada. Aguarde cerca de 20 minutos e reinicie o computador após a instalação. Depois que o computador inicializar, você deverá ver a tela de boas-vindas padrão.
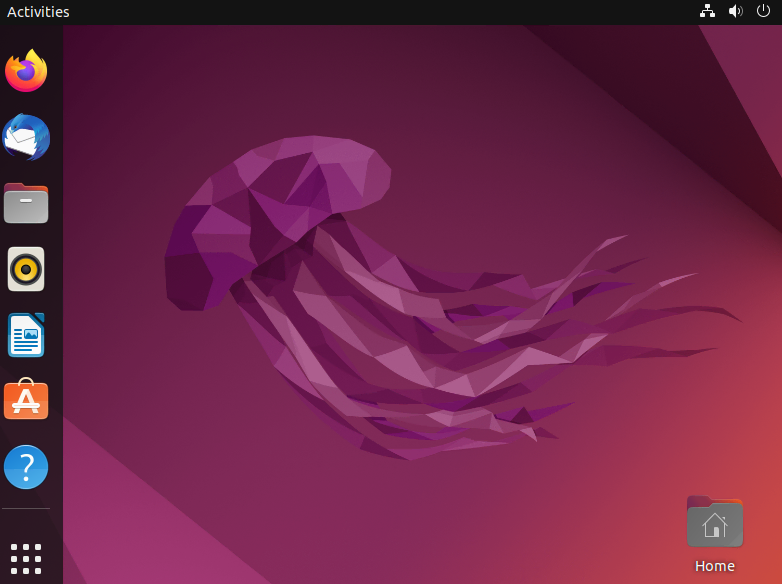
Parabéns – você instalou com sucesso o Ubuntu 22.04 no seu computador.

Conclusão
Devido à sua simplicidade e versatilidade, o Ubuntu é frequentemente a escolha para um sistema operacional. Apesar disso, nem todos os iniciantes em Linux sabem como instalá-lo.
Neste tutorial, abordamos os principais pontos da instalação do Ubuntu:
- Requisitos para instalar o Ubuntu Linux em um computador desktop.
- Como instalar Ubuntu pelo pen drive criando um dispositivo USB inicializável do Ubuntu 22.04 LTS com o Rufus.
- Como instalar o Ubuntu em uma máquina Windows física, eliminando o sistema operacional antigo.
- Como instalar o Ubuntu em uma máquina virtual usando o software Oracle VirtualBox.
Esperamos que você tenha aprendido os principais aspectos da instalação do Ubuntu. Se você tiver alguma dúvida, deixe-a na seção de comentários abaixo.


Comentários
julho 18 2023
Ola! Gostei imenso do conteúdo, e gostaria de recebê-lo caso for possível. Agradeceria imenso.
julho 21 2023
Oi, António! A que conteúdo você se refere?