Guia Prático: Como instalar o WordPress no Ubuntu com o Stack LAMP
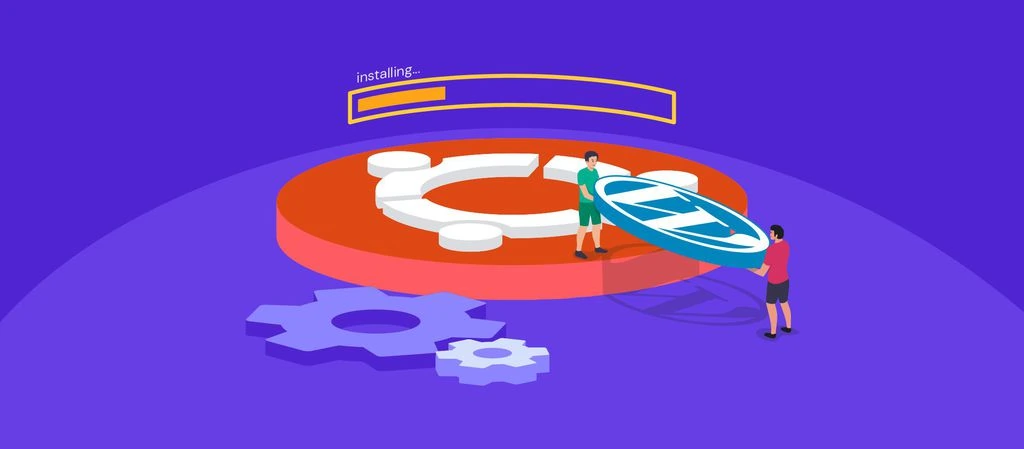
O WordPress é o mais popular Sistema de Gerenciamento de Conteúdo (CMS) do mercado, graças à sua facilidade de uso e flexibilidade para criar todos os tipos de sites. O software também pode ser instalado em diferentes tipos de hospedagem, incluindo um servidor virtual privado (VPS).
Para instalar o WordPress em seu servidor, você pode usar o stack LAMP (Linux, Apache, MySQL, e PHP). Este é o método para quando você precisa de controle completo sobre o back-end do WordPress.
Este artigo irá cobrir os detalhes da instalação do WordPress no Ubuntu usando o stack LAMP, desde a instalação do servidor Apache até a configuração do WordPress no seu navegador.

Conteúdo
Como Instalar o WordPress Usando o LAMP
Antes de começarmos, você precisará acessar o VPS usando um cliente SSH. Verifique nosso tutorial sobre PuTTY para ver como fazer isso.
Dica
Certifique-se de usar um usuário root ou sudo, pois este método envolve algumas instalações e a configuração do firewall
Passo 1. Instale e Configure o Servidor Web Apache
O primeiro passo para configurar o stack LAMP é instalar e configurar o servidor Apache. Primeiro, temos que atualizar a lista de pacotes em seu sistema e fazer o upgrade dos pacotes para a versão mais recente. Para isso, use estes comandos em seu cliente SSH:
sudo apt update -y sudo apt upgrade -y
Se for solicitada uma senha, digite sua senha root do VPS e pressione Enter.
Agora é hora de instalar o servidor web Apache2 em seu VPS. Se você comprar um plano VPS da Hostinger, ele vem com o Apache2 pré-instalado. Se você seguir o próximo passo, ele não prejudica seu VPS, mas você pode ignorá-lo.
Execute o seguinte comando para instalar o Apache2:
sudo apt install apache2
O VPS da Hostinger não vem com o Uncomplicated Firewall (UFW) pré-instalado. Entretanto, se você instalou o UFW em seu VPS, ele pode restringir o tráfego de HTTP e HTTPS do Apache. Para verificar seus perfis de aplicação UFW, digite este comando:
sudo ufw app list
A saída será parecida com as linhas abaixo:
Available applications: Apache Apache Completo Apache Secure OpenSSH
Se você executar esse comando em um VPS padrão da Hostinger que não tenha UFW, ele deverá imprimir a seguinte saída:
-bash: ufw: command not found

Passo 2. Instale o PHP
O PHP é necessário para que o WordPress se comunique com o banco de dados MySQL e exiba conteúdo dinâmico. Você também precisará instalar extensões PHP adicionais para WordPress.
Execute o seguinte comando para instalar o PHP e extensões PHP de uma só vez:
sudo apt install php libapache2-mod-php php-mysql php-curl php-gd php-xml php-mbstring php-xmlrpc php-zip php-soap php-soap php-intl -y
Quando você solicita um diretório sem especificar um nome de arquivo, index.html terá a prioridade e, portanto, será exibido. Você pode alterar a ordem de prioridade no arquivo dir.conf. Use o seguinte comando para abri-lo usando o editor de texto Nano:
sudo nano /etc/apache2/mods-enabled/dir.conf
Você deve ver o seguinte:

Ao carregar o site, ele irá resolver os arquivos da esquerda para a direita. É necessário colocar todos os arquivos na ordem correta de prioridade. Por exemplo, se você quiser que o index.php tenha uma prioridade mais alta que o index.html, basta mover index.php para a esquerda do index.html.
Uma vez alterado o arquivo, salve-o e saia pressionando CTRL+X. Em seguida, digite Y para salvar as alterações e Enter para fechá-lo.
Agora você tem que reiniciar o servidor web Apache2 para que as mudanças ocorram. Execute o seguinte comando para fazer isso:
sudo systemctl restart apache2
Crie um arquivo PHP de amostra no diretório raiz da web para verificar se o PHP funciona. Use este comando para ir para o diretório:
cd /var/wwww/html
Em seguida, use este comando para criar um arquivo PHP de amostra e abri-lo usando o editor de texto Nano:
nano sample.php
No editor de texto, insira o seguinte código:
<?php phpinfo(); ?>
Salve e saia do arquivo. Agora, acesse o arquivo entrando em http://seu-endereço-IP/sample.php em seu navegador. Você deve ver esta página de informações em PHP:
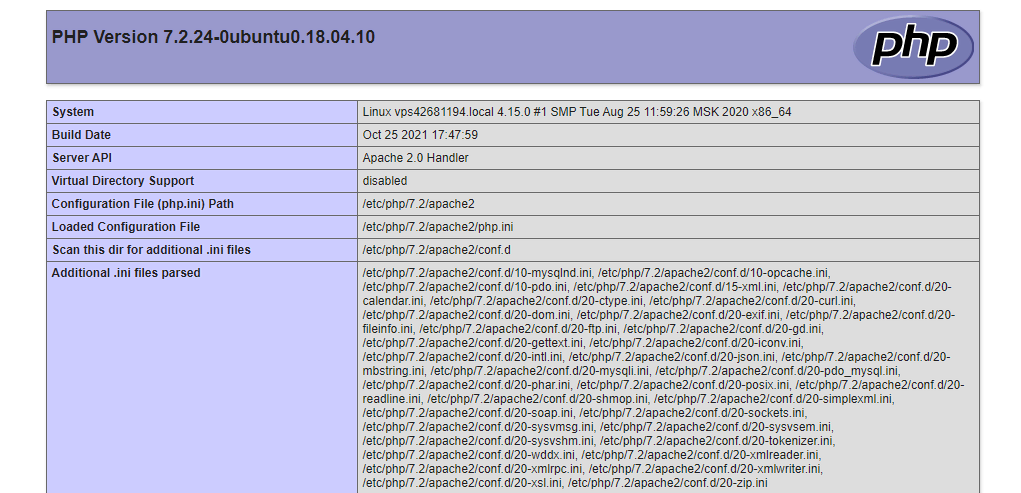
Pro Tip
Você pode encontrar seu endereço IP em seu Painel do Hostinger sob os detalhes do VPS SSH.
Recomendamos remover o arquivo após verificar a instalação. As informações do PHP mostram a instalação e a configuração do servidor, o que pode facilitar o acesso de criminosos ao seu servidor. Use este comando para apagá-lo:
sudo rm /var/wwww/html/sample.php
Passo 3. Configure o MySQL e Crie um Nanco de Dados
Uma vez que o Apache esteja funcionando, o próximo passo é instalar o banco de dados MySQL. Para fazer isso, execute o seguinte comando:
apt install mysql-server -y
Será necessário digitar sua senha. Para completar a instalação, pressione Y e Enter quando solicitado.
Depois de instalar o MySQL em seu VPS, abra o terminal MySQL digitando o seguinte comando:
sudo mysql
Defina a senha para a conta raiz do MySQL usando este comando:
mysql>ALTER USER 'root'@'localhost' IDENTIFIED WITH mysql_native_password BY ‘SUA SENHA’;
Certifique-se de digitar uma senha de root MySQL forte no lugar de SUA SENHA.
Para implementar estas mudanças, execute o comando flush:
mysql> FLUSH PRIVILEGES;
Use o seguinte comando para criar um banco de dados WordPress:
mysql> CREATE DATABASE WordPressDB DEFAULT CHARACTER SET utf8 COLLATE utf8_unicode_ci;
Agora, vamos criar uma conta de usuário MySQL para operar no novo banco de dados WordPress. Vamos usar o WordPressDB como nome do banco de dados e o testehostinger como nome de usuário:
GRANT ALL ON WordPressDB.* TO 'testehostinger'@'localhost' IDENTIFIED BY 'novasenha’;
Certifique-se de digitar uma senha forte no lugar de novasenha. Feito isso, faça o flush dos privilégios para que o MySQL implemente as mudanças.
mysql> FLUSH PRIVILEGES;
Finalmente, saia do MySQL digitando este comando:
mysql> EXIT;
Passo 4. Prepare a Instalação do WordPress no Ubuntu
É hora de preparar a instalação do WordPress criando um arquivo de configuração do CMS e um diretório WordPress.
Criando um arquivo WordPress.confComece criando um arquivo de configuração para Apache chamado WordPress.conf no diretório /etc/apache2/sites-available. Use o seguinte comando:
nano /etc/apache2/sites-available/WordPress.conf
Importante! Tenha em mente que os nomes de arquivos e locais são sensíveis a maiúsculas e minúsculas no Linux.
Uma vez executado esse comando, você chegará ao editor de texto Nano para editar o arquivo WordPress.conf. Habilite .htaccess adicionando estas linhas ao bloco VirtualHost:
<Directory /var/www/wordpress/> AllowOverride All </Directory>
Feche e salve o arquivo pressionando CTRL+X. Aperte Y e Enter quando solicitado.
Criando um Diretório WordPress
Em seguida, crie um diretório WordPress em /var/wwww/. Em nosso exemplo, seu caminho completo será em /var/wwww/wwwpress. Para isso, use o comando mkdir para criar o diretório:
mkdir /var/wwww/wwwpress
Agora, habilite o mod_rewrite para usar o recurso permalink do WordPress executando o seguinte comando no terminal:
sudo a2enmod reescrever
Você terá que reiniciar o servidor web Apache usando o seguinte comando:
systemctl restart apache2
O próximo passo é mudar a diretiva ServerName no arquivo /etc/apache2/apache2.conf. Abra o arquivo usando este comando:
nano /etc/apache2/apache2.conf
Você terá que configurar a diretiva ServerName para o endereço de IP ou hostname do servidor adicionando a seguinte linha ao arquivo /etc/apache2/apache2.conf:
ServerName <Seu endereço de IP>
Feche e salve o arquivo.
Agora, você tem que verificar se a configuração do Apache está correta, executando o seguinte comando no terminal:
apachectl configtest
Se a configuração funcionar bem, ela deverá imprimir a seguinte saída:
Syntax OK

Passo 5. Download e Configuração do WordPress
Depois de todos os preparativos, é hora de instalar o WordPress. Há dois métodos – configurar o WordPress via interface web ou editar manualmente o arquivo wp-config.php.
Método 1. Configuração do WordPress Através de um Navegador
Primeiro, instale o pacote wget em seu VPS. Isto será útil para baixar arquivos do CMS. Execute este comando na linha de comando:
sudo apt install wget -y
Em seguida, use o comando wget seguido do link para download do WordPress:
wget https://wordpress.org/latest.zip
Uma vez que você tenha baixado o arquivo, instale o utilitário de descompactação usando estes comandos:
ls sudo apt install unzip -y
Agora você terá que mover o arquivo para o diretório correto antes de descompactá-lo. Use o comando:
mv latest.zip /var/www/html
Então, navegue até o diretório e descompacte o arquivo usando estes comandos:
cd /var/www/html unzip latest.zip
Depois disso, use o seguinte comando para mover o diretório:
mv -f wordpress/* ./
O último passo é remover o index.html. Use este comando aqui:
sudo rm -rf index.html
Você pode usar o comando ls para verificar se o arquivo index.html foi removido. Uma vez que tiver feito isso, reinicie o Apache usando estes comandos:
sudo systemctl restart apache2 sudo chown -R www-data:www-data /var/wwww/
Finalize o processo configurando o WordPress através de um navegador. Abra seu navegador preferido e digite o endereço de IP do servidor. Os seguintes passos serão similares a uma configuração padrão do WordPress.
Primeiro, selecione um idioma para WordPress e clique em Continuar.
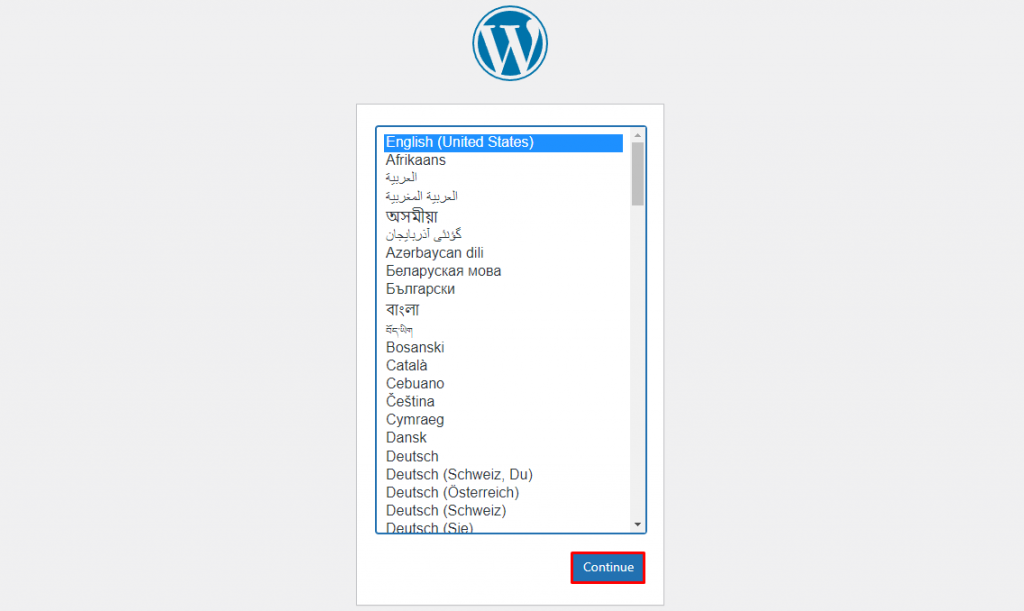
Uma mensagem de boas-vindas do WordPress aparecerá listando as informações de que você precisará para completar a configuração. Clique no botão Let’s go! (Vamos lá!) para continuar.
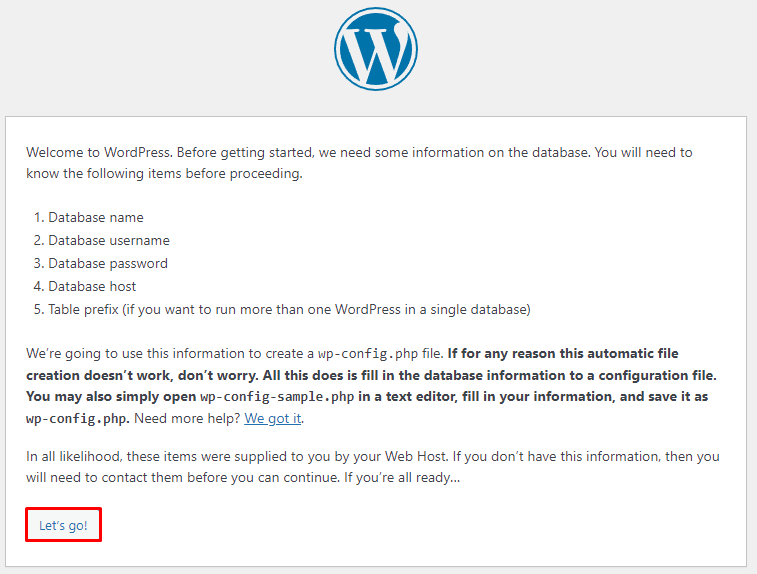
Ele o levará para a página principal de configuração. Preencha os seguintes detalhes:
- Nome do banco de dados – digite o nome que você configurou ao configurar o banco de dados WordPress. Neste caso, será WordPressDB.
- Nome de usuário – digite o nome de usuário MySQL que você configurou para o banco de dados antes.
- Senha – insira a senha que você criou para o usuário do banco de dados.
- Host do banco de dados – mantenha aqui o valor padrão do localhost.
- Prefixo da tabela – deixar wp_ neste campo.
Clique em Submeter para continuar.
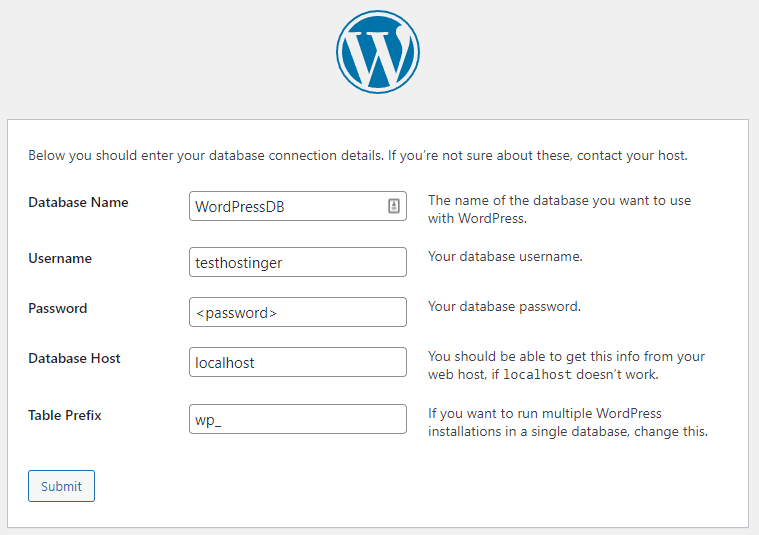
Uma nova mensagem aparecerá dizendo que o WordPress agora pode se comunicar com seu banco de dados. Clique em Executar a instalação.
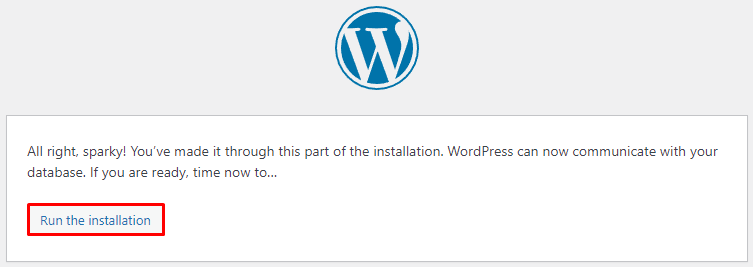
Depois disso, você terá que inserir mais algumas informações:
- Título do site – digite o nome do site WordPress. Para otimizar seu site, recomendamos que insira seu nome de domínio.
- Nome de usuário – crie um novo nome de usuário que você usará para fazer o login no WordPress.
- Senha – crie uma senha para o usuário do WordPress.
- Seu e-mail – adicione o endereço de e-mail para atualizações e notificações.
- Visibilidade dos motores de busca – deixe esta caixa desmarcada se você não quiser que os motores de busca indexem seu site até que ele esteja pronto.
Clique no botão Install WordPress (Instalar WordPress) para começar a instalação de fato.
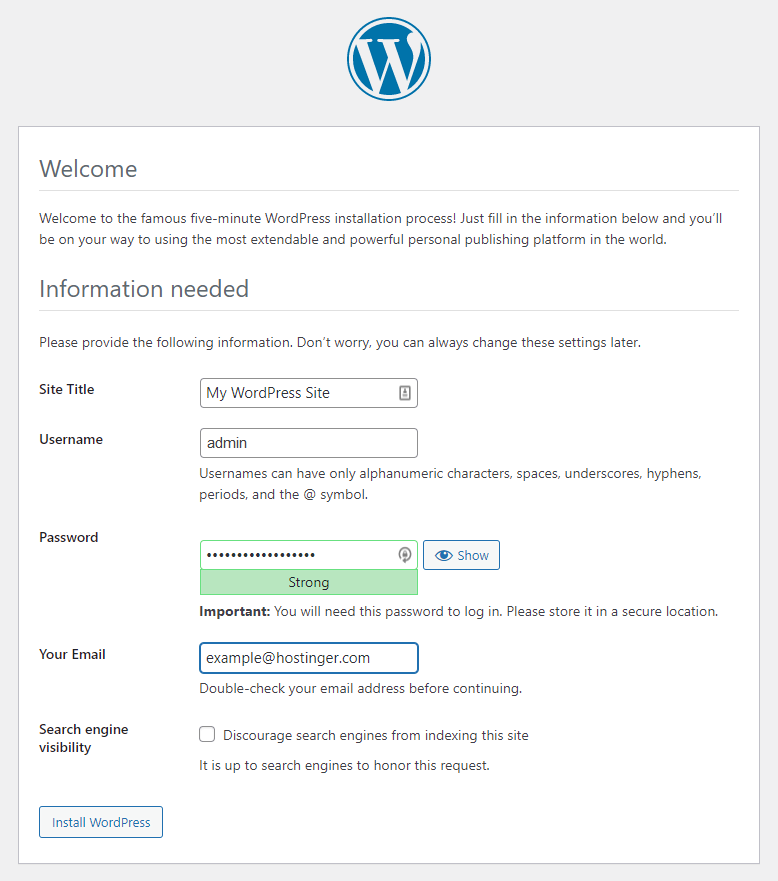
Uma mensagem de sucesso aparecerá junto com um botão de login. Você pode acessar o WordPress diretamente desta página.
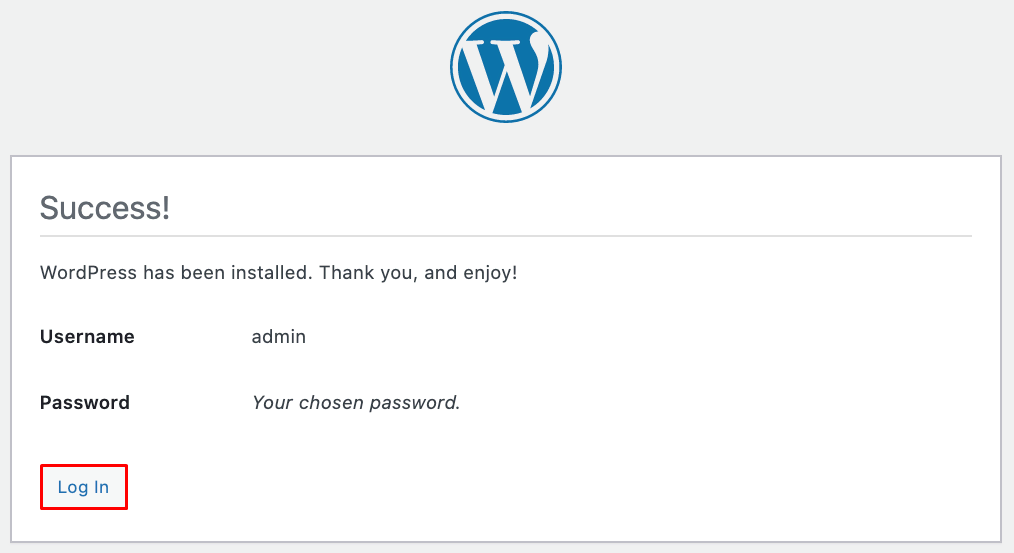
Uma vez logado, você será levado ao painel de administração do WordPress. Agora você pode começar a customizar o site instalando plugins e temas WordPress.
Se seu site WordPress ainda não tem um nome de domínio, compre um e aponte o domínio para o VPS antes de tornar o site público.
Método 2. Edição Manual do Arquivo wp-config.php
Outro modo de instalar o WordPress é editando manualmente o arquivo wp-config.php. Use estes comandos para mudar seu diretório de trabalho atual e faça o download do arquivo do WordPress:
cd /tmp curl -O https://wordpress.org/latest.tar.gz
Em seguida, execute o seguinte comando para extrair o arquivo:
tar xzvf latest.tar.gz
Crie um arquivo .htaccess no diretório /tmp usando este comando:
nano /tmp/wordpress/.htaccess
Salve o arquivo pressionando CTRL+X e depois Y e Enter quando solicitado. Agora, você tem que renomear o arquivo de configuração de amostra do WordPress. Por padrão, ele é nomeado wp-config-sample.php. Renomeie-o usando este comando:
mv /tmp/wordpress/wp-config-sample.php /tmp/wordpress/wp-config.php
Crie uma pasta de atualização no caminho /var/wwww/html para que o WordPress não se depare com problemas de permissão no futuro:
cd /var/www/html mkdir wp-content/update
Esse comando completa a configuração inicial. Agora, podemos copiar os arquivos para o diretório raiz do documento:
sudo cp -a /tmp/wordpress/. /var/www/wordpress
Mude a propriedade dos arquivos WordPress para os usuários e grupos www-data, pois eles serão utilizados pelo servidor web Apache. Para mudar a propriedade, execute este comando:
sudo chown -R www-data:www-data /var/wwww/wwww-wordpress
Em seguida, defina as permissões corretas para os diretórios e arquivos:
sudo find /var/wwww/wordpress/ -type d -exec chmod 750 {} \;
sudo find /var/wwww/wordpress/ -type f -exec chmod 640 {} \;
Para a configuração inicial, você também precisará gerar os sais do WordPress. Execute este comando para fazer isso:
curl -s https://api.wordpress.org/secret-key/1.1/salt/
Este comando produzirá valores de sais únicos cada vez que for executado. Copie esse resultado e substitua os valores padrão do arquivo wp-config.php. Digite este comando para abrir e editar o arquivo:
nano /var/wwww/wwordpress/wp-config.php
O arquivo wp-config.php também contém detalhes de configuração do banco de dados na parte superior. Substitua DB_NAME, DB_USER e DB_PASSWORD pelos valores que você definiu para WordPress.
define('DB_NAME', 'WordPressDB');
/** Nome de usuário do banco de dados MySQL */
define('DB_USER', 'WordPressUser');
/** Senha do banco de dados MySQL */
define('DB_PASSWORD', 'DB_Password');
Finalmente, acrescente o método do sistema de arquivo na parte inferior:
define('FS_METHOD', 'direto');
Salve o arquivo após fazer as mudanças.
Conclusão
O WordPress é um CMS popular que é excelente para a criação de websites. Se você tem uma hospedagem VPS, a configuração do WordPress usando o stack LAMP é uma ótima maneira de alimentar seu site e acessar seu back-end.
Lembre-se de usar sudo ou um usuário root, pois o processo de instalação requer acesso administrativo. Vamos recapitular os passos para instalar o WordPress CMS em um servidor rodando no Ubuntu:
- Instale o Apache2 – ele será a base para seu servidor web.
- Instale o PHP – WordPress irá usá-lo para se comunicar com o banco de dados. Lembre-se também de instalar as extensões do PHP.
- Configure o MySQL – ele atuará como o banco de dados para todos os arquivos WordPress.
- Prepare-se para a instalação do WordPress – um diretório WordPress e o WordPress.conf são necessários para o processo de instalação.
- Download e instalação do WordPress no Ubuntu – termine o processo configurando o site WordPress.
Esperamos que este tutorial tenha lhe ensinado como instalar e configurar o WordPress no Ubuntu. Vá em frente e experimente você mesmo. Se você tiver alguma dúvida, deixe-a na seção de comentários abaixo.
Saiba o Que Mais seu Ubuntu Pode Fazer
Como Listar Pacotes Instalados no Ubuntu
Como Instalar Git no Ubuntu 14.04
Como Ver os Usuários do Sistema no VPS Linux Ubuntu?
Como Instalar Python no Ubuntu
Como Instalar o Redis no Ubuntu
Como configurar um Servidor FTP no VPS Ubuntu
Como Instalar Node.js e NPM no Ubuntu


Comentários
julho 04 2023
Muito bacana. Deu super certo. Corrige depois a parte do comando apagar o arquivo sample.php colocou wwww ao inves de www sudo rm /var/wwww/html/sample.php