Como Renomear Arquivo Linux
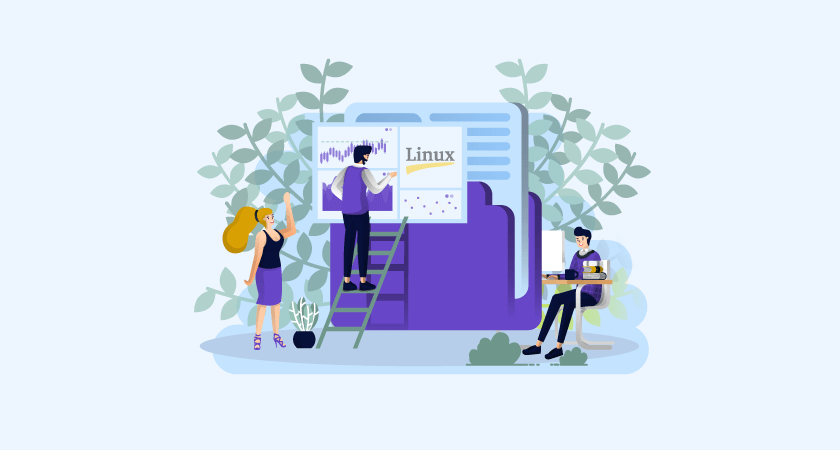
O terminal é uma ferramenta insubstituível para administradores de servidores VPS Linux. Ele oferece aos usuários do Linux uma das melhores ferramentas de produtividade para salvar os recursos da sua máquina.
Para efetivamente usar o potencial do Linux, você precisa ter um conhecimento profundo dos fundamental. Isso inclui comandos simples, como renomear arquivos e pastas existentes. Neste tutorial, você vai aprender como renomear pastas no Linux.

Como Renomear Arquivo Linux Com o Comando mv
O comando mv é um dos mais fáceis de usar. Você pode fazer duas coisas básicas, mas essenciais enquanto lida com arquivos Linux. Um deles é mover arquivos de um local para outro. O outro é renomear um ou mais arquivos através do terminal.
Vamos ver como renomear arquivos com comando mv funciona no Linux.
Primeiro, acessaremos a linha de comando usando SSH. Este tutorial pode te ajudar, caso queira entender mais sobre isso.
ssh your-user@your-server
Se você está usando um computador local, ao invés de um servidor, então temos que abrir o terminal pelo menu principal.
Depois disso, é preciso saber como o comando mv funciona. Para fazer isso, vamos executar o seguinte:
mv --help
Como podemos ver na imagem, o uso básico do comando mv funciona assim:
mv [option] [SOURCE]...[DIRECTORY]
Aqui estão algumas das opções mv mais populares:
- -f – não mostra mensagem antes de sobrescrever um arquivo.
- -i – mostra um mensagem de aviso antes de sobrescrever um arquivo.
- -u – somente move um arquivo se for novo ou não existir no destino.
- -v – exibe o que o comando faz.
E os parâmetros são:
[SOURCE] – o destino de origem do arquivo.
[DESTINATION] – o diretório de destino.
Renomear Arquivo Linux Usando o Comando mv
Se você quer renomear um arquivo, você pode fazer como mostra:
mv file1 newnamefile1
Suponha que estamos localizados no diretório e existe um arquivo chamado file1.txt e queremos alterar o nome para file2.txt.
mv file1.txt file2.txt
Simples assim! Porém, se você precisa de recursos mais avançados, você precisa usar o comando de renomear, que vamos mostrar abaixo.
cd /home/user/docs/files mv file1.txt file2.txt
Renomear Múltiplos Arquivos Linux Usando o Comando mv
O comando mv pode ser usado somente para renomear um arquivo, mas também ser usado com outros comandos para renomear múltiplos arquivos.
Vamos usar os comandos find, for e while e renomear múltiplos arquivos Linux.
Por exemplo, quanto tentar mudar todos os arquivos no seu diretório atual da extensão .txt para a extensão .pdf, você vai usar o comando:
for f in *txt; do
mv -- "$f" "${f%.txt}.pdf"
done
Isso vai criar um processo interno (for) que vai buscar uma lista de arquivos com a extensão .txt. Ele vai, então, substituir cada extensão .txt com a extensão .pdf. Então, ele vai terminar o processo automaticamente (done).
Se quiser recursos mais avançados, você vai precisar usar o comando rename.
Renomear Arquivo Linux Usando o Comando Rename
O comando mv é usado tanto para mover arquivos para outros locais como para renomear arquivos. Porém, você também pode usar o comando rename, que dá um pouco mais de controle.
Muitas distribuições Linux incluem isso por padrão. Se você não tem instalado, você pode instalar facilmente com um simples comando.
No caso de Debian, Ubuntu, Linux Mint e derivados:
sudo apt install rename
Mas se estamos usando o CentOS 7 ou RHEL:
sudo yum install rename
Depois disso, você pode começar a usar. Em geral, a sintaxe básica de renomear comandos parecem com isto:
rename 's/old-name/new-name/' files
Parece complexo no início, mas é mais simples do que você imagina.
Neste exemplo, vamos criar uma pasta chamada filetorename e usar o comando touch. Vamos criar 5 arquivos.
mkdir filetorename
cd filetorename
touch file{1..5}.txt
ls
Com o último comando ls, você pode visualizar os arquivos que foram criados.
Se você quer renomear o único arquivo chamado file1.txt, a sentença deve ser assim:
rename ‘s/file1/newfile1/’ file1.txt
Se você quer trocar as extensões de todos os arquivos, para .php, por exmeplo, nós podemos usar o seguinte:
rename ‘s/.txt/.php/’ *.txt
ls
Nós também podemos especificar outros diretórios onde os arquivos que você quer renomear são:
rename ‘s/.txt/.php/’ FILE/PATH
Também queremos mencionar que renomear o uso com a expressão regular Perl, significa que este comando tem possibilidades amplas.
E para finalizar, é uma ótima ideia verificar todos as opções de comando. Você pode visualizá-las no terminado ao executar:
rename –help
Alguns outros exemplos de uso do comando rename são:
- Converter nome de arquivos para caixa alta:
rename 'y/a-z/A-Z/' *
- Converter nomes de arquivos para caixa baixa:
rename 'y/A-Z/a-z/' *
- Substituir espaços nos nomes de arquivos por sublinhados:
rename 'y/ /_/' *
Remover o Comando Rename
Se você não deseja ter o rename instalado no seu sistema, remova isto usando o gerenciador de software. Ou do terminal.
Para Debian, Ubuntu, Linux Mint e derivados:
sudo apt remove rename
E para CentOS e RHEL
sudo yum remove rename
É isto, o rename foi removido da sua máquina Linux.

Resumo
Renomear arquivo Linux usando o terminal é uma tarefa simples e prática, mas nem por isso sem importância. Entender como fazer isto é algo que todo gerenciador de servidor deve saber.
Como vimos, temos dois comandos para fazer isto. Um mais simples que o outro, mas os dois muito eficientes.
Recomendamos que continue pesquisando os comandos e aumentando a qualidade do seu dia a dia no trabalho.


Comentários
agosto 21 2023
mostra-se bastante sobre renomear arquivos, tem tutorial sobre renomear pastas/diretorios em Linux (ubuntu) ?
agosto 25 2023
Oi, Josué, pode usar o comando mv também!