Como usar o Gerenciador de arquivos cPanel
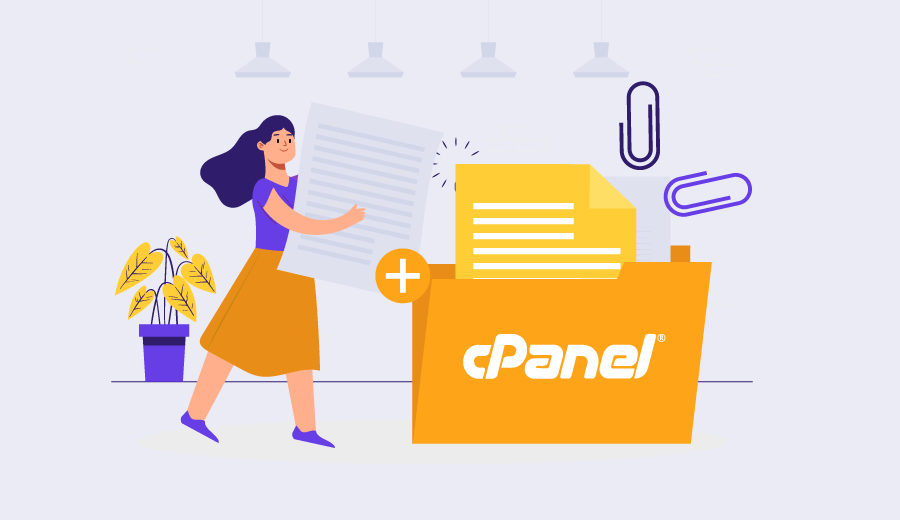
Neste tutorial você aprenderá as funções e os recursos básicos do Gerenciador de Arquivos implementado pelo cPanel. É muito importante aprender a usá-lo uma vez que fornece gerenciamento completo de arquivos e pastas do seu site – em especial da public_html.

Conteúdo
O que você precisa?
Antes de começar este guia, você precisará do seguinte:
- Acesso ao cPanel da sua conta de hospedagem de sites.

Passo 1 — Localizando o Gerenciador de Arquivos.
Comece por iniciar sessão no seu cPanel e siga estes passos simples:
- Você deve ser capaz de ver o Gerenciador de Arquivos imediatamente após a abertura do cPanel. Se não, você pode usar a função de busca do cPanel, como é apresentado na seguinte imagem:
- Depois de abrir o Gerenciador de Arquivos, você deverá ver esta nova janela aparecer
Nas etapas a seguir, explicaremos todos os recursos do Gerenciador de Arquivos que serão marcados nas capturas de tela fornecidas com retângulos e setas, portanto, lembre-se de que, por exemplo, se a explicação se refere a um determinado número, verifique a captura de tela para Ver qual retângulo ou seta esse número representa.
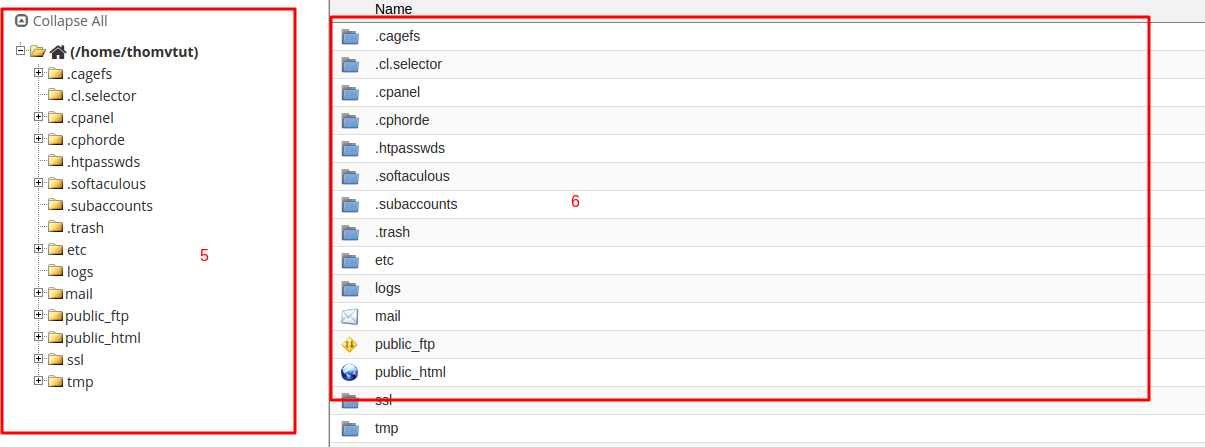
Primeiro de tudo, você deve aprender como navegar corretamente no Gerenciador de Arquivos. Marcados pelos números 5 e 6 são os campos mais importantes para a navegação.
Dê uma olhada no n º 5, aqui você pode ver a lista de pastas apenas. Se você deseja acessar uma determinada pasta no Gerenciador de Arquivos, é melhor simplesmente clicar nele nesse campo (Nº 5). Observe um pequeno ícone de mais ao lado de uma pasta.
Depois de clicar nele, as subpastas dessa pasta serão mostradas (observe a pasta de logs, que não tem o ícone de mais, isso significa que esta pasta não tem nenhuma subpasta nele). Após clicar em uma determinada pasta no campo nº 5, um campo nº 6 mudará e mostrará o conteúdo exato dessa pasta.
Neste tutorial, estaremos fazendo alterações APENAS com o conteúdo da pasta public_html. Todas as pastas restantes são principalmente pastas de sistema necessárias para cPanel e seus recursos para funcionar corretamente, de modo que todas as pastas, exceto para public_html devem permanecer intocadas.
Basicamente, você deve usar a lista à esquerda (No. 5) para navegar entre pastas e lista à direita (No. 6) para gerenciar os arquivos. Você pode navegar entre as pastas clicando duas vezes na pasta no campo direito também, mas isso não é o mais conveniente.
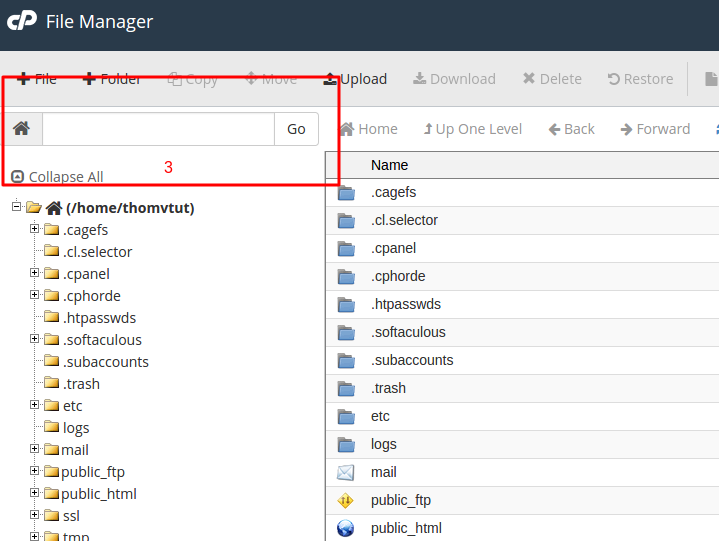
No campo nº 3, você pode escrever um caminho completo para uma determinada pasta e ele será imediatamente exibido para você depois de clicar em Ir.

Outro campo importante, relacionado à navegação, é o No. 7. Aqui está uma lista de funções neste campo:
- Home – Mostra imediatamente a pasta principal do Home.
- Up One Level – Subida exatamente um nível na hierarquia de pastas. Por exemplo, se você estiver navegando na pasta public_html, clique nela para voltar para a pasta Home, que é um nível acima da pasta public_html.
- Voltar / Avançar – Funciona como navegador para trás / para a frente em qualquer navegador de Internet. Você pode voltar à página anterior que estava antes de chegar ao atual ou ir para a página que estava antes de clicar no botão Voltar.
- Recarregar – Basicamente atualiza a página para mostrar as alterações feitas.
- Selecionar tudo – Seleciona todos os arquivos e pastas no campo No. 6.
- Unselect All – Desmarque todos os arquivos e pastas no campo No. 6.
- Ver Lixo – Mostra a pasta Lixeira. Todos os arquivos excluídos vão para lá.
- Esvaziar Lixeira – Limpa a pasta Lixeira. Disponível apenas quando se visualiza a pasta Lixeira.
O último campo relacionado à navegação que vale a pena mencionar é o campo de Pesquisa marcado com o número 2. No menu suspenso, você pode selecionar para procurar entre Todos os seus arquivos ou dentro de uma determinada pasta (diretório atual ou public_html são o restante Opções).
Ao lado do menu suspenso, você tem que escrever uma palavra-chave que você está procurando e depois de clicar em Ir, os resultados da pesquisa serão exibidos para você com todas as informações necessárias sobre onde esse arquivo está localizado (clique duas vezes no arquivo em O campo de resultado da pesquisa para ir imediatamente para esse local).
Step 3 — Using file management features

Vamos passar por todas as características vistas no campo n º 1. Antes disso, gostaria de mencionar que a maioria dessas características também são acessíveis clicando com o botão direito do mouse em um arquivo específico ou pasta.
Arquivo
Cria um novo arquivo na pasta atualmente selecionada. Depois de clicar, aparece esta janela:
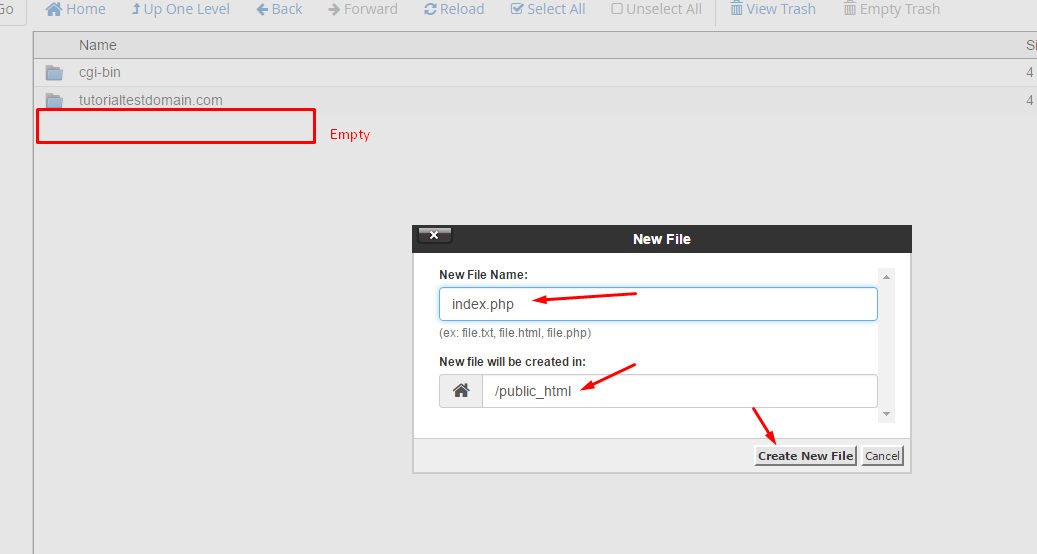
Aqui você pode escrever um Novo Nome de Arquivo (nós escolhemos criar um arquivo index.php) e escrever um caminho para onde você gostaria que esse arquivo fosse criado (por isso, eu recomendo selecionar a pasta de destino antes de criar o novo arquivo) . Depois de clicar em Criar Novo Arquivo, ele aparecerá na pasta selecionada:
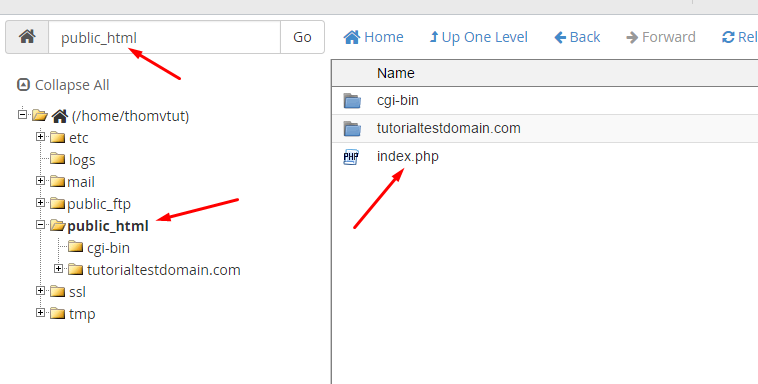
Pasta
Funciona exatamente da mesma forma que a função File, neste tutorial escolhemos criar um TestFolder:
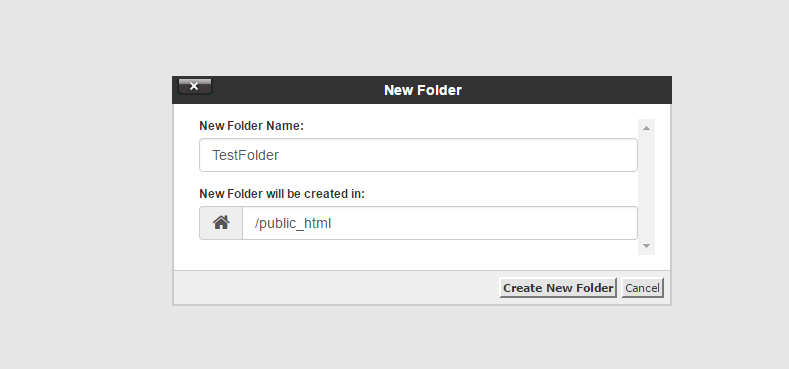
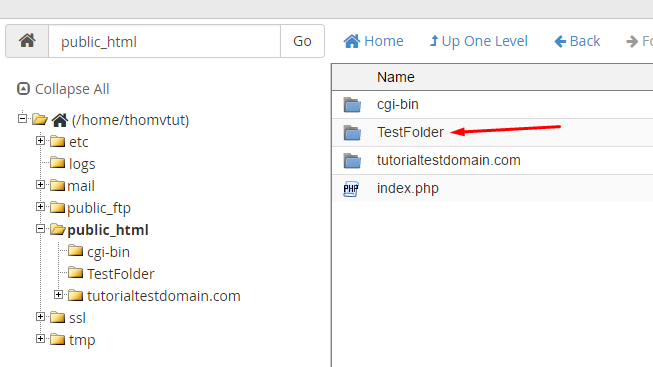
Copiar
Copia o arquivo selecionado. Na janela que aparece, você pode escrever um destino onde você deseja que o arquivo a ser copiado para, optamos por copiar o arquivo recém-criado index.php para a pasta recém-criada dentro do public_html, a TestFolder:
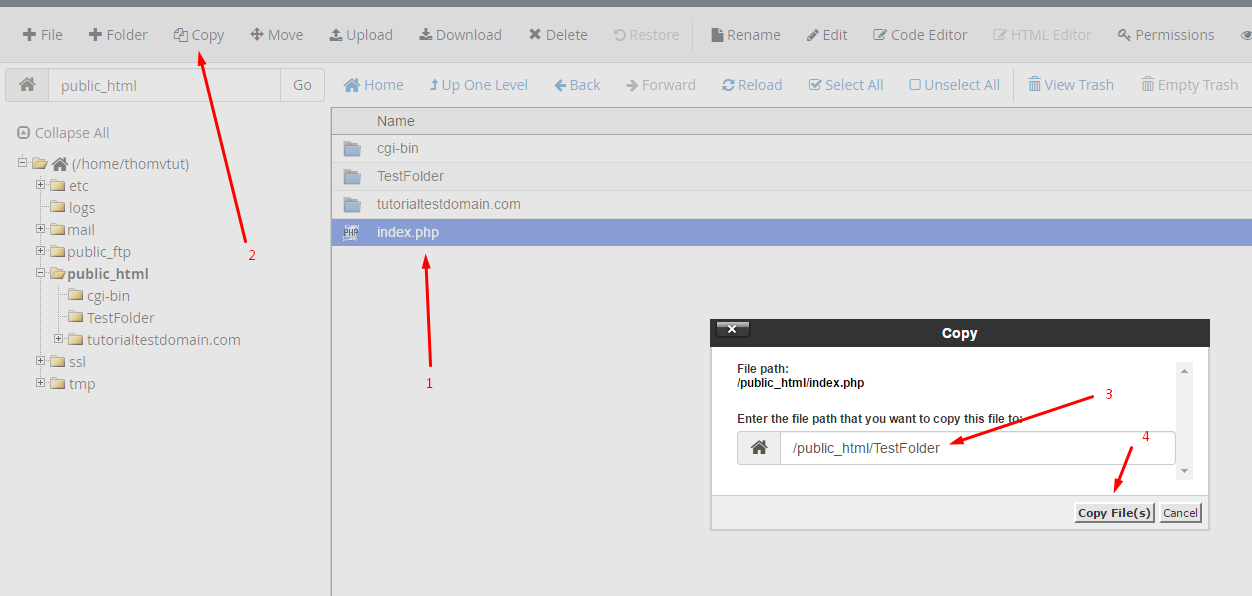
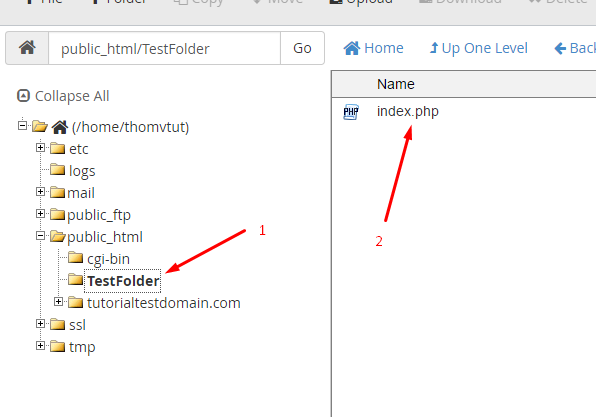
Mover
Funciona exatamente como a função Copiar, a diferença é que o arquivo é removido do local inicial de onde foi movido.
Upload
O recurso Principal usado para fazer o upload de arquivos para o Gerenciador de Arquivos. Escolha a pasta onde deseja que os arquivos sejam carregados de antemão e depois de clicar em Upload, selecione os arquivos do seu computador que você deseja carregar:
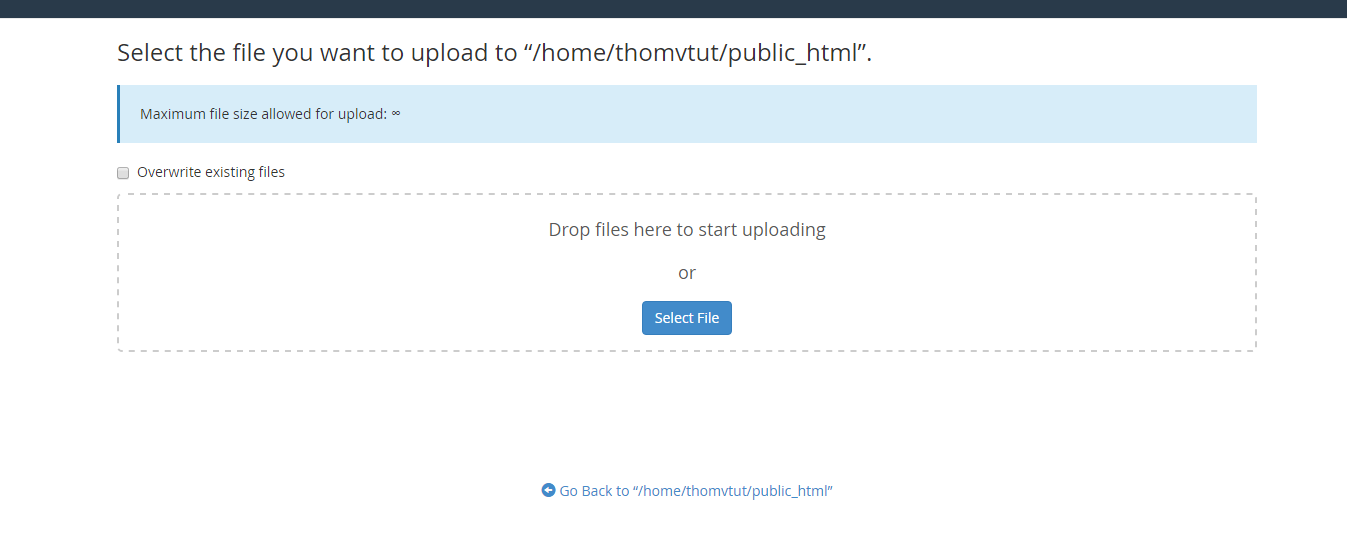
Depois de selecionar o arquivo, ele será automaticamente carregado e uma nova mensagem de confirmação aparecerá:
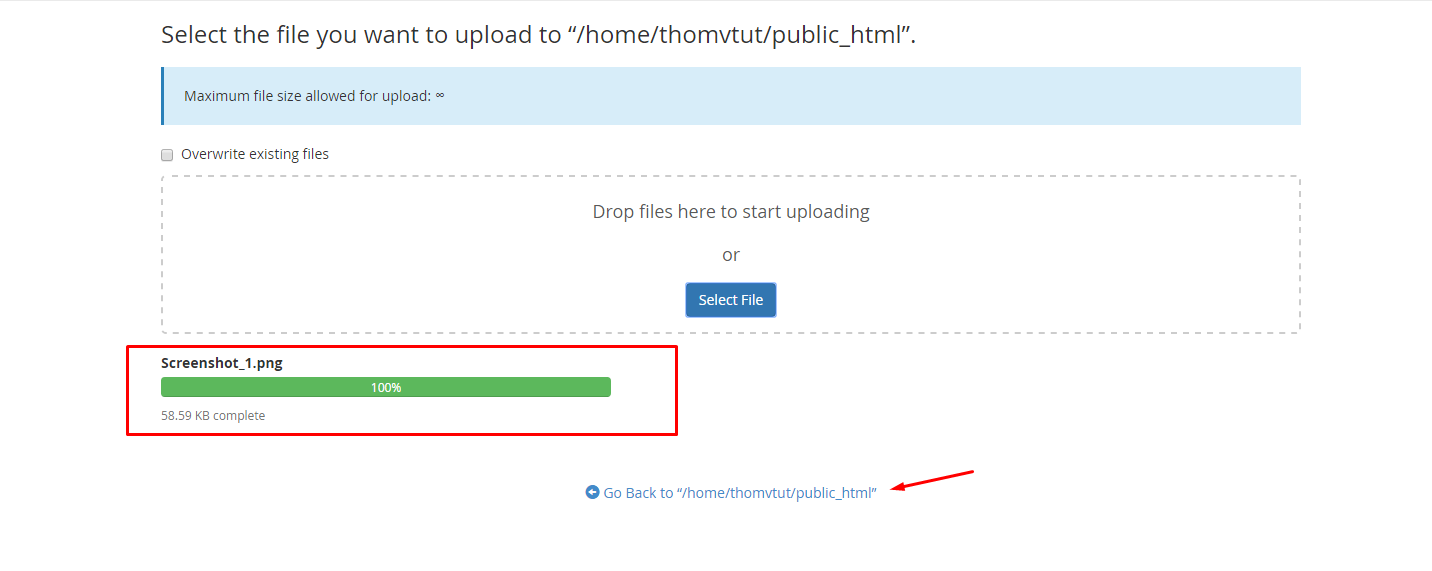
Clique no botão Voltar … para voltar para a pasta em que estava antes. O arquivo recém-carregado aparecerá na pasta que você enviou para:
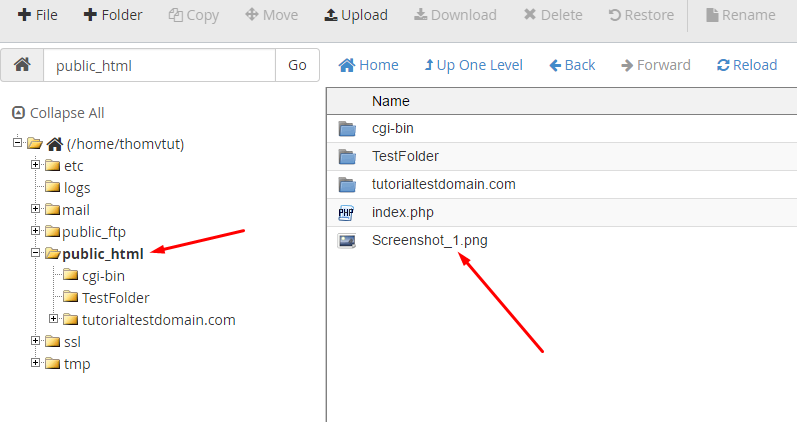
Download
Baixe a Pasta selecionada para o seu computador:
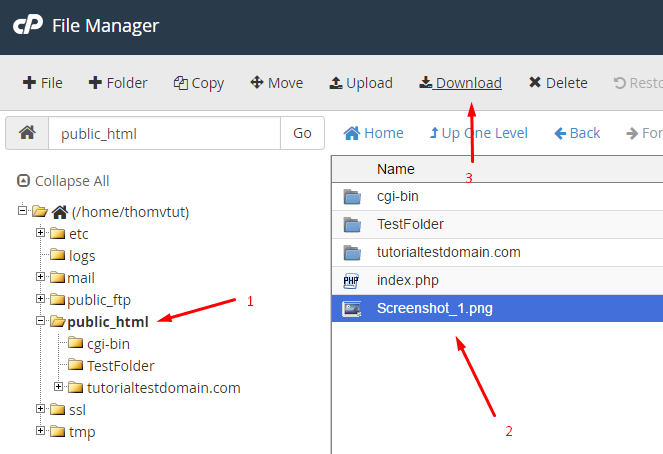
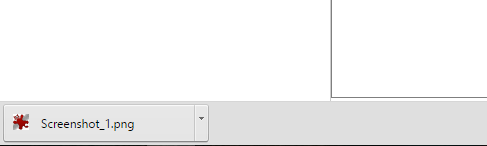
Delete
Remove o arquivo selecionado (move-o para a pasta Lixeira por padrão, isso pode ser evitado marcando a caixa de seleção Ignorar o lixo e excluir permanentemente os arquivos):
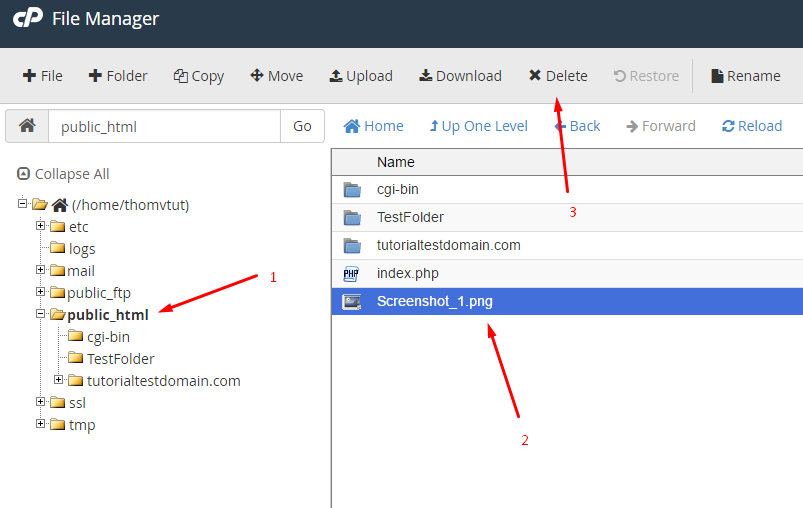
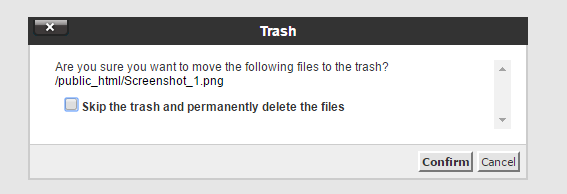
Restaurar
Restaura o arquivo “removido” da pasta Lixeira. Para usá-lo, você deve estar na pasta Lixeira
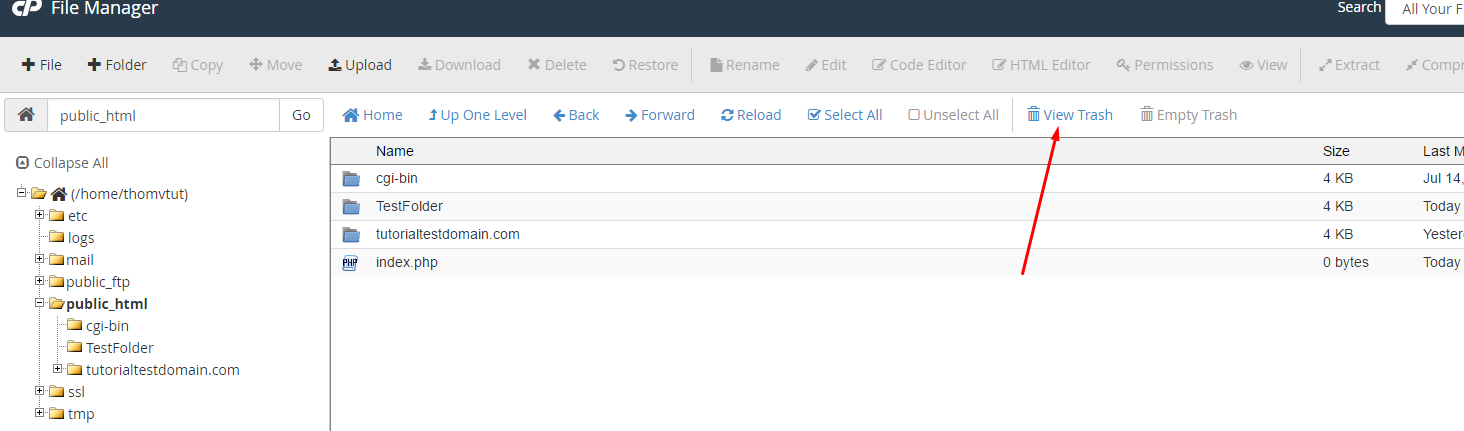
Clique no arquivo que você deseja restaurar e o botão Restaurar ficará ativo:
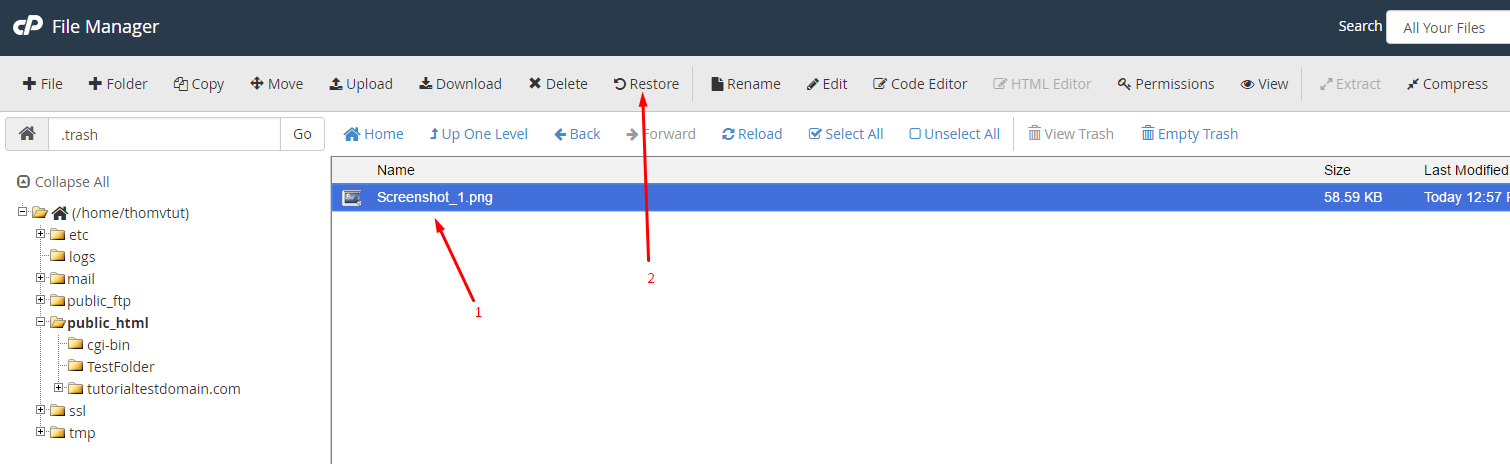
O arquivo restaurado aparecerá novamente na pasta da qual foi removido:
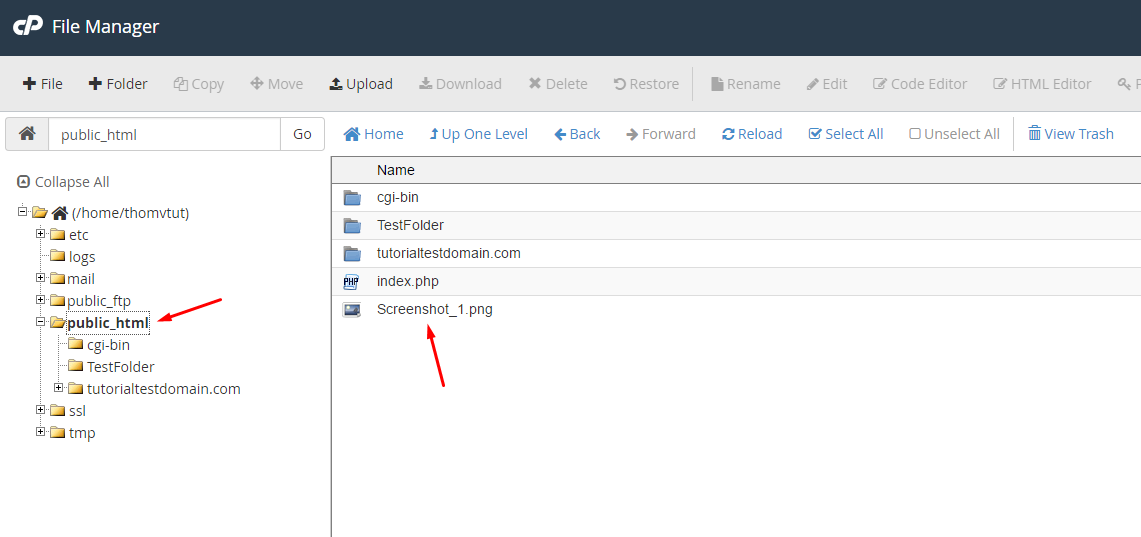
Editar/ Editor de código/ Editor de HTML
Todos esses recursos são projetados para editar seus arquivos. Nós não entraremos em detalhes sobre como usá-los neste tutorial, mas você pode brincar com eles para ver qual deles combina melhor com você.
Permissões
Usado para editar suas permissões de arquivo. IMPORTANTE! Recomendamos não fazer nada com isso, a menos que você esteja absolutamente certo do que está fazendo, porque definir as permissões erradas aos arquivos pode causar problemas com seu site. Aqui escolhi editar meu arquivo index.php. Depois de fazer as alterações, você pode salvá-las clicando em Alterar permissões:
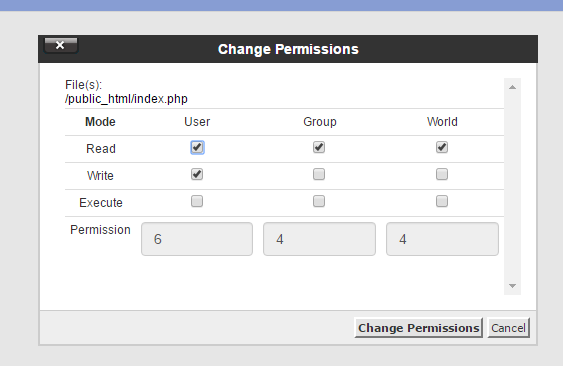
Visualizar
Simplesmente visualiza o arquivo (por exemplo, abre uma imagem) ou seu conteúdo (no caso de ser um arquivo de texto / código).
Extrair/ Compactar
Usado para comprimir um arquivo ou pasta escolhido em um arquivo e, posteriormente, extraí-lo, se necessário. Tudo isso é feito localmente no Gerenciador de Arquivo. Basta selecionar o arquivo que deseja compactar e clicar em Comprimir. Uma nova janela aparecerá onde você precisa selecionar as configurações de compactação, bem como o nome do arquivo compactado:
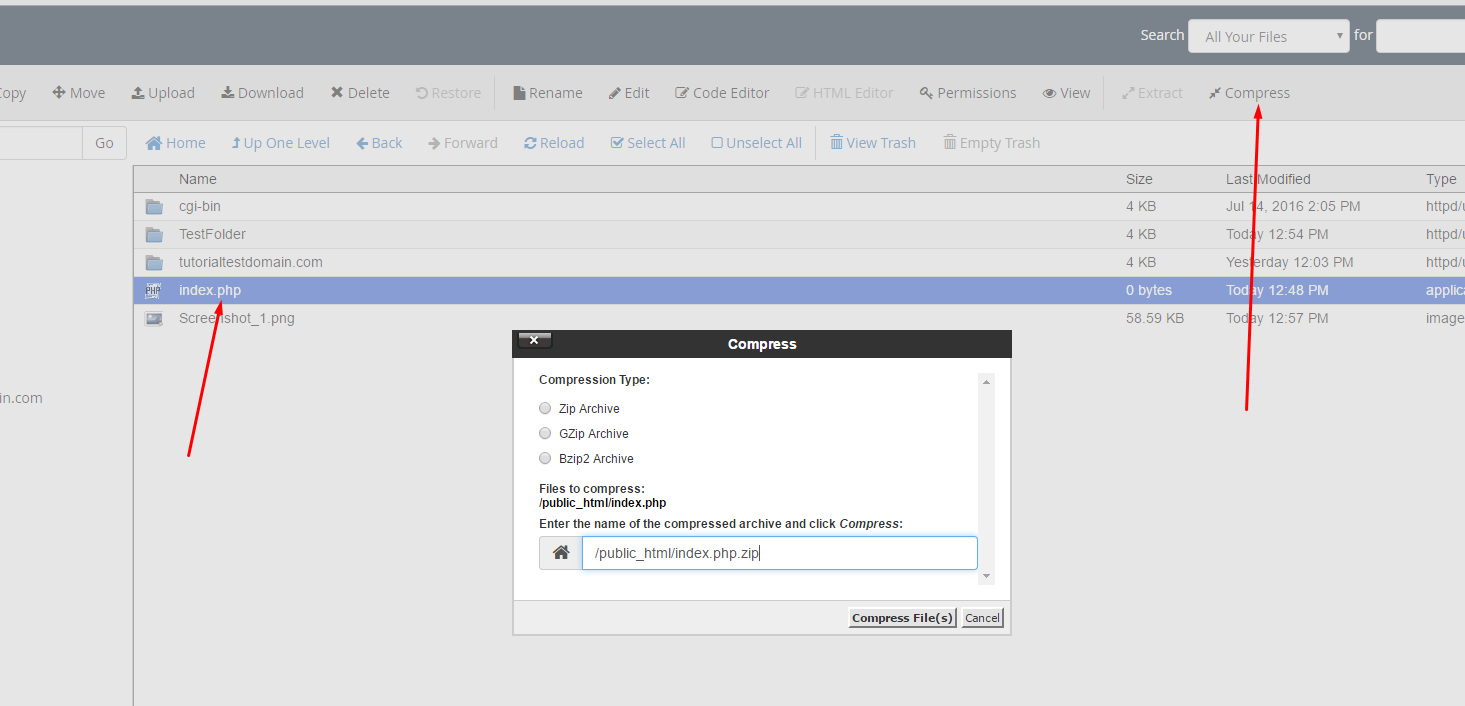
O arquivo comprimido aparecerá na pasta escolhida, aqui você pode extraí-la também:
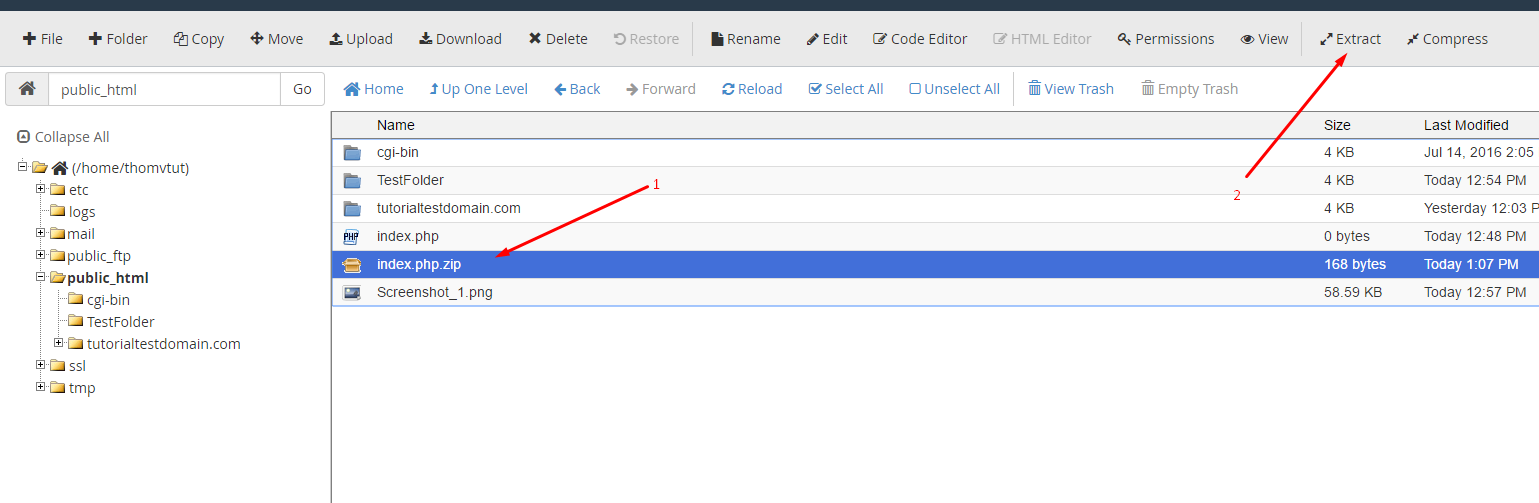
Confirme a extração clicando no botão Extrair arquivo (s):
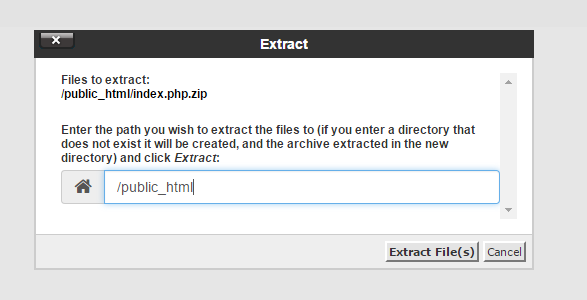
Configurações
O recurso final é o recurso Configurações marcado com o No. 4:
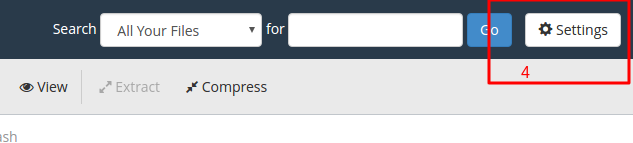
Depois de clicar nele, uma nova janela aparecerá:
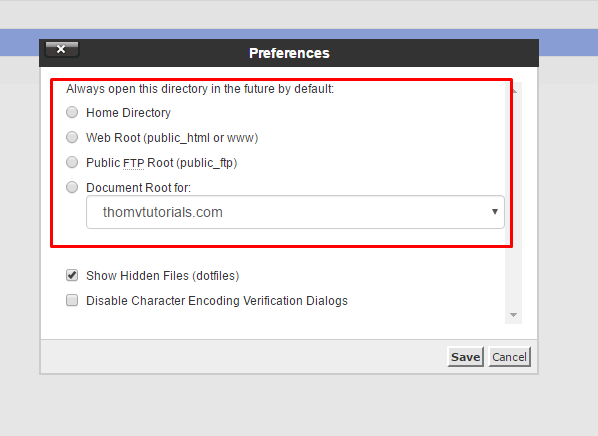
Aqui marcado com o retângulo, você pode escolher uma pasta padrão para abrir assim que abrir o Gerenciador de Arquivo (Gostaria de especificar que a opção Raiz do Documento permite que você escolha um dos domínios da conta do cPanel para ser aberto, por exemplo, você pode escolher abrir um domínio da sua conta de hospedagem).
Mostrar arquivos ocultos (dotfiles)
Isso permitirá que você veja arquivos ocultos entre seus arquivos normais (recomendamos esta opção se você deseja editar, por exemplo, seu arquivo .htaccess). Depois de escolher esta opção, o arquivo ficará visível em nossa pasta public_html:
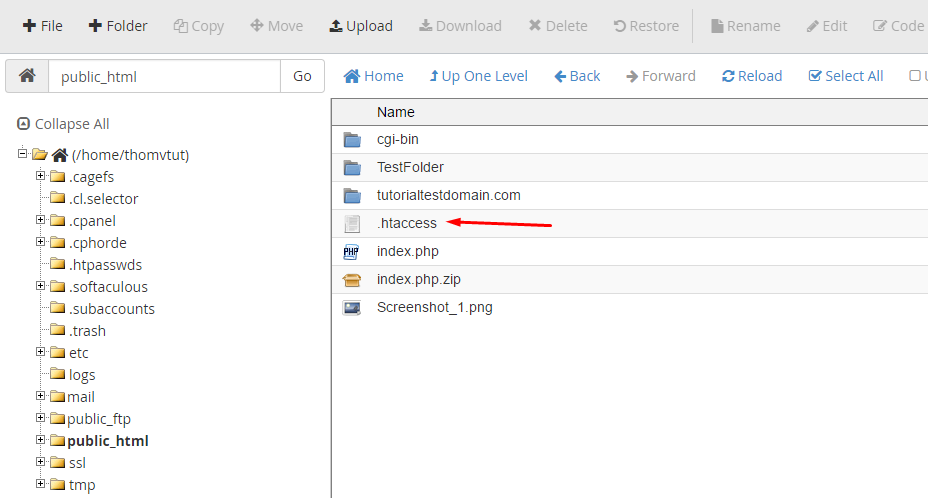
Desativar as caixas de diálogo de verificação de codificação de caracteres
Quando você edita um arquivo com Editar, Editor de Código ou Editor de HTML, uma janela aparecerá para confirmar a codificação de caracteres do arquivo. Esta opção desabilita essa janela.
Conclusão
Neste tutorial, você aprendeu o que é Gerenciador de Arquivos do cPanel e também viu como usá-lo para gerenciar adequadamente seus arquivos e pastas usando o software. Esperamos que este tutorial o tenha ajudado a compreender o básico e o seu uso.
Continue navegando em nosso Blog e fique por dentro de todo conteúdo atualizado para sites!
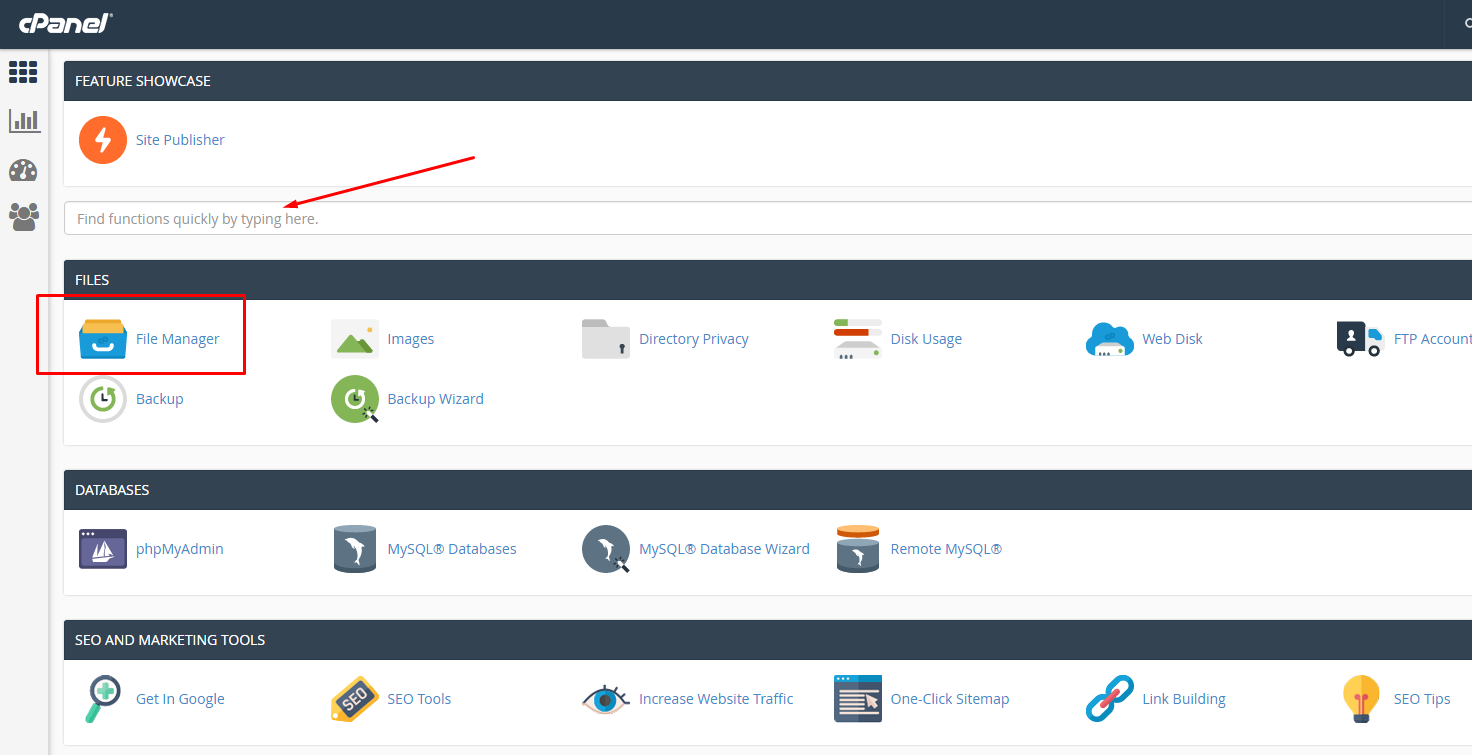
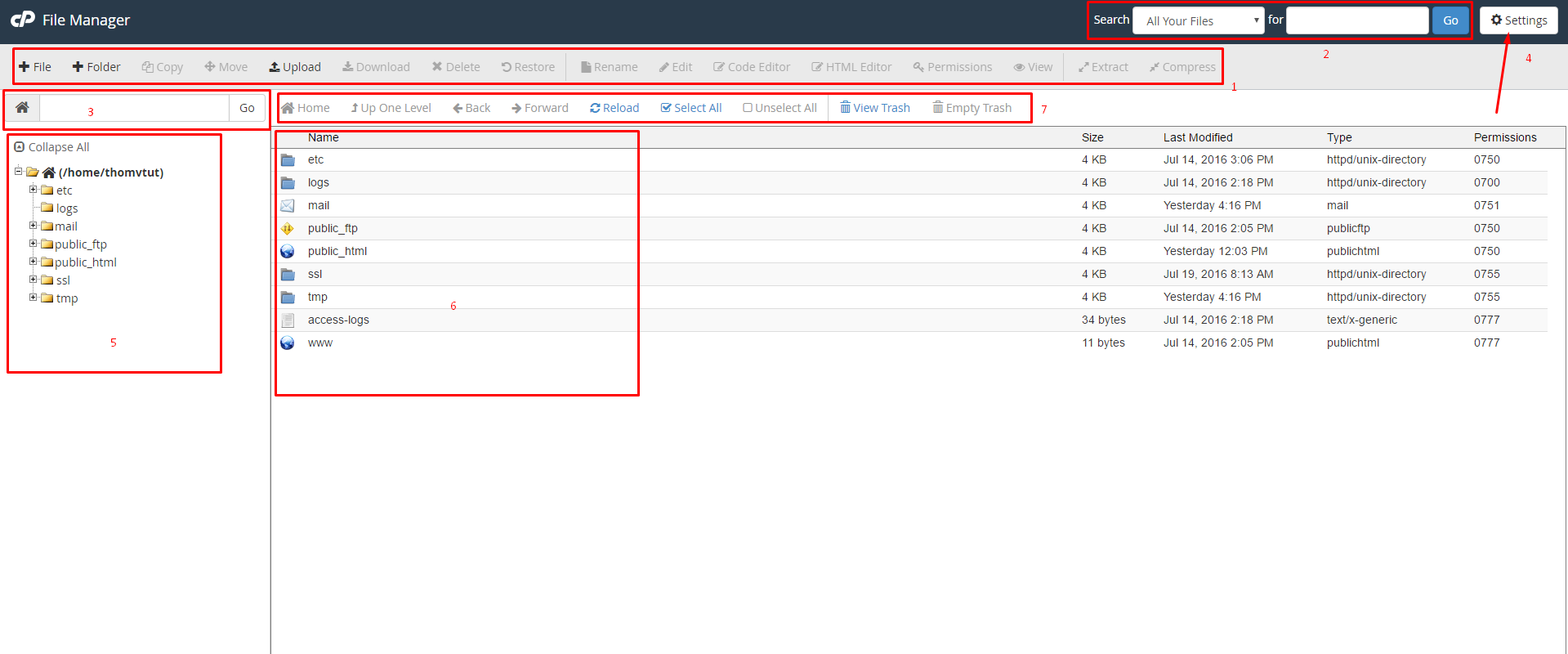
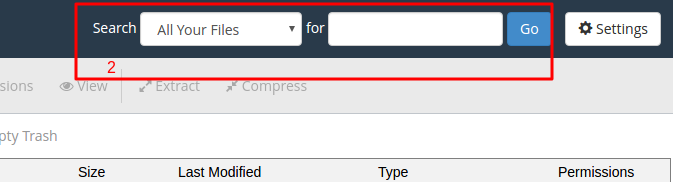
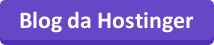

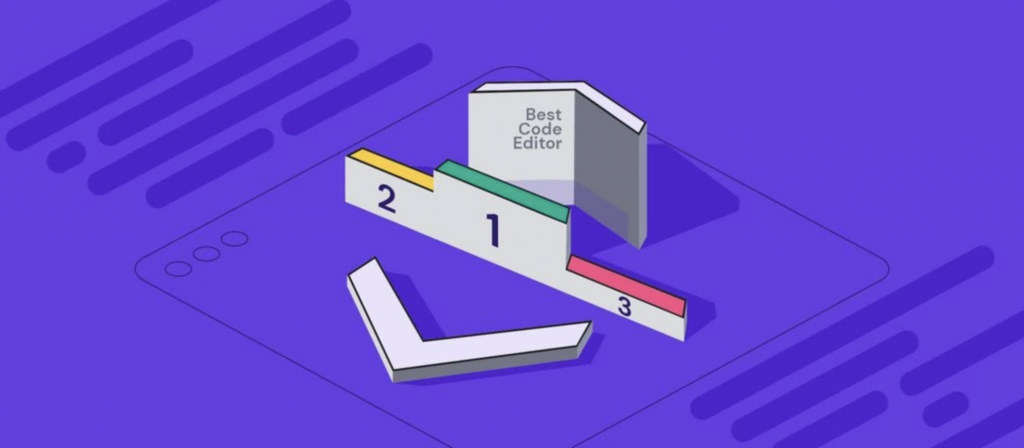

Comentários
maio 24 2017
O meu painel de controle não coincide com o exposto no tutorial. O meu está bem mais resumido, com menos recursos. Além disso, na primeira tentativa de entrar nesta seção, para comentar, foi solicitado o login, e, mais uma vez, como aconteceu a poucos dias, não consegui.
agosto 01 2017
Olá, Orlando, nós queremos te ajudar. Poderia mostrar uma imagem deste painel?
outubro 19 2018
Quero editar o rodapé, pois lá tem um telefone e meu cliente quer que eu mude, onde acho essa opção dentro do cpnal
outubro 26 2018
Oi, Junior Você precisa localizar o arquivo referente ao rodapé dentro do Gerenciador de Arquivos do site do seu cliente para fazer a edição. ;)
agosto 03 2019
Oi, boa tarde! Estou usando a plataforma pela primeira vez, já tenho quase tudo pronto, mas não estou conseguindo conectar o banco de dados ao as arquivos do site. Alguém pode me dar uma dica?
agosto 16 2020
Estou migrando meu site para o Hostinger e estou tendo dificuldades em saber qual o diretorio devo colocar meus arquivos, percebi que na pasta public_html tem varios arquivos que não sei se posso excluir e se posso colocar o meu site nessa pasta
agosto 18 2020
Oi, Antônio! Esse tutorial pode te ajudar. Se precisar de mais ajuda, entre em contato com nossa equipe!
outubro 01 2020
Eu gostaria de restaurar todas as mudanças que fiz no cpainel, é posivel?
outubro 06 2020
Olá Pedro Henrique, tudo bem? É possível sim, basta você seguir esses passos aqui: 1. Crie um backup. 2. Delete todos os addons, subdomínios e domínios estacionados. 3. Delete todos os seus arquivos. 4. Delete todos os seus endereços de email. 5. Delete todas as contas FTP 6. Delete todas as suas bases de dados e usuários associados. Você pode encontrar mais informações no nosso tutorial completo sobre cPanel!