Como verificar o uso de espaço em disco no Linux

Neste tutorial, você aprenderá como verificar o espaço em disco na máquina Linux usando a linha de comando. Você aprenderá alguns comandos separados que combinados podem se tornar uma ferramenta poderosa no gerenciamento de disco. Este tutorial pode ajudá-lo caso você precise liberar algum espaço em disco em sua máquina ou se você simplesmente quiser ver quais arquivos estão ocupando a maior parte de seu disco rígido.

O que você precisa?
Antes de começar este guia, você precisará do seguinte:
- Acesso à linha de comando
Etapa 1 – Analisando o disco rígido
O primeiro comando que você deve aprender é df. Este comando representa o sistema de arquivos do disco. Ele exibirá espaço disponível e usado em disco de sistemas de arquivos em máquina Linux. Ao executar este comando, você verá algumas colunas padrão como Filesystem, Size, Used, Available, Use%, Mounted On. Deve ser algo assim:
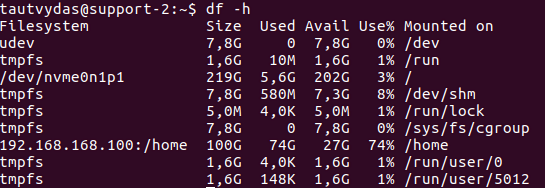
- FileSystem – Fornece o nome do sistema de arquivos.
- Size – nos dá um tamanho total do sistema de arquivos específico.
- Used – Mostra a quantidade de espaço em disco que já está em uso no sistema de arquivos específico.
- Available – Mostra a quantidade de espaço restante no sistema de arquivos específico.
- Use% – Mostra a quantidade de espaço em disco em porcentagem já usada.
- Mounted On – A última coluna indica o ponto de montagem desse sistema de arquivos.
Mais colunas podem ser mostradas usando determinadas opções com este comando.
Recomendamos usar este comando com opções adicionais como essas:
df -h– Ele será exibido em um formato humano melhor e mais legível. Usando este comando, o espaço em disco será mostrado em GB (a menos que seja menor que um GB, então ele será exibido em MB ou mesmo B).df -m– Pode ser usado para exibir informações de uso do sistema de arquivos em MB.df -k– Mesmo que o anterior, pode ser usado para exibir informações de uso do sistema de arquivos em KB.df -T– Esta opção mostrará o tipo de sistema de arquivos (uma nova coluna aparecerá).df -ht /home– Usando esta opção, você pode exibir informações sobre um sistema de arquivos específico (em um formato legível por humanos).df --help– Mostrar todos os outros comandos úteis que você pode usar e fornecer mais informações sobre eles.
Outro comando útil é du. Ele significa Disk Usage. Este comando irá mostrar-lhe informações sobre a utilização do disco de ficheiros e diretórios numa máquina Linux. Este comando é muito útil uma vez que fornece uma possibilidade de recursivamente recolher informações sobre a utilização do disco de arquivos e pastas. Você pode usar este comando para procurar em uma pasta específica e ver informações apenas sobre o que está dentro dela. Aqui estão algumas das opções mais úteis para usar com este comando:
du /home/user/Desktop/– Esta opção permite ver na Desktop do usuário o que ele irá recursivamente fornecer informações sobre o uso do disco de pastas e arquivos que estão na nossa área de trabalho (o que significa que todos os subdiretórios são incluídos também).du -h /home/user/Desktop/– Assim como comdf, a opção –h exibe informações em um formato mais legível para humanos.du -sh /home/user/Desktop/– Opção –s nos dará o tamanho total de uma pasta especificada (neste caso, ele irá mostrar o tamanho total da pasta Desktop).du -m /home/user/Desktop/– Assim como comdf, isso nos fornecerá informações em Megabytes (podemos usar –k para ver informações em Kilobytes.du -h --time /home/user/Desktop/– Isso nos dará informações com base na data da última modificação dos arquivos e pastas exibidos.df --help– Mostrar todos os outros comandos úteis que você pode usar e fornecer mais informações sobre eles.
Passo 2 – Combinar comandos e limpar o espaço em disco
Usando os comandos que aprendemos neste tutorial e outros comandos úteis que você pode aprender mais sobre isso, leia nossos outros tutoriais, podemos combiná-los e obter alguns resultados úteis que podem nos ajudar a determinar o que precisa ser excluído para liberar algum espaço em disco ! Então aqui estão alguns truques e dicas que gostaríamos de compartilhar com você:
- Antes de fazer qualquer coisa adiante, lembre-se sempre de verificar qual partição de disco está mais “ferida”. Você pode fazer isso com um comando já aprendido
df. - A combinação mais popular é provavelmente esta:
du -h/home/user/Desktop/ | sort -rn. Primeiro, reunimos a lista de arquivos e pastas do nosso Desktop em um formato legível para humanos e buscamos esse resultado para outro comando chamado sort, que, usando as opções certas, classifica nossa lista de arquivos e pastas a partir do maior para o menor E isso nos dá uma idéia melhor e mais confortável sobre onde devemos nos concentrar se precisamos liberar algum espaço em disco.. - Outra combinação muito útil seria:
du -h/home/user/Desktop | grep '^\s*[0-9\.]\+G'É útil no caso de você ter um monte de arquivos pequenos e deseja filtrar os grandes. Você também pode usar + M em vez de +G como o último filtrar arquivos que levam pelo menos um Gigabyte de espaço e “M +” lhe dará uma lista de arquivos que são mais pesados do que um MB. - Você pode excluir o tipo de arquivos com uma opção
--exclude="*.bin". É usado com o comando du no caso de você querer buscar uma lista de arquivos e você não quer que a lista contenha certo tipo de arquivos. Por exemplo:du -h /home/user/Desktop/ --exclude="*.txt" | sort -rn– Isso excluirá o tipo de arquivo .txt da lista resultante.

Conclusão
Neste tutorial, você aprendeu os comandos básicos que o ajudarão quando se trata de verificar e gerenciar o espaço em disco de sua máquina Linux. Para obter mais informações, use o man command, isso fornecerá um manual com ainda mais informações sobre os comandos e as opções que você pode usar com ele. Além disso, não se esqueça de verificar os nossos outros tutoriais sobre linha de comando!
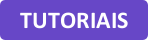


Comentários
junho 24 2018
Muito obrigado, material completo, bem explicado, focado e de fácil compreensão. Obrigado por compartilhar. Abs,
junho 25 2018
Ficamos felizes em ler isso, José. Material completo e bem explicado é a nossa especialidade :P
agosto 16 2018
Muito obrigado! Conteúdo muito oportuno e fácil de entender.
agosto 20 2018
Oi, Maria! Obrigada pelo feedback :)
dezembro 28 2020
Obrigado Rafael. Faço minhas as palavras dos anteriores. Se eu tivesse lido isto no dia 22/12 não tinha feito a borrada de apagar o disco C. W10, e o D. com muita informação colhida em anos. Abc. Emanuel
janeiro 04 2021
Que pena isso, Emanuel. Mas bom que agora você sabe direitinho como fazer!
julho 20 2023
As VPSs já vem com o webmin instalados?
julho 21 2023
Oi, Renato! Já sim, dá uma olhada nessa página aqui pra: https://support.hostinger.com.br/pt-BR/articles/5142280-como-usar-o-painel-de-controle-do-webmin-virtualmin-lamp-com-sua-vps .