Como Corrigir o Erro 404 em Páginas e Posts do WordPress (4 Métodos)

O Erro 404 WordPress é um dos bugs mais comuns que você pode encontrar online. Isso quer dizer que ele é uma das situações mais irritantes que você pode encontrar no seu site WordPress.
A boa notícia é que corrigir o Erro 404 WordPress é relativamente simples. Neste artigo, vamos mostrar para você três maneiras que você pode resolvê-lo sem passar muito trabalho. São eles:
- Redefinindo os Links Permanentes do WordPress.
- Restaurando o seu arquivo .htaccess.
- Desabilitando os seus temas e plugins.
Mas antes de começarmos, vamos gastar um tempo entendendo o que é o Erro 404 WordPress e as suas principais causas. É uma forma de você entender o que pode estar acontecendo e saber como agir caso esbarre em alguma situação destas.
Conteúdo
O Que é Erro 404 WordPress (E Qual Sua Causa)
O Erro 404 acontece quando você tenta acessar uma página o seu navegador não consegue encontrá-la. Dependendo do navegador que você usar, a mensagem pode variar significativamente na forma como é apresentada.
Por exemplo, no Mozilla Firefox, quando o referido erro acontece, a mensagem que aparece é “Ops! A página não foi encontrada”. Já no Google Chrome, a mensagem que aparece é “Esta página da web não está disponível”.
Ainda que essas mensagens de erro sejam vagas, qualquer site pode configurar a sua própria página personalizada de Erro 404. Isso não chega a ser realmente necessário ser feito, mas permite explicar aos visitantes que o site não está funcionando. E que o problema está acontecendo apenas na página em que eles estão tentando acessar.
Desconsiderando como essas páginas com o Erro 404 podem se apresentar, várias coisas podem causar o Erro 404 WordPress. Entre elas:
- Uma URL Digitada de Forma Errada. Em alguns casos, o erro pode ser simplesmente um erro de digitação na URL, como uma letra a mais ou algum acento indevido.
- Problemas de Cache. Às vezes, o seu navegador pode ter armazenado no cache a página que você está tentando acessar, mesmo que ela não esteja disponível naquele momento. Por conta disso, o Erro 404 aparece mesmo que seu site esteja funcionando.
- Problema com as Configurações de DNS. O seu domínio pode ainda não ter propagado para o DNS que você está usando. Por conta disso, você vai ver o erro quando estiver tentando acessar uma página específica do seu site.
- Problemas de Compatibilidade no WordPress. Em alguns casos, um problema com um plugin ou um tema podem afetar a maneira como o WordPress gera as URLs e os links permanentes do seu site. Então, se alguém tentar acessar uma URL que não funciona mais, um Erro 404 WordPress relacionado a links permanentes acaba acontecendo.
É importante entender que o Erro 404 não é exclusivo do WordPress. Ele pode acontecer independente da plataforma ou navegador que você estiver usando.
Porém, se você estiver usando o WordPress, saiba que o CMS possui várias de resolver esse problema. Vamos falar um pouco mais disso abaixo e mostrar 4 métodos que você pode usar para corrigir o Erro 404 WordPress.
O Que fazer Antes de Resolver o Erro 404 WordPress
Nas próximas seções, você vai editar alguns dos arquivos mais importantes do WordPress. Vamos guiar você pelo processo inteiro para que nada dê errado.
Contudo, quando você estiver para mexer esses arquivos importantes no CMS, fique avisado que é aconselhável fazer um backup do seu site por inteiro – só para garantir que tudo dê certo.
Se você não tem acesso ao painel de controle do WordPress neste momento, não se preocupe. Na Hostinger, existem algumas formas de ter um backup do seu site de um painel de controle de hospedagem.
Depois disso, você vai precisar fazer o download e configurar um cliente de FTP (File Transfer Protocol). Nós recomendamos o FileZilla, que é uma plataforma de código aberto que oferece todas as funções que você pode precisar.
Se você nunca usou um FTP antes, você pode checar nosso guia completo de como acessar diretamente seu site na Hostinger. Assim que estiver pronto, você já pode começar a trabalhar para resolver o Erro 404 WordPress em páginas e posts do CMS.
Caso você tenha qualquer dificuldade com a hospedagem WordPress da Hostinger, nossos agentes estão 24h disponíveis para ajudá-lo a resolver tudo em minutos.
Como Corrigir o Erro 404 WordPress (4 Métodos)
Em alguns alguns, o Erro 404 WordPress em páginas e posts do CMS desaparecem sozinhos. Isso acontece porque, normalmente, eles são causados por um erro do seu provedor de hospedagem.
Antes de começar qualquer resolução mais séria de problemas, recomendamos que você tente forçar o recarregamento do seu site, depois de aguardar mais 5 ou 10 minutos para verificar se ele voltou ao normal.
Se o erro persistir depois disso, é seguro considerar que existe um problema interno acontecendo no seu site. Sendo assim, vamos começar a testar os 4 métodos com soluções em potencial. Pronto para resolver o Erro 404 WordPress?
Método 1 – Reconfigure os Links Permanentes do WordPress
Uma das causas mais comuns do Erro 404 WordPress é um problema na forma como o WordPress gera os Links Permanentes.
Como você deve saber, o CMS fornece algumas opções de formatação de links de páginas e também de posts. Por exemplo, você pode configurar a plataforma para usar apenas links numéricas. Ou, ainda, definir os títulos das postagens como as próprias URLs.
Veja, abaixo, como isso pode ser configurado:
De qualquer forma, a primeira coisa que você deve fazer quando esbarrar em um Erro 404 em um post ou página no WordPress é redefinir os seus links permanentes.
Existem duas maneiras de fazer isso: um pelo painel de controle do WordPress e outro pelo FTP. Se você tem acesso agora ao painel de controle do WordPress, você pode seguir o resto das instruções desta seção. Caso contrário, pule direto para o Método 2.
Se você pode acessar o painel de controle do WordPress agora, comece navegando pela aba Configurações > Links Permanentes. Quando tiver acessado, anote qual a estrutura de links permanentes seu site está usando naquele momento.
Você vai precisar mudá-la temporariamente para conseguir redefinir as configurações de links permanentes no WordPress. Mas não se preocupe: você vai poder mudá-la logo em seguida.
Por agora, selecione Padrão dentro da seção Configurações Comuns. E clique no botão Salvar Alterações no final da página.
A página vai recarregar sozinha. Vá em frente e escolha o tipo de links permanentes que você tinha antes. Salve as alterações mais uma vez. Isso é tudo o que você precisa para redefinir a estrutura de links permanentes de WordPress.
Agora, tente navegar pelo site como você faria normalmente. Verifique as páginas que antes indicavam o Erro 404 WordPress e veja se essas páginas continuam com o referido erro. Se o erro sumiu, comemore. Você precisou de apenas um passo para corrigi-lo
Método 2 – Reconfigurar Permalinks do WordPress pelo phpMyAdmin
Se por algum motivo você não tiver acesso ao admin do WordPress, você também consegue redefinir os Permalinks pelo banco de dados phpMyAdmin do seu painel de controle de hospedagem.
Para isso, siga os passos abaixo:
- Faça login no phpMyAdmin (pode ser pelo cPanel ou hPanel).
- Clique na tabela wp_options.
- Na coluna option_value, encontre a opção permalink_structure. Clique em Editar.
- Apague o texto do campo option_value e deixe tudo em branco.
- Agora, é só clicar no botão Executar, no canto inferior direito da página.
Método 3 – Restaurar o Arquivo .htaccess do WordPress
Quando você faz mudanças na estrutura de Links Permanentes do WordPress, eles ficam salvos em um arquivo chamado .htaccess.
Esse arquivo em particular governa como o WordPress interage com o seu servidor, assim como a forma como ele gera URLs para as suas próprias páginas.
Se você não tem acesso ao seu painel de controle em função do Erro 404 WordPress nos posts, você vai precisar editar o arquivo .htaccess manualmente para redefinir os links permanentes.
Para começar, acesse o seu site pelo FTP e navegue até a pasta Folder (raiz) do seu site WordPress. Esse é o diretório que contém a instalação do seu WordPress, e ele é normalmente localizado na pasta chamada public_html ou www. Ou, ainda, recebe o mesmo nome do seu site.
Abra essa pasta agora, e procure pelo arquivo .htacess dentro dela. Se você está usando o FileZilla, clique com o botão direito do mouse no arquivo .htaccess e selecione a opção que diz View/Edit (Visualizar/Editar).
O que ela faz é um download da cópia do arquivo para o seu computador, e o abre usando o seu editor de texto padrão. Agora, você já pode fazer as mudanças que quiser nele.
Se você não entender o que o código no arquivo abaixo faz, não se preocupe. Você não deve fazer qualquer mudança nele a menos tenha muita certeza sobre o que ele faz.
Entretanto, o que você pode fazer é usar o código .htaccess padrão do WordPress, que está descrito abaixo.
# BEGIN WordPress
<IfModule mod_rewrite.c>
RewriteEngine On
RewriteBase /
RewriteRule ^index\.php$ - [L]
RewriteCond %{REQUEST_FILENAME} !-f
RewriteCond %{REQUEST_FILENAME} !-d
RewriteRule . /index.php [L]
</IfModule>
# END WordPress
O código .htaccess acima é puro, sem modificações. Isso significa que ele vai remover qualquer mudança feita na sua estrutura de links permanentes. Vá em frente e faça os backups dos conteúdos do seu antigo arquivo .htaccess. E os substitua pelo código acima.
Depois disso, salve as mudanças no seu arquivo .htaccess usando o seu editor de textos e feche-o. O FileZilla vai perguntar se você quer substituir o seu arquivo .htaccess existente com a cópia do qual você acabou de editar.
Aceite e é isso! Você acabou de redefinir os links permanentes do WordPress manualmente sem comprometer nada pelo processo.
A partir de agora, tente acessar o WordPress novamente. O Erro 404 WordPress deve ter desaparecido, o que é uma ótima notícia.
Entretanto, é possível que você ainda queria colocar a estrutura de links permanentes do jeito que ela era antes, a menos que você goste de URLs numéricas para os seus posts.
Lembre-se: você pode mudar a maneira que os seus links permanentes se apresentam indo no painel de controle do WordPress. De lá, navegue até a aba Configurações > Links Permanentes.
Aqui, apenas escolha a estrutura que seu site usava antes do Erro 404 WordPress acontecer. E salve sua escolha. Tudo deve voltar ao normal assim que salvar.
Método 4 – Desabilite os Temas e Plugins do WordPress
Como mencionamos antes, às vezes os plugins e os temas usados no seu site podem afetar a estrutura de URLs no WordPress.
Se você já tentou as duas soluções anteriores e o Erro 404 WordPress continua acontecendo, desabilitar os temas e plugins pode resolver a situação.
Existem duas maneiras de fazer isso, dependendo se você tem ou não acesso ao painel de controle do WordPress.
Se você tiver, navegue até Plugins > Todos os Plugins e siga esse processo para cada plugin que você tiver no seu site WordPress.
- Clique no botão Desativar abaixo do nome do plugin.
- Verifique seu site para ver se o Erro 404 continua acontecendo.
- Se sim, reative o plugin que você desativou.
- Vá para o próximo plugin da lista e repita o processo.
Seu objetivo, com esse processo, é descobrir qual plugin pode estar causando o Erro 404 WordPress. Você pode desabilitar todos de uma vez, mas, na maioria dos casos, é apenas um único plugin que está causando seus problemas.
Se desabilitar um dos seus plugins resolver o contratempo, você tem três opções. Você pode ver se ele tem uma atualização disponível, manter o plugin desativado por algum tempo até que tenha uma atualização ou desinstalá-lo e procurar uma alternativa a ele.
Se você checou todos os plugins e nenhum deles resolveu o problema, é hora de verificar se o tema WordPress que você está usando no seu site está causando o Erro 404 WordPress.
Esse processo é muito mais rápido, já que você precisa apenas verificar um único tema. Vá até a seção Temas e mude o seu tema atual para qualquer outro.
Agora, verifique se o Erro 404 WordPress desapareceu. Caso sim, então você precisa também verificar se o tema que você estava usando antes tem alguma atualização. Ou, se preferir, usar um tema totalmente novo.
Mudar entre temas no WordPress pode ser um pouco cansativo até que você se decida por um à sua escolha. Mas é uma opção bastante válida a longo prazo se o seu tema atual é a causa do seu site estar apresentando o problema.
Se você não tem acesso ao seu painel de controle, você ainda pode desabilitar temas e plugins do WordPress pelo FTP. Para fazer isso, acesse seu site pelo FileZilla e navegue até o diretório public_html/wp-content.
Você vai encontrar algumas pastas aqui, entre elas duas bem importantes: plugins e themes, como na imagem abaixo.
Entre no diretório plugins primeiro. Você vai perceber que existem pastas individuais para cada plugin instalado no seu site. Agora, você precisa clicar com o botão direito do mouse em uma destas pastas e escolher a opção Rename (Renomear).
Mude o nome da pasta para algo como lalalalal.desabilitado, de uma forma que você ainda possa identificá-la. Só fato de você já alterar o nome da pasta faz com o plugin seja automaticamente desabilitado pelo WordPress.
Agora, verifique se o Erro 404 WordPress desapareceu. Se ainda não, reponha o nome da pasta ao que ela era antes de você renomeá-la. E repita o processo ensinado em cada pasta de plugin que você tiver dentro desse diretório.
Se algum plugin for o responsável pelo referido erro, você já vai saber como lidar com ele. Porém, se isso ainda não for a causa do problema, é hora de verificar o diretório wp-content > themes.
Assim que acessá-lo, procure pela pasta do seu atual tema ativo e a renomeie da mesma forma como você fez com o diretório de plugins. Veja a imagem abaixo como referência.
Como o WordPress sempre precisa de um tema ativo para de fato funcionar, desabilitar o seu tema atual vai fazer com que ele volte para o tema padrão automaticamente. Isso pode afetar a aparência do seu site, posts e páginas. Mas não se preocupe: é apenas temporário.
Se o erro se foi, é possível que você tenha que procurar por um novo tema. Mas isso não é uma obrigação. Sinta-se livre para restaurar o nome original da pasta do tema, para que o WordPress a reconheça novamente.
Aprenda Mais Sobre Erros WordPress
O Erro 404 WordPress não é o único que o CMS pode apresentar. Abaixo estão alguns dos Erros WordPress mais comuns que você pode encontrar quando usar a plataforma. E, claro, use os guias para conseguir resolver todos.
- O que significa: ‘erro 403 proibido – você não tem permissão de acesso nesse servidor’
- HTTP Erro 500: Como Corrigir o Erro Interno no Servidor WordPress
- Como corrigir o erro 502 Bad Gateway no WordPress
- Como depurar e corrigir o erro 503 Serviço Indisponível no WordPress
- Como Corrigir o Erro 504 Gateway Timeout no WordPress
- 10 maneiras de corrigir o erro “Sem permissões suficientes para acessar esta página” no WordPress
Já encarou o erro “Sua Conexão Não é Particular” no Chrome? Dê uma olhada no nosso tutorial sobre esse erro e veja como resolvê-lo!
Conclusão
O Erro 404 WordPress pode parecer simples, mas ele pode causar contratempos que você pode não estar esperando. Se os seus visitantes não conseguirem acessar as páginas ou posts que eles querem, provavelmente eles vão procurar o mesmo conteúdo em outros sites.
Felizmente, existem várias maneiras que você pode usar para corrigir o Erro 404 WordPress. Neste tutorial, mostramos 3 deles: desabilitando temas e plugins, restaurando o arquivo .htaccess e redefinindo o links permanentes.
Tem alguma dúvida, pergunta ou dicas de como resolver o mesmo problema mostrado neste guia? Use a caixa de comentários abaixo para se comunicar com a gente! Vamos adorar interagir com você!
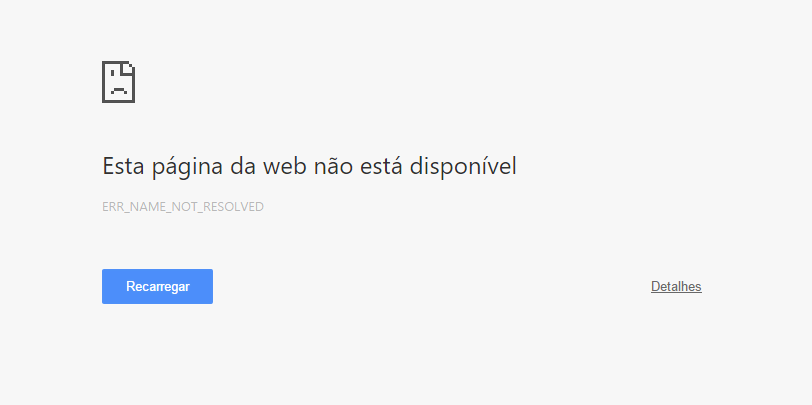
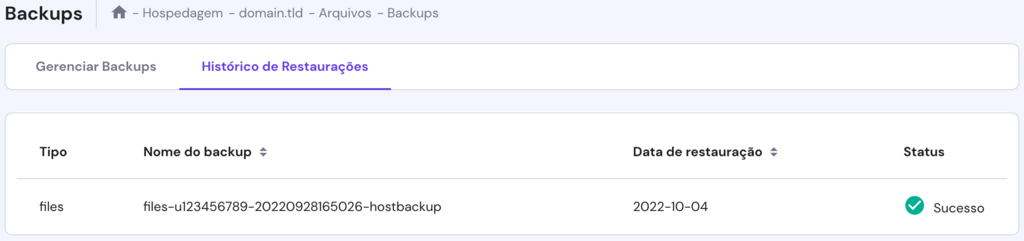
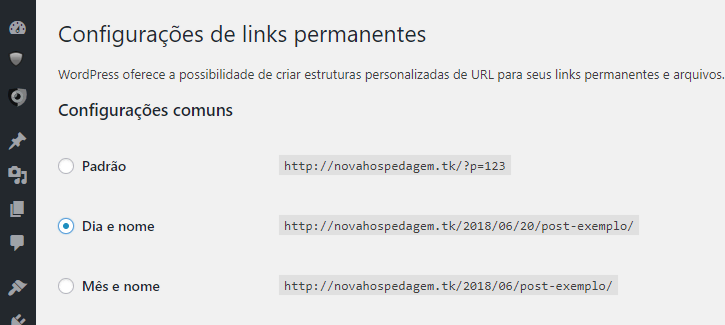
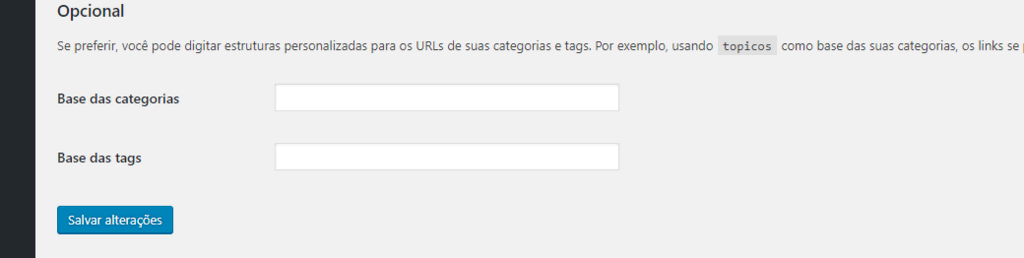
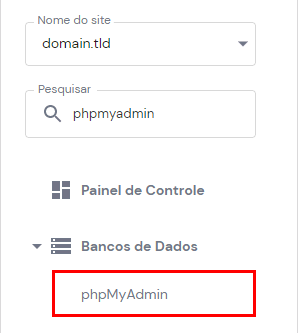
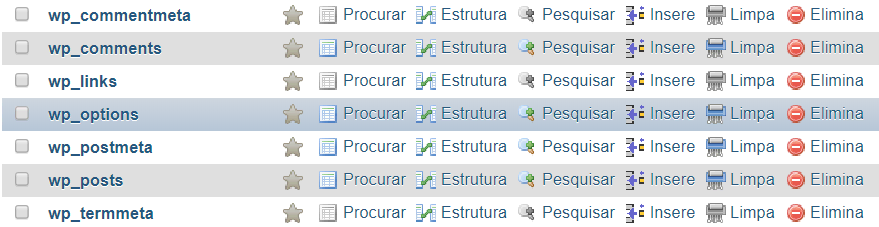
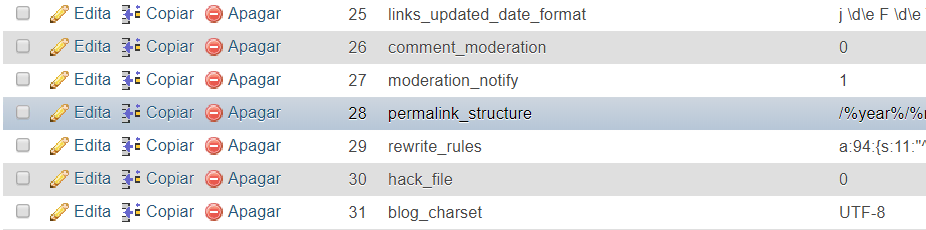
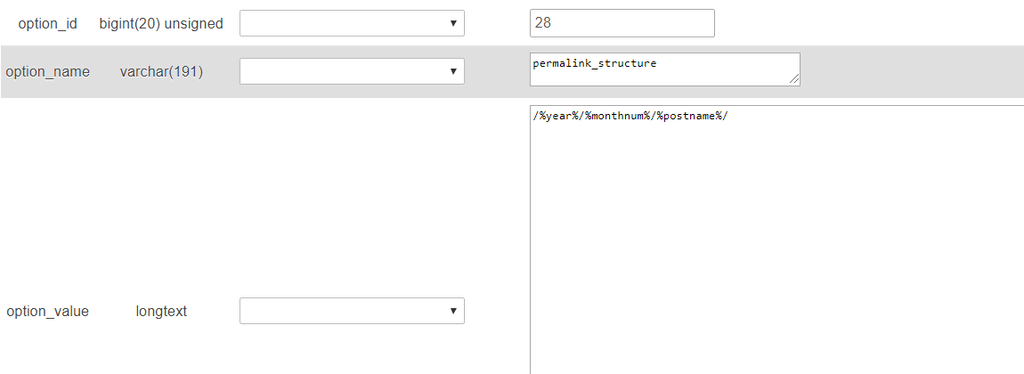

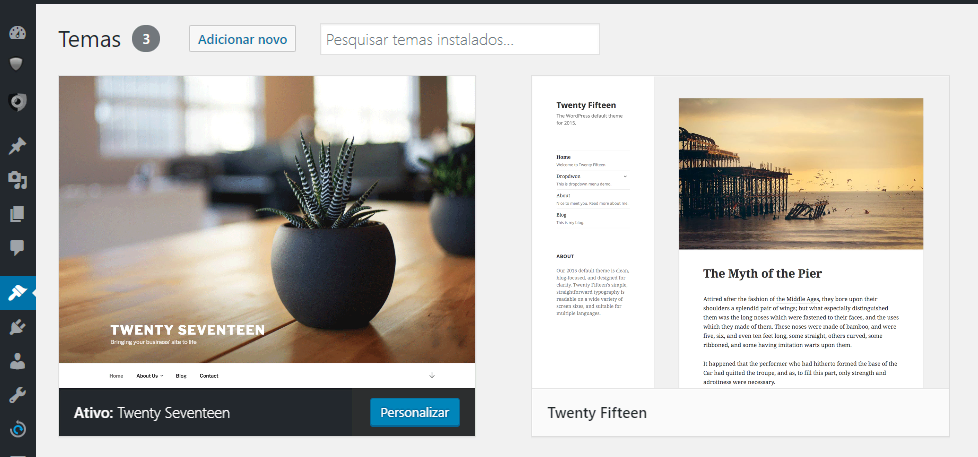
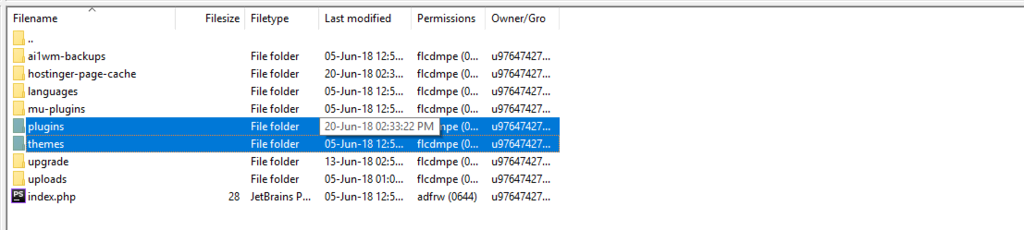
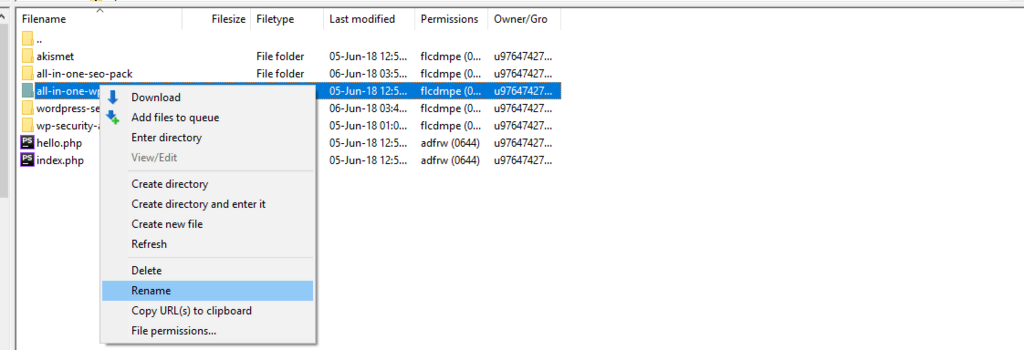
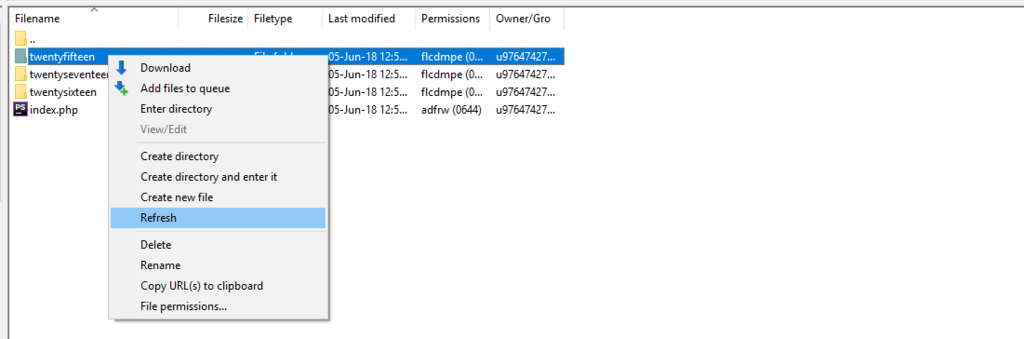

Comentários
janeiro 24 2019
Obrigado...me salvou. proxima hospedagem vou indicar a hostinger pra testar
janeiro 28 2019
Oi, João :) Que bom que conseguiu resolver as coisas por aí! E vai ser muito bom ter essa chance de trabalhar com você ;)
fevereiro 12 2019
Muitíssimo obrigado, me ajudou bastante!
fevereiro 12 2019
Que bom, Marcos! Conta com a gente!
maio 18 2019
Muito bom! Obrigado.
maio 26 2019
Cara, hostinger como sempre salvando minha vida!! É por isso que sou cliente a anos!! Sempre o melhor atendimento!
maio 27 2019
Obrigado… eu me arrisquei e não fiz o backup antes de Restaurar o arquivo .htacess, mais graças deu certo rsrs. me ajudou bastante!
maio 28 2019
Oi, boa noite. Eu não sei como resolver uma coisa. Tinha um blog no worpress.com e fiz o redirecionamento 301 para o wordpress.org, até aqui tudo certo. Meus links dentro dos meus próprios posts me levam para a página com o conteúdo perfeitamente, mas eu uso o Pinterest e mesmo tendo atualizado os links dá erro 404. O que fazer?
maio 30 2019
Oi, Gilliane. Boa noite :) Você pode entrar em contato com nossa equipe direto do seu painel de controle e vamos te ajudar, tudo bem? Abraço!
junho 03 2019
Excelente , segui todos os passos e reverti o problema! Muito Obrigado!!!!
agosto 30 2019
Muito bom! Consegui resolver o erro com o primeiro tópico, o de links permanentes. Muito obrigada.
setembro 28 2019
Salvou a pátria, resolvi com 1 clique.
novembro 25 2019
Olá, boa tarde! Não funcionou pra mim. Eu migrei do Blogger para o WordPress e quando acesso o blog através dos mecanismos de busca (Google e Pinterest) aparece a mensagem "ops! conteúdo não encontrado", porém quando acesso diretamente pelo link está tudo certo. Alguém pode me ajudar a resolver isso? O problema está quando acesso um pin no Pinterest ou quando entro através do Google.
dezembro 04 2019
Olá Luana, essa é uma situação que pode ser ocasionada por diferentes erros. Nesse caso, o ideal é você abrir um chat com a nossa equipe de suporte que eles irão fazer todos os testes para você e descobrir qual o problema exato que ocasionou isso!
maio 21 2023
Tou tentando entrar no aplicativo mais tô conseguindo da dando erro
maio 26 2023
Oi, Neliane! Nesse caso, a melhor opção, caso você seja cliente Hostinger, é entrar em contato com nossa equipe de Sucesso do Cliente: https://www.hostinger.com.br/contatos. Boa sorte!
março 11 2020
Nunca comento em nada, mas tenho que vir aqui agradecer ao site Meu caso foi o .htacces Vlw mesmo
maio 05 2020
Muito obrigado, segui a primeira orientação do post (Método 1 – Reconfigure os Links Permanentes do WordPress) e todos os meus links voltaram a funcionar. Salvou minha vida, obrigado!!
junho 24 2020
Cara muito obrigado, estava apanhando para migrar um servidor pois estava dando esta erro 404 Realizei a configuração do link permanente e funcionou valeu.
junho 28 2020
Muito obrigado, resolveu meu problema Excelente tutorial
agosto 26 2020
Obrigado Ariane !!! Me salvou já na primeira opção !!!
setembro 01 2020
Tutorial incrível! Me ajudou muito. Pensando até em mudar de hospedagem, porque o tempo que estava pendurada na fila do suporte da minha hospedagem, achei este tutorial e corrigi o erro. Obrigada!!!
abril 06 2021
Esse excelente tutorial me ajudou a resolver o problema. Muito obrigado, amigo!
abril 09 2021
De nada, Marcos! Ficamos muito felizes em ajudar :D
agosto 18 2022
Olá, se puderem me auxiliar nos comentários é o seguinte: Bom, eu tenho um site de noticias onde crio postagens regulares, todavia, realizar a exclusão de várias postagens de forma errada certeza minha. Agora o que acontece o aparecem várias requisições 404 no "wp_option" assim o inchando e dando sobrecarga no servidor derrubando o site. Como me livre dessas url que estão dando esse problema?
setembro 01 2022
Olá, Tiago! Você pode usar ferramentas como o Google Search Console ou o Serpstat para encontrar as páginas 404 do seu site. Depois disso, pode usar um plugin como o Redirection para redirecionar esses links quebrados para links que funcionem ?
janeiro 07 2024
Excelente conteúdo, me ajudou no "método 3 – Restaurar o Arquivo .htaccess do WordPress". Sugestão, poderiam melhorar o UX da nevagação do blog, para trocar os tópicos de forma mais fácil e layout mais harmónico. ps:. Sou míope, tenho astgmatismo e hipermetropia kkkkk meio complicado ! A leitura de tela me atrapalha muito e gosto do conteúdo, mas o layout me doi os olhos por causa da visão.
janeiro 12 2024
Oi, Luan! Obrigado pelo comentário, esse tipo de feedback é importantíssimo mesmo. Vou levar suas pontuações para a nossa equipe responsável, beleza? Abraços!