Como Corrigir o Erro ERR_CACHE_MISS no Google Chrome: 7 Métodos Testados e Comprovados
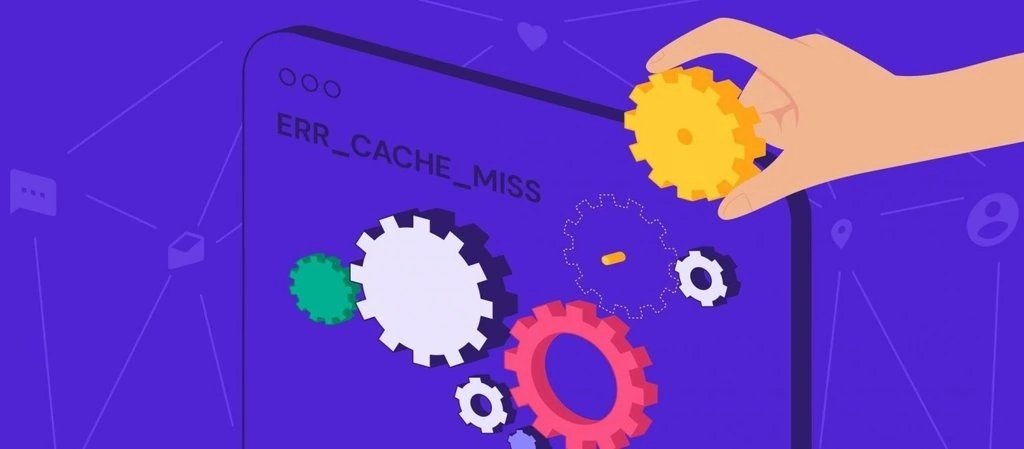
Se você tem o hábito de usar o Google Chrome, é bem provável que já tenha se deparado com uma mensagem de erro que diz “ERR_CACHE_MISS”.
O erro “ERR_CACHE_MISS” do Chrome indica que há algum problema relacionado ao cache. Normalmente, esse erro ocorre quando você tenta enviar informações para um site.
Mas esse não é um problema crítico e, felizmente, você mesmo pode resolvê-lo. Neste artigo, iremos explicar o que é esse erro ERR_CACHE_MISS e apresentaremos sete métodos testados e comprovados por nós que vão te ajudar a corrigir esse erro e voltar a navegar normalmente.
| Código do erro | ERR_CACHE_MISS |
| Tipo de erro | Erro do navegador |
| Variações de erro | net::ERR_CACHE_MISS Confirmar Reenvio do Formulário ERR_CACHE_MISSNET ERR_CACHE_MISS |
| Causas do erro | Extensões do navegador Cache ou cookies Configurações DNS Versão do Chrome |

Conteúdo
Erro ERR_CACHE_MISS: O Que é e Qual a sua Causa?
O ERR_CACHE_MISS é um erro comum que indica um problema com o cache. Quando ele ocorre, o navegador irá apresentar uma mensagem que diz Confirmar Reenvio do Formulário.
O erro ERR_CACHE_MISS é mais comum de aparecer no Google Chrome, sendo raro de aparecer em outros navegadores. Quando ele aparece nos outros browsers, a mensagem pode ser diferente. Por exemplo, no Firefox, uma mensagem de erro parecida diz Documento Expirado.
A mensagem “Confirmar Reenvio de Formulário” pode aparecer quando um usuário do Chrome clica no botão de recarregar, atualizar a página ou no botão de voltar após enviar um formulário ao site.
Na verdade, o ERR_CACHE_MISS não é bem um erro, mas um dos recursos do Chrome que servem como um aviso. O objetivo dele é impedir que o navegador duplique, acidentalmente, as informações inseridas em um formulário web.
Se não fosse pela função ERR_CACHE_MISS, você poderia, por exemplo, fazer uma transação de cartão de crédito mais de uma vez em uma loja online sem nem perceber ou ser avisado.
Veja alguns dos formulários que podem acionar um erro ERR_CACHE_MISS ao tentar voltar à página depois de preenchê-los:
- Formulários de inscrição
- Formulários de login
- Formulários de pesquisa de banco de dados
- Formulários de informações financeiras para efetuar transações
7 Métodos Testados e Comprovados por Nós para Corrigir o ERR_CACHE_MISS
Existem sete métodos para corrigir o ERR_CACHE_MISS no Google Chrome. Caso você tenha tentado um dos métodos e o erro ainda apareça, continue seguindo os passos de cada uma das soluções dessa lista até resolvê-lo.
1. Forçar Atualização da Página e Reiniciar o Chrome
Às vezes, o error ERR_CACHE_MISS pode ser causado por problemas de conexão, como quando a sua rede é desconectada por alguns segundos enquanto a página carrega. Para corrigir esse problema, recomendamos forçar a atualização da página e reiniciar o Google Chrome.
No Windows, é possível recarregar a página de um site ao pressionar Ctrl + F5 ou Ctrl + o ícone para recarregar a página do navegador. No Mac, basta pressionar a tecla Command + Shift + R.
Se a atualização da página não funcionar, reinicie o Chrome digitando o comando chrome://restart na barra de endereço do navegador. Ele restaurará todas as janelas e abas que você abriu para que nenhuma informação seja perdida.
Outra alternativa mais simples é reiniciar o Google Chrome fechando e abrindo-o novamente. Depois, é só voltar ao site que você estava tentando visitar. Se o erro ERR_CACHE_MISS continuar aparecendo, tente o método abaixo.
2. Desativar as Extensões do Navegador
Extensões corrompidas ou desatualizadas também podem causar o erro do Chrome ERR_CACHE_MISS. Isso porque eles podem interferir na capacidade do navegador de se conectar e carregar as páginas da web.
Para verificar se as suas extensões do Google Chrome são a origem do problema, tente desativar todas as extensões do seu navegador. Veja como fazê-lo:
- Abra o Chrome, clique no ícone de Extensões (uma peça de quebra-cabeça) do Google Chrome — ele fica na parte superior direita da tela, ao lado da barra de endereço.
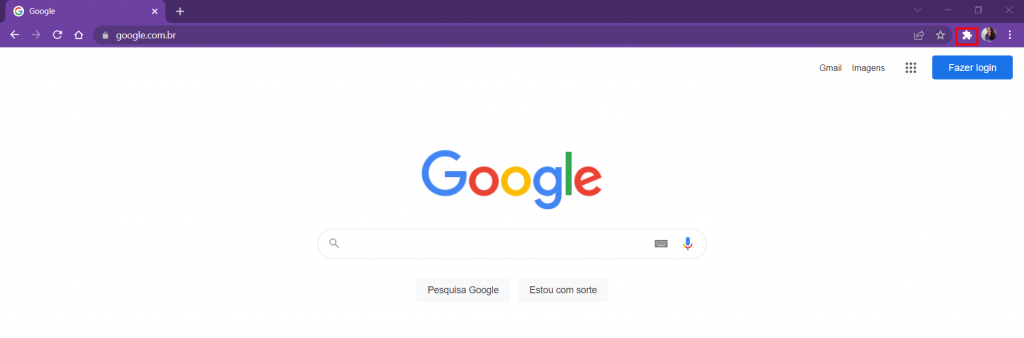
- Selecione Gerenciar Extensões.
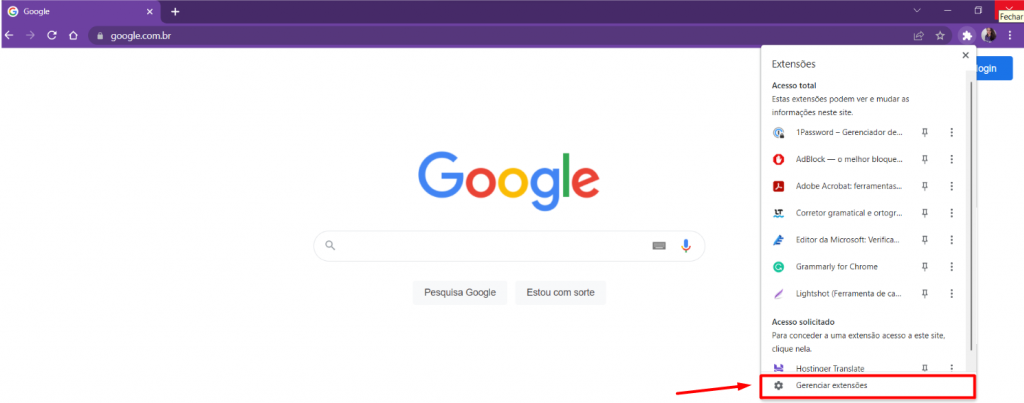
- Na página de Extensões, alterne o botão (como na imagem abaixo) para desativar uma extensão. Faça isso com todas as extensões instaladas.
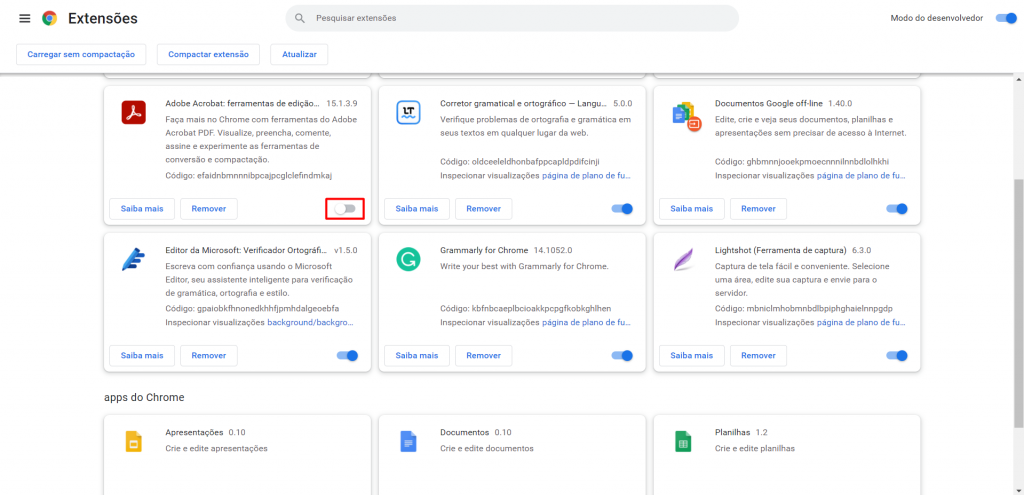
- Recarregue o seu navegador.
Depois, reative as extensões, uma de cada vez, e recarregue o navegador mais uma vez. Caso o ERR_CACHE_MISS reapareça após uma extensão ser reativada, quer dizer que ela pode ser a causa do problema. Sendo assim, será preciso atualizar ou reinstalar essa extensão para corrigir o problema.
Mas se o erro ERR_CACHE_MISS começou a aparecer logo após a instalação de uma extensão de terceiros no seu navegador, siga os passos a seguir para removê-la:
- Abra o Chrome, selecione o ícone de Extensões (uma peça de quebra cabeça).
- Selecione Gerenciar Extensões.
- Clique no botão Remover da extensão que deseja desinstalar.
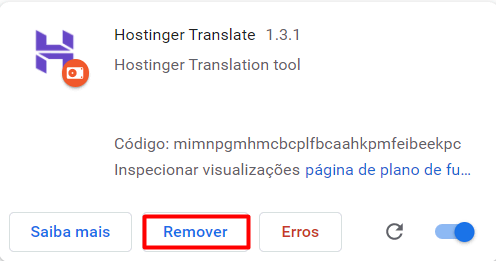
- Uma mensagem aparecerá na sua tela confirmando a remoção. Selecione Remover para confirmar.

Também recomendamos remover extensões não utilizadas e desnecessárias, pois elas podem impactar na velocidade do seu navegador.
3. Verificar as Atualizações do Chrome
Usar um navegador desatualizado pode causar erros como o ERR_CACHE_MISS e também trazer riscos à segurança do seu site. Por isso é muito importante atualizar o seu navegador para a sua versão mais recente, pois assim você eliminará quaisquer problemas que possam comprometer o seu site.
O Chrome costuma exibir automaticamente um botão de atualização no canto superior direito da janela do navegador. Além disso, é comum o navegador atualizar sozinho quando fechamos e o abrimos novamente.
Porém, caso queira ter certeza de que o seu Chrome está atualizado para a versão mais recente, basta seguir os passos abaixo:
- Abra uma nova janela, depois clique no ícone Personalizar e controlar o Google Chrome (os três pontinhos no canto superior direito da janela do navegador, ao lado do avatar do perfil).
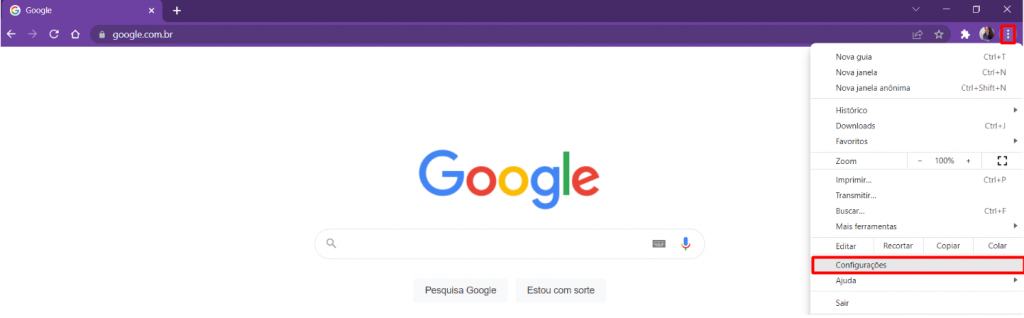
- Vá até Configurações → Sobre o Google Chrome.
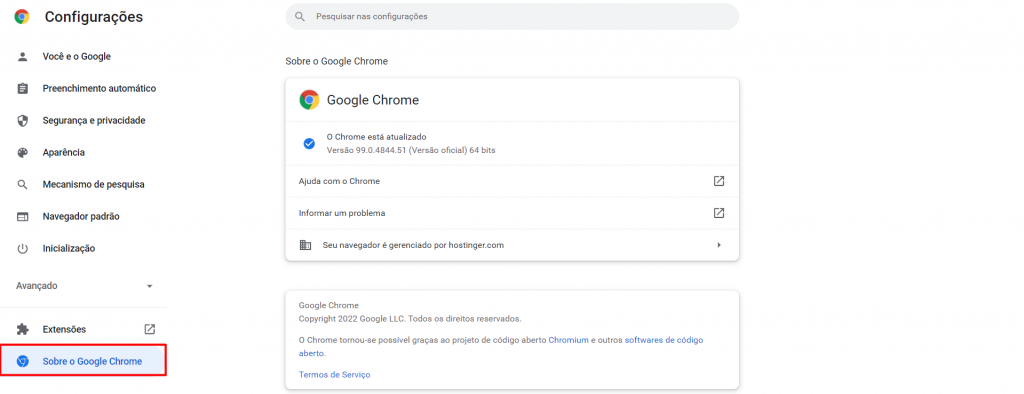
- Você verá que o navegador procura automaticamente por atualizações (como na imagem acima). Caso você não esteja usando a versão mais recente, o Chrome fará o download automático da última versão.
Agora, tente abrir o mesmo site que queria acessar antes. Se o erro ERR_CACHE_MISS foi causado por uma versão desatualizada do Chrome, ele não deve aparecer após a atualização. Mas caso ele ainda apareça, passe para o próximo método.
4. Limpar o Cache e os Dados de Navegação
Seu navegador guarda informações de todos os sites que você visita no seu cache e nos cookies. Ambos ajudam a criar uma melhor experiência online, possibilitando que os sites abram mais rápida na próxima visita.
Porém, ter muitos dados ou arquivos corrompidos armazenados em cache pode levar erros como o ERR_CACHE_MISS. Limpar o cache e os dados de navegação pode corrigir esse problema.
Veja abaixo como limpar o cache do Chrome:
- Abra uma nova aba e insira o comando chrome://history na sua barra de endereço do Chrome.
- Clique em Limpar dados de navegação.
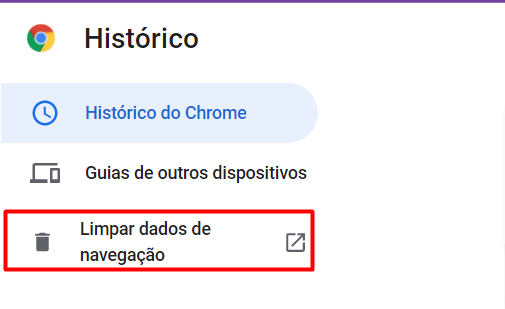
- Uma mensagem aparecerá na tela. Escolha o Período desejado. Caso queira apagar todos os dados, selecione Todo o período.
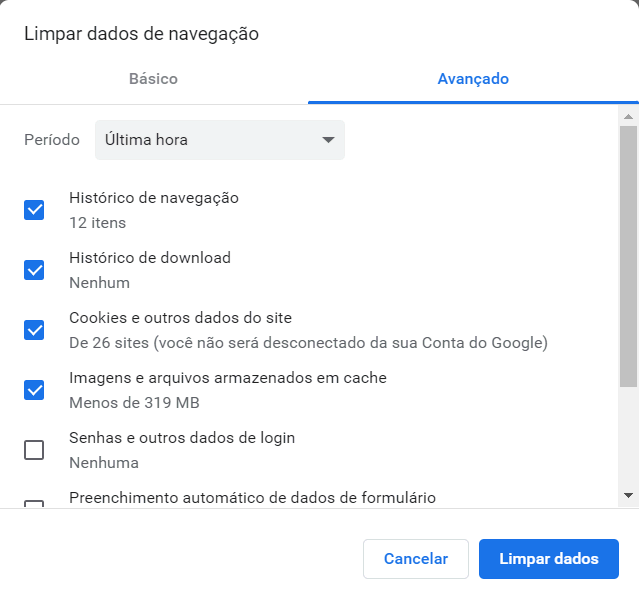
- Marque todas as três caixas — Histórico de navegação, Cookies e outros dados do site e Imagens e arquivos armazenados em cache.
- Clique em Limpar dados.
- Recarregue o Chrome
Outra alternativa é a limpeza dos dados de navegação em Personalizar e controlar o Google Chrome. Ao abri-lo, clique em Mais ferramentas → Limpar dados de navegação.
Lembre-se de que a limpeza de cache e dados do navegador apagará as suas informações de login e poderá fazer com que alguns sites carreguem mais devagar.
5. Redefinir as configurações DNS
Caso suspeite que a sua conexão de rede seja a causa da mensagem de erro ERR_CACHE_MISS, tente limpar seu cache DNS.
Eles são os arquivos de cache das consultas do Sistema de Nomes de Domínio (DNS) armazenados nos sistemas operacionais. O cache é formado por unidades de informações compactadas sobre todos os sites que você visitou.
Ele agiliza o processo de consulta de DNS, fazendo com que os sites carreguem mais rápido na sua próxima visita ao mesmo endereço de IP. Porém, arquivos de cache DNS corrompidos ou desatualizados podem causar problemas na conexão e exibir incorretamente o conteúdo de um site.
Eles também podem ocasionar em problemas de segurança, como falsificação de DNS e rastreamento de comportamento de pesquisa. Portanto, o melhor a se fazer é limpar o cache DNS periodicamente do seu navegador e dispositivo.
O Chrome armazena um cache DNS separado do sistema operacional do seu computador. Para liberar o cache DNS no Chrome, basta seguir os passos abaixo:
- Abra o Google Chrome
- Insira chrome://net-internals/#dns na barra de endereço.
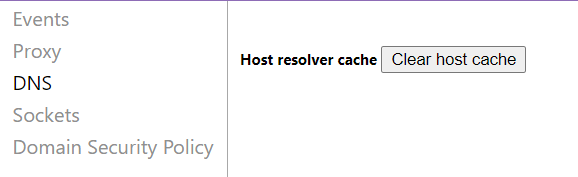
- Você será redirecionado à página de configurações internas de rede. Clique no botão Clear host cache.
Também é possível limpar o cache DNS no Windows, Linux e Mac.
Já que estamos falando de conexões de rede, você também pode corrigir o erro ERR_CACHE_MISS ao redefinir as configurações da sua rede.
Se você usa Windows, faça a redefinição das configurações de rede pelo prompt de Comando. Confira abaixo como fazer:
- Abra o campo de pesquisa ao lado do ícone do Windows (menu iniciar) na sua barra de tarefas e digite cmd.
- Clique no ícone do aplicativo do Prompt de Comando com o botão direito do mouse (ou somente no resultado da busca) e selecione a opção “Executar como administrador”:
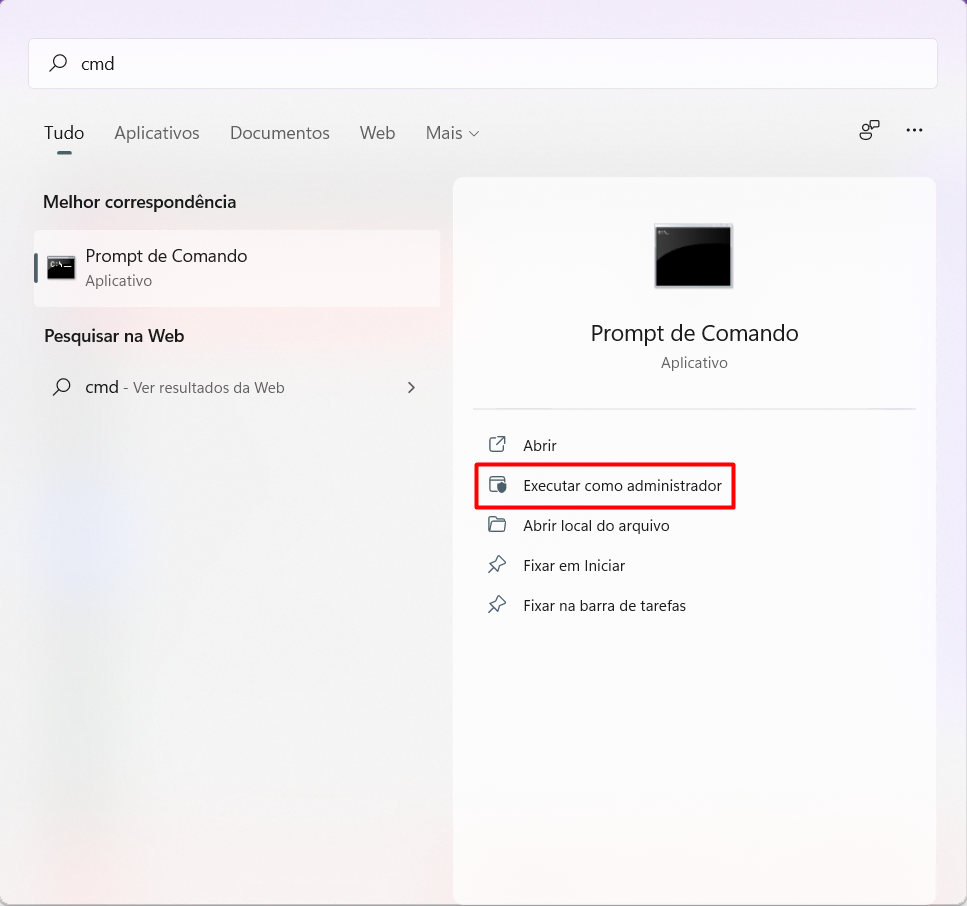
- Uma mensagem aparecerá para confirmar se realmente deseja permitir que o Processador de Comando do Windows faça alterações no seu dispositivo. Selecione Sim.
- Copie e cole os seguintes comando na janela do Prompt de Comando, pressionando Enter depois de cada linha:
ipconfig /release
ipconfig /all
ipconfig /flushdns
ipconfig /renew
netsh int ip set dns
netsh winsock reset
ipconfig renew
ipconfig renewNo Mac, é possível redefinir as configurações de rede pelo aplicativo Terminal. Para isso, siga o passo a passo a seguir:
- Vá até o Finder→ Aplicativos-> Utilitários.
- Na pasta Utilitários, localize e abra o aplicativo Terminal.
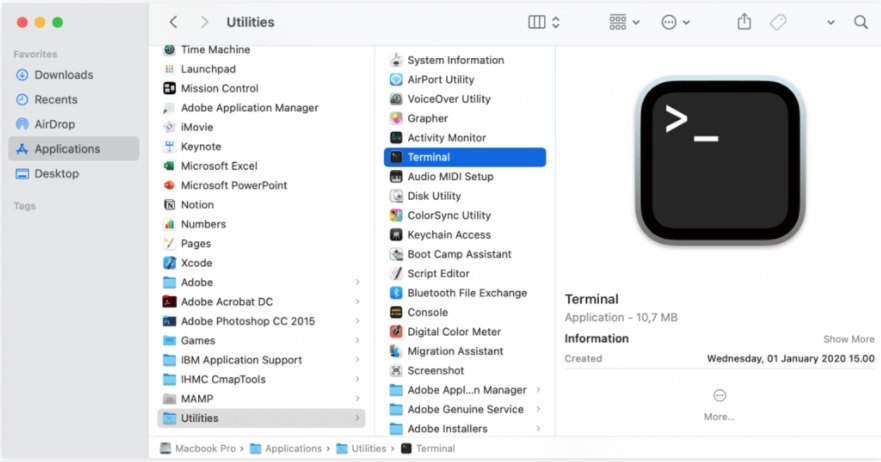
- Na janela do Terminal, insira os seguintes comandos e depois pressione Enter depois de inseri-los.
dscacheutil -flushcache
sudo killall -HUP mDNSResponderReinicie o seu computador — a rede agora está usando suas configurações padrões. Abra o Chrome e volte a navegar. Feito isso, espera-se que você não veja mais o ERR_CACHE_MISS.
6. Desativar o Sistema de Cache
Se você ainda não conseguiu corrigir o ERR_CACHE_MISS no Google Chrome, tente desativar o sistema de cache do Chrome.
Para isso, é preciso acessar o DevTools, a opção de ferramentas do Chrome para desenvolvedores. Confira abaixo como acessá-las:
- Abra o Google Chrome
- Clique no ícone de Personalizar e controlar o Google Chrome. Vá em Mais ferramentas → Ferramentas do desenvolvedor. Se você usa Windows ou Linux, é possível acessar as Ferramentas do Desenvolvedor clicando com o botão direito do mouse na página do site e selecionar Inspecionar somente ou usar o atalho Ctrl + Shift + C para abri-lo. No Mac OS, basta pressionar Comando + Option + l.
- Quando a janela de Ferramentas do Desenvolvedor aparecer no canto direito do seu navegador, selecione Rede.
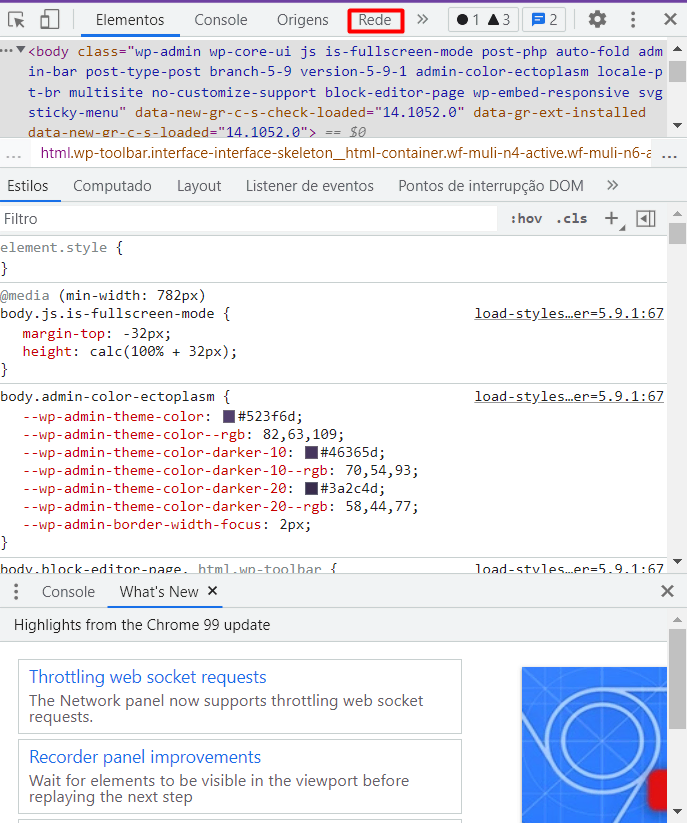
- Marque a caixa Desativar cache no topo da barra da janela.
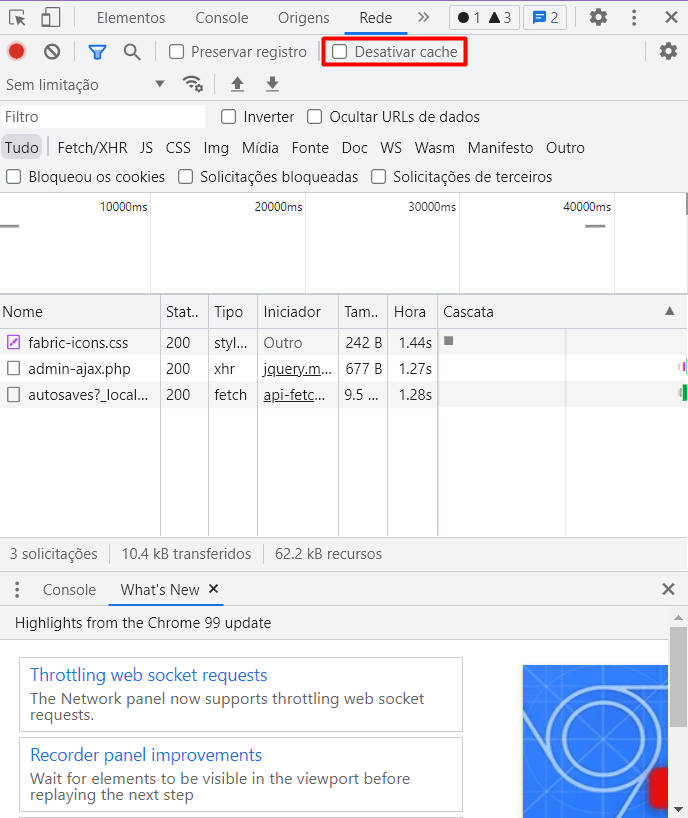
Você precisará manter a janela do DevTools aberta para que o sistema de cache permaneça desativado.
Para mudar o console do DevTools de posição, clique no ícone Personalizar e controlar DevTools (os três pontinhos verticais no canto superior direito do console). Lá você verá as opções de Posição do DevTools na página, onde você mesmo pode escolher a que mais te agrada.
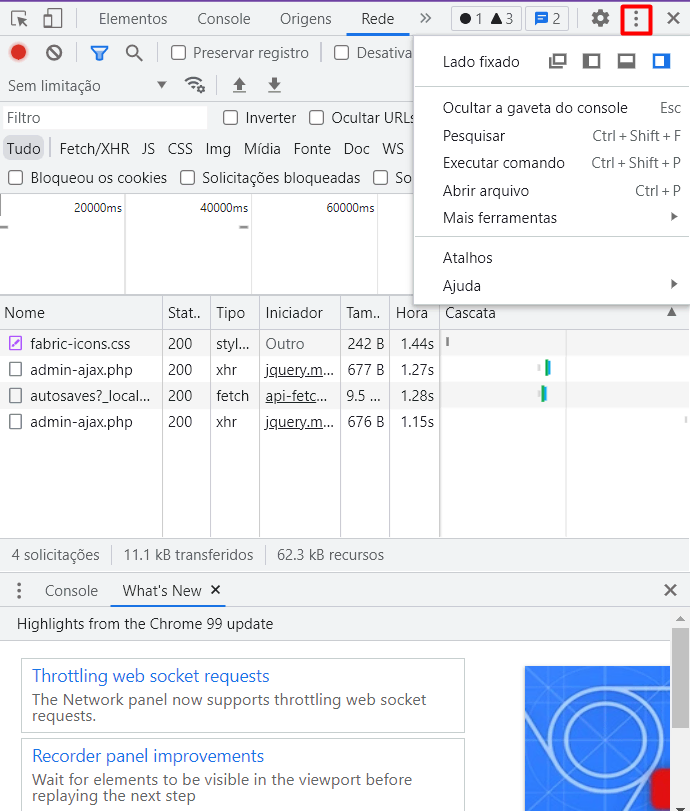
Lembre-se também que a desativação do sistema de cache fará com que todos os seus recursos do Chrome sejam recarregados.
7. Redefinir as Configurações do Chrome
Se você já tentou todos os métodos acima e nenhum deles funcionou, o próximo é redefinir as configurações do Google Chrome para os seus padrões originais.
Antes de alterar as configurações do seu navegador, é importante ressaltar que esse método solução do problema ERR_CACHE_MISS não fará uma redefinição completa. Alguns elementos como os favoritos, histórico e senhas não serão apagados.
Porém, algumas outras configurações serão alteradas para os seus padrões — e isso se aplicará a todos os dispositivos conectados à sua conta. Confira as configurações que serão alteradas:
- Mecanismo de pesquisa padrão
- Página inicial e guias
- A nova página de guia
- Guias fixadas
- Configurações de conteúdo
- Cookies e dados do site
- Extensões e temas
Recomendamos anotar essas configurações para você poder conferir sempre que precisar restaurar as configurações do Chrome.
Siga os passos abaixo para redefinir as configurações do seu Chrome:
- Abra o Google Chrome
- Clique no ícone Personalizar e controle o Google Chrome, depois vá até as Configurações. No Windows, vá em Avançado → Redefinir e limpar. Para Chromebook, Linux e Mac, vá em Avançado → Redefinir Configurações.
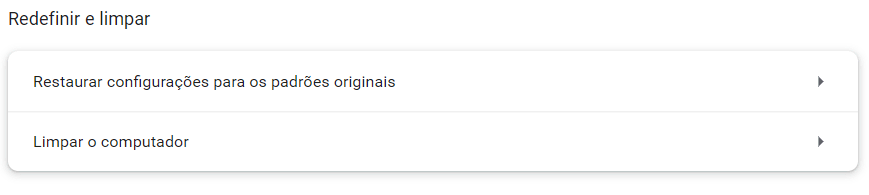
- Clique em Restaurar configurações para os padrões originais.
- A mensagem de confirmação Redefinir configurações? aparecerá na tela. Clique no botão Redefinir configurações para alterar as configurações do navegador.
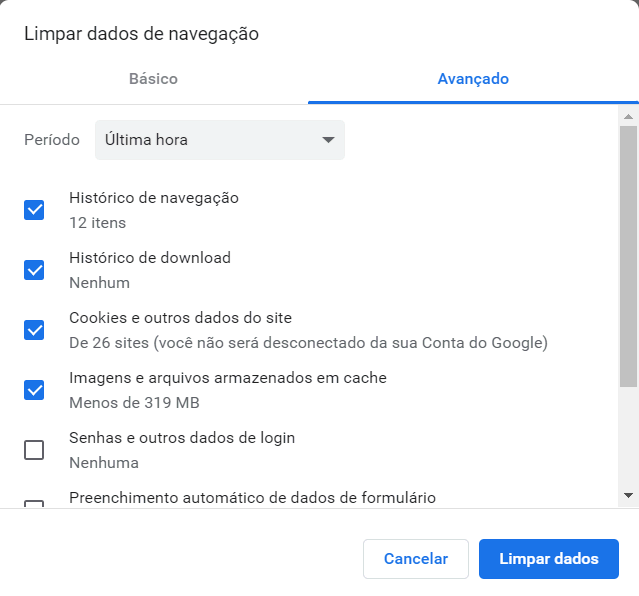
Uma outra forma de redefinir as configurações do Chrome é inserir o comando chrome://settings/reset na barra de endereço do navegador.
Conclusão
O ERR_CACHE_MISS é um erro muito comum que os usuários do Google Chrome podem encontrar em praticamente qualquer site.
Existem várias razões por trás desse erro, como problemas temporários de rede, um navegador desatualizado ou más configurações de rede.
Felizmente, não é muito difícil resolver esse problema. Vamos recapitular os sete métodos de como corrigir o erro ERR_CACHE_MISS no Google Chrome:
- Forçar Atualização da Página e Reiniciar o Chrome
- Desativar as Extensões do Navegador
- Verificar as Atualizações do Chrome
- Limpar o Cache e os Dados de Navegação
- Limpar o cache DNS
- Desativar o Sistema de Cache
- Redefinir as Configurações do Chrome
Esperamos que este artigo ajude você a corrigir o ERR_CACHE_MISS no Google Chrome. Boa sorte! ?



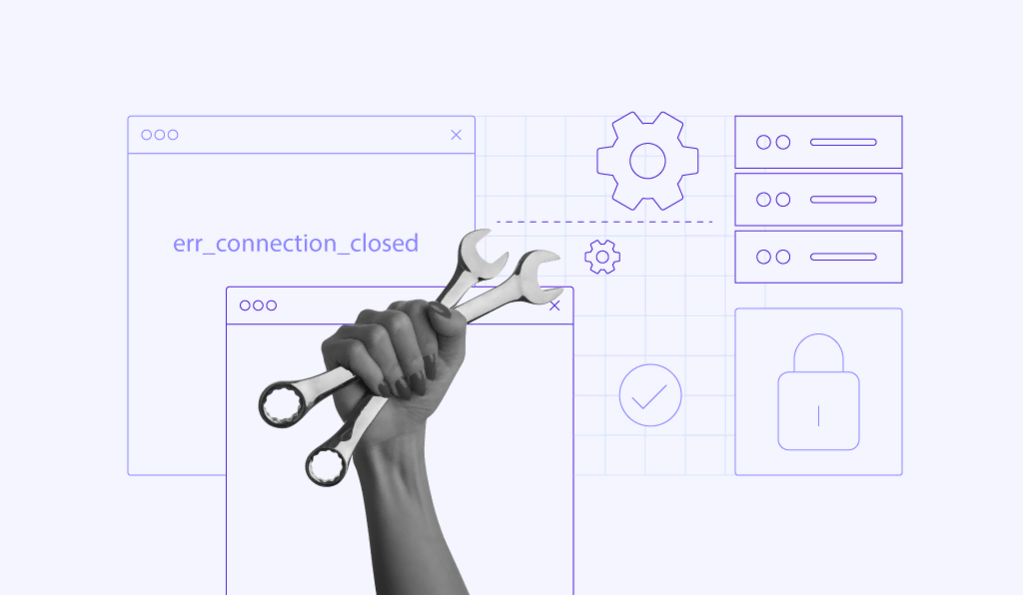
Comentários
maio 31 2023
Entendi concordo com o termo
junho 02 2023
Maravilha, Lucia! Qualquer dúvida, estamos por aqui :)
julho 17 2023
Concordo com os termos
julho 29 2023
Muito obrigado
agosto 04 2023
Nós que agradecemos, João Paulo! Ficamos felizes em ajudar :)
janeiro 03 2024
Muito obrigado por ajudar bruno santana
janeiro 05 2024
Eu que agradeço o comentário, Geovana :) Ficamos felizes em ajudar!