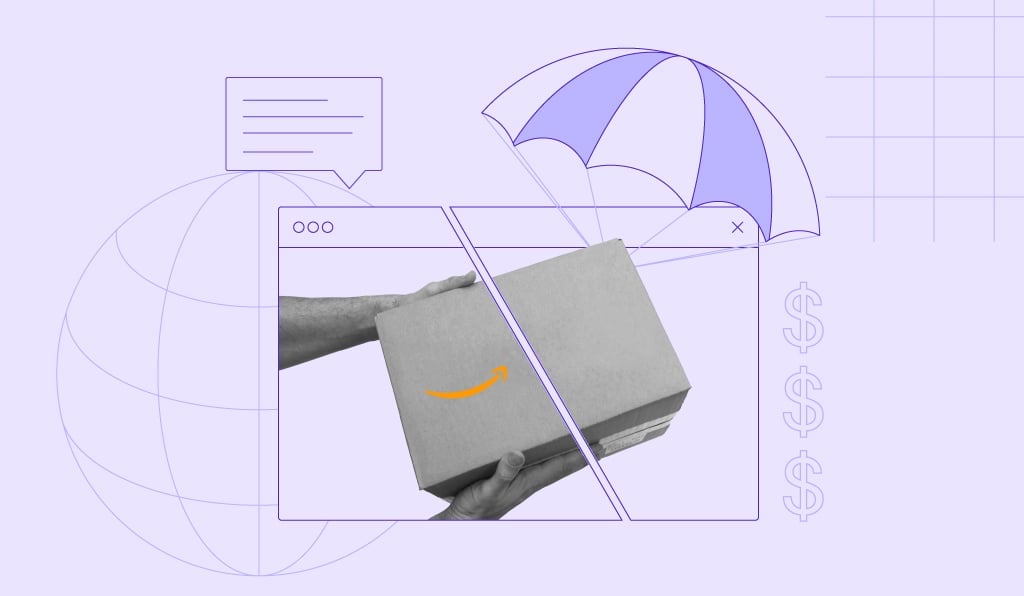Imagem Destacada do WordPress Não Aparece: Possíveis Motivos e 7 Soluções
Uma imagem destacada do WordPress aparece como uma miniatura para um post ou página do seu site. O propósito de uma imagem em destaque é chamar a atenção do visitante e oferecer uma pré-visualização do conteúdo da publicação. Ter uma imagem destacada para representar o seu post também acrescenta um ponto de interesse visual para seu site WordPress, beneficiando seus esforços de SEO com relação à otimização para os mecanismos de busca.
Uma imagem em destaque não deve ser confundida com as primeiras imagens dos posts de seu blog. Como a finalidade de uma imagem destacada é promover seu conteúdo, ela geralmente fica visível na sua lista de blog posts ou na página de arquivos — além de ser exibida quando você compartilha sua publicação do WordPress em redes sociais.
Este artigo vai tratar do problema específico de quando uma imagem destacada do WordPress não aparece no site. Vamos oferecer sete soluções para corrigir esse erro e apresentar maneiras de configurar a exibição automática de uma imagem em destaque nos seus posts do WordPress.

Conteúdo
Por Que Minha Imagem Destacada Não Aparece no WordPress?
Abaixo indicamos alguns dos motivos mais comuns pelos quais uma imagem destacada não aparece no WordPress:
- Um erro HTTP causado pelo limite de memória do WordPress ter sido atingido.
- Conflitos entre temas e plugins do WordPress.
- Um plugin de lazy loading está impedindo a exibição da imagem destacada.
- Seu atual tema do WordPress não suporta a funcionalidade de imagem em destaque.
- As permissões para visualizar imagens destacadas estão bloqueadas para seu usuário.
- A função de imagem em destaque está desabilitada nas configurações do seu painel de administração.
- A imagem está incorretamente posicionada no template da página do site.
Em alguns casos, as ferramentas de desenvolvedor do navegador podem detectar a causa do problema, especialmente se esta for um erro de JavaScript ou um conflito entre plugins. Sendo assim, recomendamos que você confira nosso artigo sobre como inspecionar elementos utilizando as ferramentas de desenvolvedor do navegador — caso você esteja utilizando o Google Chrome.
Como Corrigir o Problema: 7 Soluções para Quando a Imagem Destacada do WordPress Não Aparece
Dependendo da causa do erro, há diferentes maneiras para corrigir o problema da imagem do WordPress não ser exibida numa publicação do seu site. Recomendamos essas sete possíveis soluções — verifique qual é mais adequada para aplicar em seu site WordPress.
1. Corrija o Erro HTTP Quando Fizer o Upload de uma Imagem Destacada
Se você se deparou com um erro HTTP no momento em que carregou a imagem destacada no WordPress, há duas possíveis explicações para o problema.
Para começar, você pode ter ultrapassado o limite de memória PHP, o que impede que seu site WordPress rode os scripts necessários para exibir as imagens em destaque. Já que o limite de memória padrão do WordPress é de apenas 32 MB, aumentar a quantidade desse recurso pode resolver o problema.
A segunda possível explicação para o erro é que a imagem destacada que você deseja exibir está ultrapassando o tamanho limite de upload PHP. O provedor de hospedagem de um site é geralmente quem configura esse recurso, então o valor limite pode variar.
Caso esse recurso não esteja configurado para permitir o tamanho máximo de upload, isso pode ser o que está impedindo que você carregue imagens destacadas no WordPress. Abaixo indicamos como resolver estas questões:
Aumente o Limite de Memória do WordPress
Este método de solução exige que você modifique seu arquivo .htaccess ou seu arquivo wp-config.php. Ambos são acessíveis através de um cliente FTP ou pelo Gerenciador de Arquivos da Hostinger.
Se você optar por modificar o arquivo .htaccess, basta adicionar este fragmento de código nas linhas finais do arquivo:
php_value memory_limit 256M
Como alternativa, você pode modificar o arquivo de configurações do site. Para isso, localize o arquivo wp-config.php no seu diretório raiz. Encontre a linha de código que contém a palavra WP_MEMORY_LIMIT e altere o valor indicado para 256M. Se esta linha de limite de memória não existir em seu arquivo, basta inserir o código indicado logo acima da linha /* That’s all, stop editing! Happy publishing. */ ou /* That’s all, stop editing! Happy blogging. */. O código é:
define ( ‘WP_MEMORY_LIMIT’, ‘256M’ );

Os usuários da Hostinger podem alterar o limite de memória mais facilmente através do hPanel. Abaixo indicamos o passo-a-passo:
- A partir do seu painel de hosting WordPress, acesse o menu Avançado → Configuração PHP.
- Localize a aba de Opções PHP.

- Navegue pela página até encontrar a configuração de limite de memória, intitulada memoryLimit. Clique no menu suspenso e selecione o maior valor disponível.

- Por fim, clique em Salvar.
Modifique o Limite do PHP Maximum Upload Size
Para alterar o valor do tamanho máximo de uploads PHP, adicione o seguinte fragmento de código ao final do seu arquivo .htaccess:
php_value upload_max_filesize 256M php_value post_max_size 256M
Os usuários da Hostinger podem fazer isso mais rapidamente através do painel de hospedagem, acessando o menu de Configuração PHP. Novamente, acesse a aba de Opções PHP pelo hPanel e selecione os maiores valores disponíveis nas opções de uploadMaxFilesize e postMaxSize. Não se esqueça de salvar as alterações antes de sair da página.


2. Solucione Conflitos de Plugins ou Temas
A maior parte dos temas do WordPress possui configurações diferentes para imagens destacadas. Alguns temas do WordPress exigem uma configuração manual a ser feita pelo administrador do site, enquanto outros exibem as imagens em destaque de forma automática.
Recomendamos que você verifique as configurações do seu tema do WordPress ou entre em contato com a equipe de suporte do tema para receber assistência especializada.
Já no caso dos plugins, códigos desatualizados costumam ser a razão mais comum por trás de conflitos entre plugins. Plugins que possuem acesso à sua biblioteca de mídias também podem impedir que as imagens destacadas sejam exibidas corretamente.
Primeiramente, tente atualizar todos os seus plugins, garantindo que possui instalada em seu site a versão mais recente de cada um deles. Se isso resolver o erro, você já sabe que a causa do problema era um plugin desatualizado. Caso contrário, desative todos os seus plugins, e então volte a ativá-los um de cada vez.
Depois de cada reativação, verifique o site para ver se o erro persiste. Quando ativar um plugin e o erro voltar a aparecer, você já sabe qual deles é o culpado. Remova qualquer plugin problemático do seu site WordPress, caso encontre algum.

Se as suas imagens destacadas ainda não estiverem aparecendo corretamente, recomendamos a instalação do plugin Health Check. Esse plugin é gratuito, e ele detecta erros comuns de configuração e conflitos já conhecidos entre temas e plugins. Além disso, essa ferramenta realiza diagnósticos e resoluções de problemas para criar uma sessão WordPress sem falhas.
3. Desabilite o Recurso de Lazy Loading
O recurso de lazy loading, ou carregamento lento, ajuda a impulsionar o desempenho de um site, melhorando a experiência de navegação em dispositivos móveis e otimizando a métrica de largest contentful paint (LCP). De todo modo, alguns plugins com essa funcionalidade tratam as imagens destacadas como qualquer outra imagem do seu site, bloqueando a exibição delas em alguns casos.
O primeiro passo para resolver este problema é verificar se o seu site WordPress possui plugins equipados com o recurso de lazy loading. Além dos plugins específicos de lazy loading, preste atenção às ferramentas mais gerais de otimização e aos plugins de otimização de sites, já que esses recursos geralmente contam com a funcionalidade de lazy loading.

Depois de desabilitar o recurso de carregamento lento nesses plugins, limpe o cache e confira se esse método resolveu o problema da não exibição da imagem destacada.
Se você precisa manter essa funcionalidade ativa em seu site, recomendamos desabilitar o lazy loading para a primeira imagem de seus posts. Alguns plugins oferecem a opção de excluir certas imagens desse recurso, permitindo que você tenha os benefícios dele sem afetar suas imagens destacadas. Revise a documentação do plugin que estiver utilizando, ou entre em contato com seu time de suporte e desenvolvimento para ter uma assistência especializada.
4. Ajuste as Configurações do Painel WordPress
Configurações incorretas no painel do WordPress podem causar o problema das imagens destacadas não aparecerem nos seus posts e páginas, nem no editor do WordPress. A boa notícia é que ambos os casos têm soluções simples.
Acesse seu painel de administração do WordPress e clique em Opções de Tela. Selecione a opção de Imagem Destacada para exibir uma coluna de imagens em destaque em suas listas de páginas e posts.

A aba de Imagem Destacada agora deve aparecer no seu editor de conteúdo. Clique no botão de Definir imagem destacada e escolha a foto que desejar a partir da sua biblioteca de mídias.

Se a opção de Imagem destacada não aparecer na tela, provavelmente seu tema atual não suporta esta funcionalidade de imagens em destaque. A melhor coisa a se fazer nesses casos é entrar em contato com o time de desenvolvimento do tema para receber alguma assistência. Para resolver essa questão manualmente, siga para o passo 7 deste guia.
5. Configure as Permissões de Usuário Referentes às Imagens Destacadas
Por padrão, o WordPress oferece seis funções ou papéis de usuário para gerenciar os acessos e ações das pessoas dentro do site. Às vezes, pode ser que você não tenha a permissão de usuário necessária para poder visualizar ou fazer o upload de imagens destacadas, o que leva ao erro em questão.
Muitos plugins de permissões para usuários permitem que você altere as capacidades que vêm definidas por padrão com cada função de usuário no WordPress. Abaixo listamos o passo-a-passo para atribuir permissões de visualização e upload de imagens destacadas para um papel de usuário específico utilizando o plugin User Role Editor:
- Instale e ative o plugin.
- A partir do seu painel do WordPress, navegue até o menu de usuários Users → User Role Editor.
- Pelo menu suspenso, selecione o papel do usuário cujas permissões você deseja modificar. Neste exemplo, vamos alterar as permissões do autor, então selecionamos o usuário Author.

- Marque a opção de upload_files e clique em Update para atualizar as configurações. Agora, os usuários WordPress que possuem a função de autor terão acesso à biblioteca de mídias e poderão fazer o upload e configurar imagens destacadas em seu site.

Você também pode utilizar este plugin para criar novas funções personalizadas para os usuários, aplicando as permissões de sua preferência.
6. Resolva a Não Exibição das Imagens Destacadas na sua Página de Galeria de Blog Posts
Para atrair a atenção dos visitantes, muitos blogs possuem uma imagem destacada que é exibida ao lado de cada post na página da galeria de publicações do blog. A lista de posts mais recentes de um blog é feita por meio do bloco Latest Posts ou Posts mais recentes oferecido pelo editor Gutenberg do WordPress, e é colocada dentro da página inicial designada.

Os passos indicados abaixo te indicam como configurar pelo editor do WordPress um modo de exibição de uma página de galeria que mostre as miniaturas dos seus posts:
- Primeiramente, você precisa criar a página do blog que deseja definir como sua página inicial para a galeria. Acesse o menu Páginas → Adicionar nova a partir do seu painel de administração do WordPress.
- Depois de adicionar o título da página, já no editor de blocos, posicione o bloco de Posts Mais Recentes em qualquer lugar da página.

- Abra a aba Bloco e habilite a opção para Mostrar imagem destacada. Fique à vontade para ajustar outros detalhes, como as dimensões, alinhamento e outras configurações da imagem em destaque conforme sua preferência. Assim que concluir o processo, clique em Publicar.

- Retorne ao painel de administração do WordPress e navegue até o menu Configurações → Leitura. Configure a opção de Exibição da página inicial para que seja uma página estática. Clique no menu suspenso e selecione Página Inicial, então escolha a página que você criou anteriormente para ser sua galeria. Não esqueça de Salvar as alterações.

- Assim que você tiver concluído o passo acima, tudo estará pronto. Abaixo te mostramos como ficará a nova página da galeria com a lista de blog posts mais recentes acompanhados dos links e das respectivas imagens destacadas. Para este exemplo, configuramos o conteúdo da publicação para que ele contenha trechos de cada post, juntamente da data e imagem destacada. Alteramos o tamanho da imagem para miniatura e definimos um alinhamento à esquerda.

Dica
Habilitar a função de Exibir Imagem Destacada faz com que o WordPress busque por imagens em destaque nos últimos posts feitos no blog. Um espaço em branco será exibido caso você não tenha adicionado uma imagem destacada para algum dos posts. Caso tenha configurado uma imagem padrão, é ela será exibida.
7. Edite o Arquivo functions.php do seu Tema WordPress
Se você ainda não conseguir visualizar o bloco de imagem em destaque no editor de conteúdo do WordPress, ou a miniatura de um post ainda não estiver aparecendo corretamente, provavelmente o seu tema atual não suporta o recurso de imagens destacadas.
Em alguns casos, o código para habilitar a funcionalidade de imagens destacadas pode estar faltando. Você pode resolver esse problema ao adicionar um fragmento de código ao final do arquivo functions.php do diretório do seu tema — via cliente FTP ou através do Gerenciador de Arquivos do painel. O código está indicado abaixo:
add_theme_support('post-thumbnails', array(
'post',
'page',
'custom-post-type-name',
));
Recarregue o painel de administração do WordPress e limpe o cache do site para verificar se a seção de imagem destacada aparece quando você estiver editando um post ou uma página.
Como Corrigir Imagens Destacadas Duplicadas no WordPress
Um dos erros mais comuns que iniciantes cometem no WordPress é utilizar uma única imagem como capa e imagem destacada. Isso faz com que as imagens sejam duplicadas e sobrepostas nas páginas de arquivos ou galerias — o que resulta em uma péssima experiência visual para os visitantes.

Abra o editor da página ou da publicação e, na aba Post, localize a seção de imagem destacada. Caso seja exibida a mesma imagem que está adicionada como a primeira imagem do seu conteúdo, se confirma que este é o problema.

A solução para este erro é remover uma das duas – ou a imagem de miniatura do post, ou o bloco de imagem do seu conteúdo. Você até pode fazer o upload de uma nova imagem para substituir uma das duas fotos idênticas, mas a exibição das duas imagens juntas para cada blog post pode poluir suas listas de publicação — prejudicando a experiência do usuário.
Como Corrigir o Tamanho de uma Imagem Destacada no WordPress
Depois de aprender como configurar corretamente uma imagem destacada no WordPress, o próximo passo é garantir que ela será exibida do jeito certo. Alguns dos erros mais comuns que afetam a exibição de uma imagem em destaque geralmente envolvem a utilização de fotos não otimizadas e a configuração incorreta das dimensões da imagem.
Escolhendo as Imagens Certas para Colocar em Destaque
Antes de ajustar as dimensões, é melhor confirmar que você escolheu uma imagem adequada para representar a página do seu blog. Alguns fatores para levar em consideração quando escolher uma foto para ser sua imagem destacada incluem:
- Dimensões ‒ o tamanho ideal para uma imagem destacada em um site WordPress é 1200 x 628 pixels.
- Orientação da foto ‒ fotos com medidas de largura maiores do que a altura costumam funcionar melhor como imagens em destaque.
- Relevância ‒ uma imagem destacada deve fazer sentido com o que a página ou post representa.
- Autenticidade ‒ a foto escolhida deve ser atrativa e seu uso deve ser gratuito.
Como Alterar o Tamanho Padrão de uma Imagem no WordPress
O WordPress automaticamente cria cópias de cada imagem que você carregar na biblioteca de mídias do seu site, sendo que essas cópias são feitas em tamanho miniatura, médio e grande. Apesar desse método otimizar o processo exigido para adicionar elementos visuais em uma página ou publicação, as dimensões nem sempre funcionam bem para imagens destacadas.
Felizmente, você pode editar manualmente o tamanho padrão definido pelo WordPress. Alguns temas possuem suas próprias dimensões de imagem, então recomendamos que você primeiramente verifique as configurações do tema atual do WordPress utilizado em seu site.
Se não houver configurações específicas, siga os passos indicados abaixo para modificar as dimensões das imagens através das configurações do próprio WordPress:
- A partir do seu painel de administração do WordPress, acesse o menu Configurações → Mídia.
- Nos campos de Tamanho da miniatura, insira as novas dimensões desejadas para suas imagens destacadas.

- Não se esqueça de clicar em Salvar Alterações.
Dica
Confira nosso artigo sobre Tamanho das Imagens no WordPress para criar novas dimensões personalizadas para suas imagens e para implementar modificações utilizando plugins.
Como Otimizar suas Imagens Destacadas para SEO
Todos os elementos visuais do seu site, incluindo as imagens destacadas, contribuem para o desempenho, experiência do usuário e estratégias de SEO do seu site. Sendo assim, é essencial otimizar esses elementos.
Ao facilitar o processo de rastreamento das suas imagens destacadas pelos mecanismos de busca (crawl), você poderá ranquear melhor nas páginas de resultados (SERPs) de motores como o Google.
Há diversas formas de otimizar suas imagens no WordPress:
- Compactar grandes arquivos para acelerar seu carregamento.
- Redimensionar imagens utilizando os métodos explicados acima.
- Exibir imagens através de um sistema de rede de fornecimento de conteúdo (CDN).
- Remover da sua biblioteca de mídias do WordPress as imagens que não são utilizadas.
- Otimizar os textos alternativos (alt text) de todas as suas imagens.
Leia o nosso artigo sobre Como Otimizar Imagens para o WordPress, no qual detalhamos cada um dos métodos elencados acima. Neste tutorial, também apresentamos alguns dos melhores plugins do WordPress para facilitar o processo de otimização de imagens.
Como Garantir que as Imagens Destacadas Sempre Apareçam no WordPress
Já que elas são a cara das suas páginas e posts, você deve garantir que suas imagens destacadas sempre apareçam e tenham alta qualidade. Dito isso, às vezes você pode esquecer de configurar uma imagem em destaque para um post específico.
Configurar uma imagem destacada padrão para o seu site WordPress ajuda a evitar a situação em que um espaço em branco aparece em sua página ou publicação — o que acontece quando você esquece de adicionar uma imagem em destaque. Abaixo, você encontra um guia de como configurar uma imagem destacada padrão no WordPress:
- Instale e ative o plugin Default Featured Image.
- A partir do seu painel de administração do WordPress, acesse o menu Configurações → Mídia.
- Clique na opção Select default featured image (Escolher imagem destacada padrão) e selecione a imagem que deseja configurar como padrão de destaque.

- Assim que tiver concluído, o processo estará pronto. Não se esqueça de clicar em Salvar alterações.
Há diversos plugins de imagem destacada padrão no diretório de plugins do WordPress. Essas ferramentas permitem que você configure a primeira imagem da sua publicação de conteúdo como a imagem destacada ou adicione imagens externas via URLs.
Fique à vontade para utilizar o plugin que melhor atender às suas necessidades.
Conclusão
Uma imagem destacada é um recurso muito útil do WordPress que adiciona um valor visual ao seu site, atraindo mais visitantes. Miniaturas dos posts exibidas na página inicial do seu site, nas galerias e nas suas redes sociais, ajudam a gerar tráfego e a impulsionar suas estratégias de SEO. Sendo assim, sua imagem em destaque deve estar sempre visível e ter uma boa qualidade.
Neste artigo, mostramos as causas mais comuns do erro que acontece quando uma imagem destacada não aparece no WordPress, além de termos discutido sete soluções para resolver este problema. Você também aprendeu como exibir imagens destacadas com as dimensões corretas e como automatizar essa exibição em seu site.
Esperamos que este guia tenha te ajudado a entender melhor essa função do WordPress e a resolver o problema em questão. Boa sorte!