Configure o Port Forwarding no Minecraft: Guia Fácil!
Criar seu próprio mundo do Minecraft em um servidor local pode ser uma atividade empolgante e divertida. De todo modo, ele será visível apenas para você, e jogar sozinho pode se tornar entediante depois de um tempo. Com a ajuda do port forwarding, você consegue tornar um host Minecraft server visível para qualquer pessoa poder se conectar e jogar.
Este tutorial vai te mostrar como configurar o port forwarding no seu servidor de Minecraft, seja num sistema operacional Windows, macOS, ou Linux. Além disso, vamos discutir quais são as configurações necessárias para realizar este processo.

O Que É Port Forwarding?
Se um usuário conta com um servidor de jogos rodando localmente em sua máquina e deseja jogar com seus amigos, não basta ele fazer uma simples conexão através de um endereço de IP interno (como 192.168.0.1). Afinal, se trata de um endereço de IP local.
O port forwarding permite que computadores remotos se conectem ao seu roteador e rede locais ao utilizar portas TCP e UDP específicas. Geralmente, o recurso de port forwarding está disponível na maioria dos roteadores, e pode ser acessado através de um login pela porta de entrada padrão (gateway) do próprio roteador.
Como Configurar o Port Forward no Minecraft?
Para criar um servidor de Minecraft e torná-lo visível ao público, você precisa encontrar a porta padrão do servidor (default server port), habilitá-la através de um firewall e ajustá-la de acordo com as configurações do seu roteador.
Importante! Antes de utilizar o recurso de port forwarding, você deve criar um servidor Minecraft.
Passo 1. Ajuste a Porta nas Configurações do Minecraft
- Abra o diretório do servidor Minecraft e localize o arquivo server.properties:
- Clique com o botão direito sobre o arquivo e abra-o através do editor de texto.
- Encontre a linha referente ao server-port:
Abaixo indicamos os números das portas-padrão do Minecraft:
- 25565 – para Java Edition.
- 19132-19133 – portas TCP e UDP para Bedrock.
Os usuários podem alterar a porta ao modificar o valor indicado na linha server-port para qualquer número entre 1 e 65535. Apesar disso, recomendamos manter o valor padrão.
Passo 2. Habilite a Porta em seu Firewall
Para garantir que o servidor funcione corretamente, você precisará permitir o número da porta Minecraft pelo seu firewall. Nesta seção, vamos te mostrar como fazer esse processo em três sistemas operacionais — Windows, macOS, e Linux.
Gerenciamento de Firewall no Windows
- Abra o programa Windows Defender Firewall com Segurança Avançada.
- Clique em Regras de Entrada e selecione a opção Nova Regra.
- Marque a opção Porta e clique em Avançar.
- Opte pela regra TCP, e insira o número da porta Minecraft. Nesse caso, como vimos anteriormente, o valor padrão é 25565. Depois de indicar a porta, clique em Avançar.
- Selecione a opção Permitir a Conexão e clique no botão Avançar novamente, até chegar na etapa final. Antes de clicar em Concluir, dê um nome à sua regra, como no exemplo indicado abaixo:
- Depois de criar esta regra, crie uma nova regra com a mesma configuração, mas selecione a opção UDP no passo 4.
Gerenciamento de Firewall no macOS
- Acesse as preferências do sistema em System Preferences e selecione Security & Privacy para acessar o menu de segurança.
- Selecione a seção Firewall e em seguida clique no botão de Firewall Options.
- Se esta opção estiver em cinza, indicando que você não pode clicar nela, acesse o ícone de cadeado no canto inferior esquerdo da janela e desbloqueie as Opções do Firewall.
- Clique em Add para adicionar a configuração, encontre a aplicação Java instalada e confirme a seleção. Lembre-se de marcar a opção Allow incoming connections para permitir conexões de entrada.
Gerenciamento de Firewall no Linux
Diferente dos sistemas operacionais Windows e Mac, o Linux possui um firewall mais complexo. Recomendamos que você verifique nosso tutorial sobre Como Configurar um Firewall no Ubuntu.
Passo 3. Configure o Port Forwarding no Roteador
Com o firewall configurado, permitindo requisições de entrada na rede, prossiga com a criação de uma regra de port forwarding no seu roteador. Apesar de cada dispositivo ter uma interface diferente, os passos costumam ser similares.
- Encontre o endereço de IP da porta de entrada padrão (default gateway). Ele será utilizado para fazer o login no roteador.
- Configure um endereço de IP estático.
- Abra as configurações de port forwarding.
- Especifique quais são as portas TCP e UDP para fazer a liberação.
Encontrando o Endereço de IP do Roteador e Configurando um IP Estático no Windows
Pressione as teclas Windows + R e digite CMD para abrir o prompt de comandos do seu computador. Então, rode o seguinte comando:
ipconfig
O endereço de IP do seu roteador será exibido na linha que indica o Gateway padrão.
Para configurar um endereço de IP estático, pressione as teclas Windows + R novamente e digite ncpa.cpl. Quando a nova janela se abrir, clique com o botão direito sobre a interface da sua rede e selecione a opção Propriedades, localize a seção do IPv4, Protocolo IP Versão 4 (TCP/IPv4), e clique mais uma vez em Propriedades para acessar as propriedades desse recurso:
Especifique qual o endereço de IP estático de preferência, qual a máscara da sub-rede (255.255.255.0), e qual o endereço de IP do roteador que você descobriu anteriormente.
Quando concluir, clique em OK para salvar as alterações.
Encontrando o Endereço de IP do Roteador e Configurando um IP Estático no macOS
- Entre nas preferências do sistema para acessar as configurações de rede (System Preferences → Network).
- Localize a rede que você está utilizando e clique em Advanced para encontrar as configurações avançadas.
- Navegue até a aba TCP/IP. A linha com a palavra Router vai indicar qual é o endereço de IP do seu roteador.
Alternativamente, acesse o Terminal do computador e rode o seguinte comando para verificar qual é o endereço de IP do roteador da sua rede:
netstat -nr|grep default
Para configurar um endereço de IP local estático, volte para a seção TCP/IP, escolha a opção Using DHCP with manual address, para utilizar o recurso DHCP com um endereço manual, e especifique o endereço de IP que você gostaria de utilizar. Nós recomendamos que apenas adicione um zero ao número de IP do roteador.
Não se esqueça de clicar em OK para salvar as alterações.
Encontrando o Endereço de IP do Roteador e Configurando um IP Estático no Linux
Para conferir qual o endereço de IP do roteador em sistemas baseados em Linux, abra o Terminal e digite o seguinte comando:
route -n | grep "^0.0.0.0" | cut -d ' ' -f 10
Para configurar um endereço de IP estático, você precisará editar o arquivo de configuração da rede principal. Por exemplo, o arquivo de configuração do Ubuntu pode ser acessado através do Terminal de comandos, basta inserir o comando indicado abaixo e pressionar Enter:
sudo nano /etc/netplan/01-netcfg.yaml
A seguir indicamos um exemplo de configuração onde o gateway4 representa o IP do roteador e a palavra addresses se refere ao endereço de IPv4 estático de sua preferência:
# This file describes the network interfaces available on your system # For more information, see netplan(5). network: version: 2 renderer: networkd ethernets: ens33: dhcp4: no dhcp6: no addresses: [192.168.2.10/24] gateway4: 192.168.2.1 nameservers: addresses: [1.1.1.1,1.0.0.1]
Assim que concluir, salve as alterações recém feitas no arquivo 01-netcfg.yaml.
Fazendo login no Roteador
Cole o endereço de IP do roteador na barra de endereços do seu navegador e pressione Enter. Uma caixa adicional com informações de login será exibida.
Esta página exige que você insira um nome de usuário e uma senha. Caso você não tenha certeza de onde encontrar essas informações, verifique os adesivos de seu roteador. Outra opção é pesquisar o nome e número do modelo do seu roteador no Google, junto com palavras-chave relacionadas, como “credenciais de login”.
Dica do Especialista
Se o seu roteador ainda está utilizando as credenciais de login padrão, como configuradas direto da fábrica, altere essas credenciais imediatamente, já que qualquer pessoa pode acessar sua rede.
Depois de fazer o login, procure por opções relacionadas a virtual server (servidor virtual) ou port forwarding (liberação ou encaminhamento de porta). Neste tutorial, o roteador utilizado como exemplo é um D-Link. A interface dele para o port forwarding é como a indicada abaixo:
Marque a opção Enabled (Habilitar) para ativar o recurso. Dê um nome à regra de port forwarding, especifique o endereço de IP local estático que você configurou anteriormente, e insira a porta do servidor Minecraft — neste exemplo, é a 25565.
Não se esqueça de aplicar esta configuração para ambas portas, TCP e UDP.
Assim que concluir este processo, salve as alterações.
Dica
Se você ainda não tem certeza sobre o processo exato de port forwarding do seu roteador em específico, é sempre uma boa ideia pesquisar o nome do dispositivo no Google e buscar o manual do roteador para ter acesso a essas informações.
Passo 4. Reinicie o Servidor Minecraft e Conecte-se
Para que as alterações de port forwarding sejam aplicadas, você precisa reiniciar seu servidor Minecraft. Para fazer isso, basta inserir o comando /stop no console do servidor para reiniciar o mesmo.
Assim que o servidor for reiniciado, abra o Google e digite “what’s my ip address”. Com o resultado da busca, você descobrirá qual o seu endereço de IP público — que será necessário compartilhar com as pessoas com quem você deseja jogar.
Dica do Especialista
Nunca compartilhe seu endereço de IP público na internet, já que ao fazer isso você poderá expor sua localização geográfica e se tornar um alvo de ciberataques.
Agora, outros jogadores poderão entrar no seu servidor. Lembre-se de que, se a porta padrão do servidor (25565) foi alterada, os usuários precisarão se conectar utilizando a sintaxe 185.185.185.185:porta.
Alternativamente, você pode apenas inserir o endereço de IP.
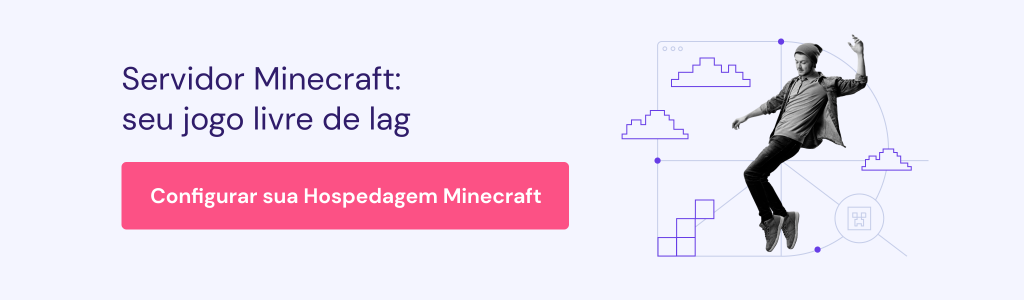
Conclusão
Ter um servidor Minecraft local com port forwarding configurado permite que você jogue com outras pessoas, melhorando sua experiência de gameplay, e tornando-a mais divertida e única.
Neste tutorial, você descobriu como configurar o processo de port forwarding para um servidor Minecraft nos sistemas operacionais Windows, macOS, e Linux. Também te mostramos como abrir uma exceção para um programa no seu firewall e como navegar pela interface de um roteador.
Caso ainda tenha alguma questão, fique à vontade para compartilhar na seção de comentários abaixo.

