Como Configurar VPN no Servidor Linux com OpenVPN: Passo a Passo
Uma Rede Privada Virtual (VPN) protege os usuários criando uma conexão ponto a ponto que mascara o seu tráfego de internet. Embora serviços VPN pagos estejam amplamente disponíveis, você pode querer configurar seu próprio servidor VPN Linux com o OpenVPN, uma opção popular de código aberto.
Este tutorial mostrará como configurar um servidor VPN Linux usando o OpenVPN. Vamos explicar dois métodos: o manual e o automático, que usa os templates de sistemas operacionais da Hostinger.
Você também aprenderá como gerenciar e testar a funcionalidade de tunelamento. Além disso, também falaremos sobre como conectar dispositivos que executam vários sistemas operacionais ao servidor VPN Linux.

Conteúdo
Por Que Você Deve Usar um Servidor VPN Linux
Usar uma VPN para desktops Linux e servidores privados virtuais (VPSs) é uma das melhores maneiras de reforçar sua segurança na internet. Aqui estão os principais benefícios de um servidor VPN Linux:
- Segurança – A criptografia de dados de uma VPN oferece um nível de segurança VPS superior a um firewall. Por exemplo, a VPN criptografará de forma segura dados sensíveis, como transações financeiras.
- Acesso remoto – muitas organizações só permitem acesso remoto através de uma VPN, para manter a segurança.
- Anonimato – uma VPN mascara o endereço IP real do usuário e a sua localização, além do seu provedor de serviços de internet (ISP). Isso garante seu anonimato ao navegar na internet.
- Acesso a conteúdo – algumas VPNs permitem que você contorne conteúdos bloqueados por região. Por exemplo, você pode acessar a biblioteca de outro país da Netflix.
- Contornar o estrangulamento do ISP – certos ISPs estrangulam a velocidade da internet e a largura de banda. Uma VPN pode ser capaz de impedir a limitação do provedor de serviços de internet.
Como Instalar o OpenVPN em um Servidor VPN Linux
Nesta seção, vamos passar por todos os passos para configurar o Open VPN em um VPS via dois métodos: usando um template de sistema operacional ou digitando comandos manualmente. Como ambos os métodos proporcionam o mesmo resultado, escolha o que você preferir.
Pré-requisitos
Para configurar um servidor VPN Linux, certifique-se de ter uma máquina compatível. Embora você possa configurá-lo em um sistema local, recomendamos o uso de um serviço de hospedagem VPS, pois ela é mais acessível e mais fácil de gerenciar.
Ao escolher um plano de hospedagem VPS, certifique-se de que ele funciona com o software que você escolheu. Por exemplo, o os planos de VPS KVM da Hostinger oferecem suporte a várias soluções de VPN, proporcionando flexibilidade e múltiplas opções para suas necessidades.
Além disso, seu VPS deve ser acessível remotamente via SSH e oferecer acesso total como root para garantir um processo de instalação suave. Na Hostinger, os usuários podem executar comandos em seu servidor diretamente usando nosso Terminal do Navegador.
Por fim, seu sistema deve permitir TCP na porta 943 e UDP na porta 1194 via iptables ou Uncomplicated Firewall (UFW). Se você usa a Hostinger, pode fazer isso com o OpenVPN criando regras de firewall VPS via hPanel (link em inglês).

Antes de prosseguir com a instalação do servidor VPN, recomendamos a leitura da documentação do OpenVPN para aprender mais sobre o protocolo.
Como Configurar um Servidor VPN Linux com o OpenVPN Access Server
Para configurar manualmente o OpenVPN no Linux, conecte-se ao seu sistema usando um cliente SSH como o PuTTY ou o terminal de navegador da Hostinger. Anote suas credenciais de login, que estão disponíveis na aba Acesso SSH no menu Visão geral do VPS no hPanel.
Importante! Em vez de usar root, mude para outra conta com privilégios de superusuário ao gerenciar seu servidor para evitar a execução acidental de comandos destrutivos.
Em seguida, execute os comandos de instalação, que dependem da sua distribuição Linux:
Derivados do Ubuntu e Debian
- Atualize os índices usando o seguinte comando Linux:
sudo apt update
- Um pacote net-tools é necessário para instalar o OpenVPN com sucesso. Se você ainda não o instalou, insira o seguinte comando:
sudo apt -y install ca-certificates wget net-tools gnupg
- Baixe o cliente do site do OpenVPN. Copie o link do pacote e faça o download usando o comando wget . Um exemplo de comando wget para Ubuntu seria assim:
wget -qO - https://as-repository.openvpn.net/as-repo-public.gpg | apt-key add -
- Prossiga com o comando abaixo:
echo "deb http://as-repository.openvpn.net/as/debian focal main">/etc/apt/sources.list.d/openvpn-as-repo.list
- Por fim, instale o OpenVPN Access Server com o seguinte comando:
sudo apt update && apt -y install openvpn-as
Derivados do CentOS e RHEL
A instalação do OpenVPN em sistemas do CentOS é mais simples porque consiste em apenas dois comandos:
yum -y install https://as-repository.openvpn.net/as-repo-centos7.rpm
yum -y install openvpn-as
Lembre-se, a URL do pacote difere se você estiver usando outros derivados do Red Hat Enterprise Linux (RHEL). Além disso, se você estiver usando o CentOS 8 ou posterior, substitua yum por dnf , como a seguir:
dnf -y install https://as-repository.openvpn.net/as-repo-centos8.rpm
dnf -y install openvpn-as
Uma vez que a instalação esteja completa, você verá os detalhes da Interface do Administrador e da Interface do Cliente. Lembre-se da senha, pois você a usará para fazer login.
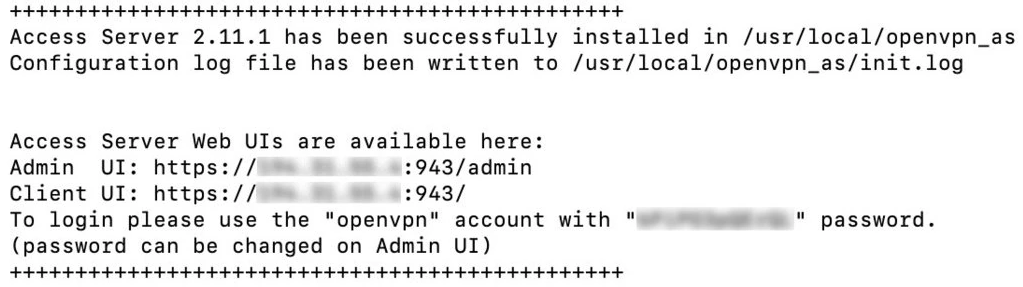
Configure um Servidor VPN Linux com o Template VPS OpenVPN da Hostinger
A instalação do OpenVPN pode ser complicada para iniciantes em VPS ou Linux, pois requer a execução de vários comandos. No entanto, os usuários da Hostinger podem fazer isso facilmente, com poucos cliques, usando um template de sistema operacional.
Além de ser simples, este método é mais seguro, pois você não corre o risco de executar comandos errados, que podem danificar seu servidor. Nós fornecemos diferentes templates de sistema operacional VPS pré-instalados com vários softwares.
Por exemplo, oferecemos o template Ubuntu 22.04 64bit com OpenVPN . Siga estas etapas para instalá-lo:
- Faça login no hPanel e clique em VPS no menu superior.
- Selecione o VPS em que você deseja instalar o OpenVPN.
- Navegue até a barra lateral → OS & Templates → Sistema Operacional.
- Clique em Aplicações.
- Selecione Ubuntu 22.04 64bit com OpenVPN no menu suspenso e clique em Alterar Sistema Operacional.
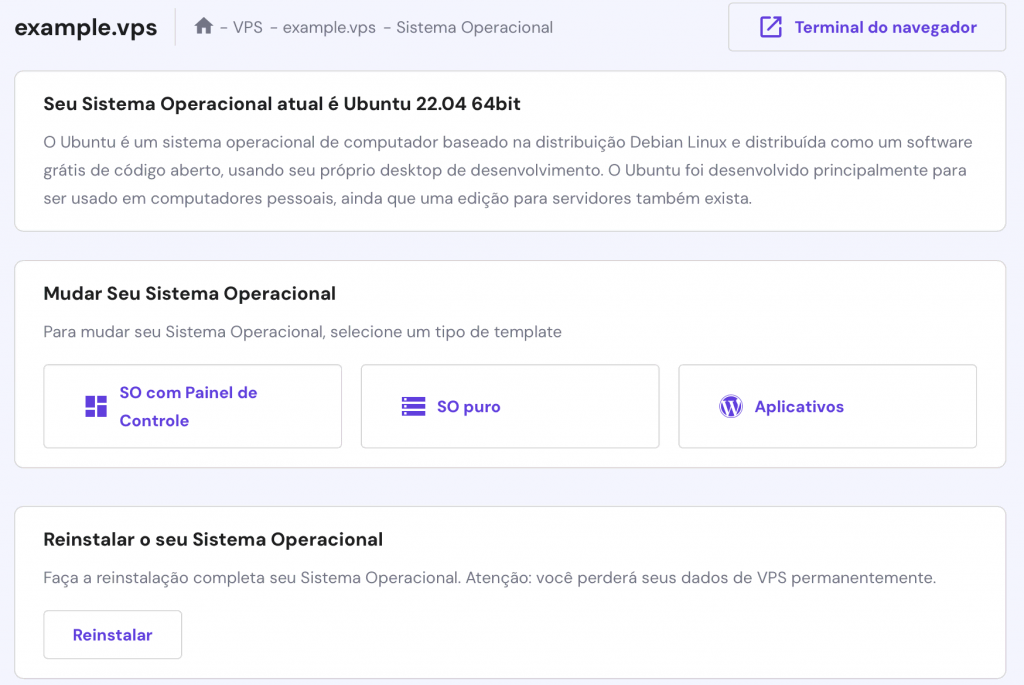
Aguarde até que o processo esteja completo, o que deve levar alguns minutos. Durante a instalação, você não pode acessar ou modificar seu servidor.
Atenção! Faça backup dos dados do seu VPS antes de alterar ou reinstalar o sistema operacional, pois o processo irá apagar todos os dados.
Lembre-se, você só pode usar o Ubuntu 22.04 se instalar o OpenVPN usando este método. Para executar outras distribuições, você deve configurar o aplicativo e o sistema operacional separadamente usando comandos.
Configure o Painel do OpenVPN e a Sua Conta
Independentemente do método de instalação, você deve ajustar as configurações do OpenVPN e a sua conta por meio do painel de administração para concluir o processo de configuração. Confira o passo a passo:
- Abra a URL do administrador usando o endereço IP do seu VPS com a porta 943 e o subdomínio /admin . Como exemplo, a URL deverá se parecer com algo assim: https://185.185.185.185:943/admin.
- Na página de login, insira as credenciais mostradas no Terminal durante as etapas de instalação. Se você estiver usando o template da Hostinger, insira openvpn como o nome de usuário e use a senha que você forneceu ao configurar o sistema operacional. Clique em Entrar.
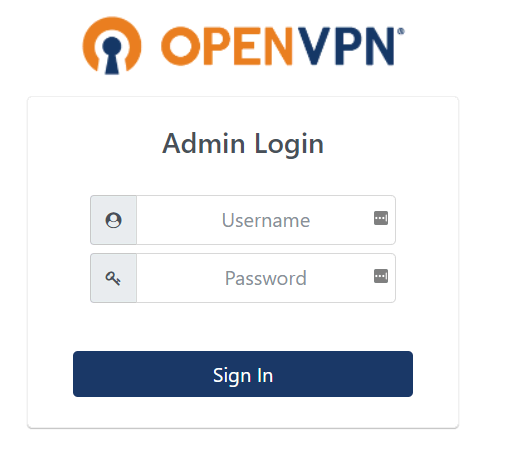
Dica
Se você recebr o erro Sua conexão não é privada, pode ser que seu servidor VPS não tenha um certificado SSL instalado. Clique em Continuar para o site para prosseguir para a interface da web.
- Uma vez conectado, você verá uma página de Termos e Condições. Leia e pressione o botão Concordo para prosseguir. A próxima página fornecerá os detalhes de configuração do OpenVPN e o status do servidor.
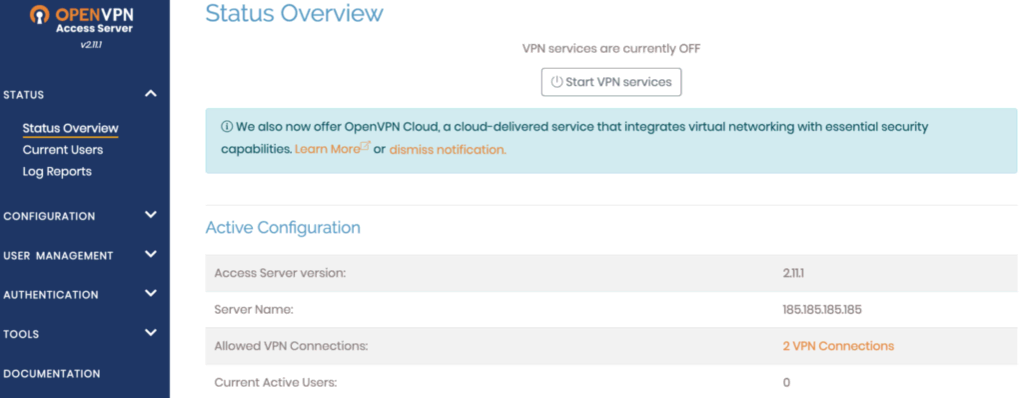
- Clique no botão Start VPN Services no painel de administração do OpenVPN. O status do serviço VPN deve aparecer como ON.
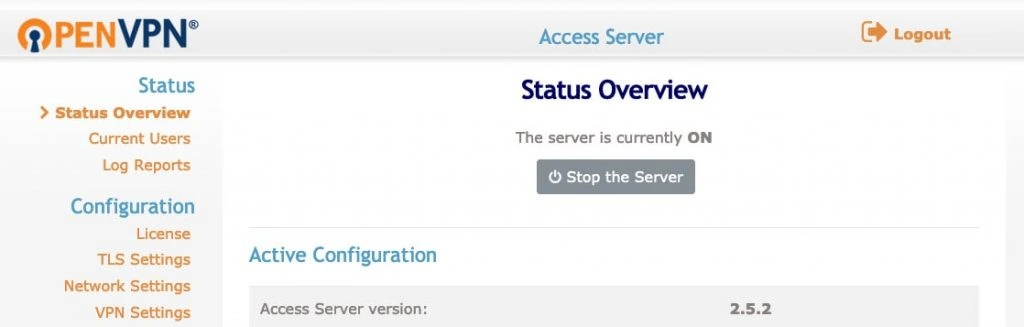
- As configurações padrão do OpenVPN são suficientes para uso normal e compatíveis com macOS, Linux, Windows, Android e iOS. No entanto, se você quiser ajustar a configuração do seu servidor VPN Linux, clique em Apply e Update Running Server para habilitar as alterações.
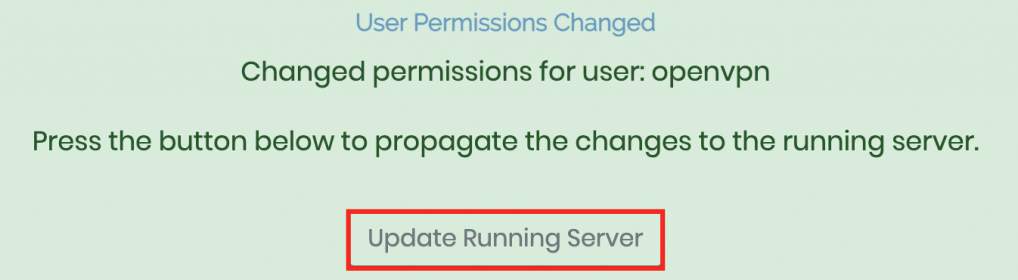
Importante! Lembre-se de que a versão gratuita do OpenVPN permite apenas duas conexões simultâneas.
Configurar Servidor de Túnel OpenVPN
Um túnel VPN é uma conexão criptografada entre o seu dispositivo e a VPN. Siga estas etapas para ativá-lo:
- Para habilitar o encaminhamento de IP em seu kernel, ative o encaminhamento de tráfego sobre IPv4 usando o seguinte comando:
echo 'net.ipv4.ip_forward=1' | sudo tee -a /etc/sysctl.d/99-sysctl.conf
- Para aplicar as alterações, digite:
sudo sysctl -p
- Como o tunelamento OpenVPN não suporta conexões simultâneas sobre os protocolos IPv6 e IPv4, desative este último executando esses comandos subsequentemente:
sudo sysctl -w net.ipv6.conf.all.disable_ipv6=1
sudo sysctl -w net.ipv6.conf.default.disable_ipv6=1
- Para garantir que o IPv6 esteja desativado, desligue-o manualmente modificando o arquivo 99-sysctl.conf em /etc/sysctl.d/ usando um editor de texto como o nano. Para fazer isso, execute os seguintes comandos:
sudo cd /etc/sysctl.d/
sudo nano 99-sysctl.conf
- Defina os seguintes parâmetros dentro do arquivo (file). Pressione Ctrl + X, Y e Enter para salvar as alterações.
net.ipv6.conf.all.disable_ipv6 = 1
net.ipv6.conf.default.disable_ipv6 = 1
net.ipv6.conf.lo.disable_ipv6 = 1
- Ative as novas configurações usando este comando:
sysctl -p
- Abra o arquivo /etc/hosts usando o nano e adicione um sinal de hashtag (#) no início da linha de resolução IPv6, conforme mostrado abaixo:
#::1 localhost ip6-localhost ip6-loopback
- Faça login no painel de administração do OpenVPN e abra as Configurações VPN.
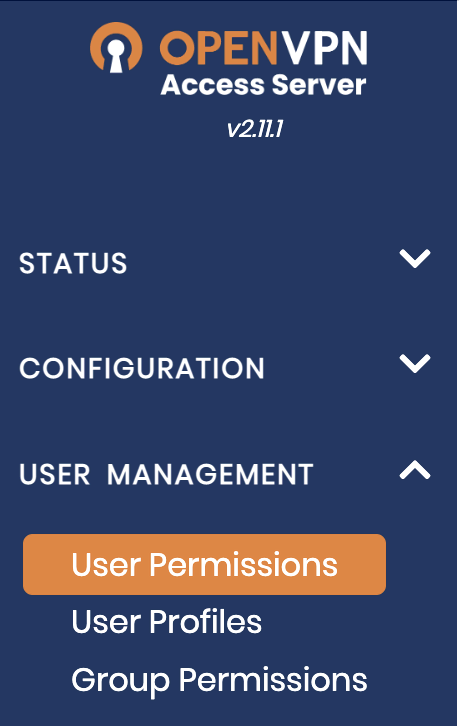
- Na seção Routing , configure a opção Should VPN clients have access to private subnets (non-public networks on the server side)? para No. Em seguida, configure a opção Should client Internet traffic be routed through the VPN? para Yes.
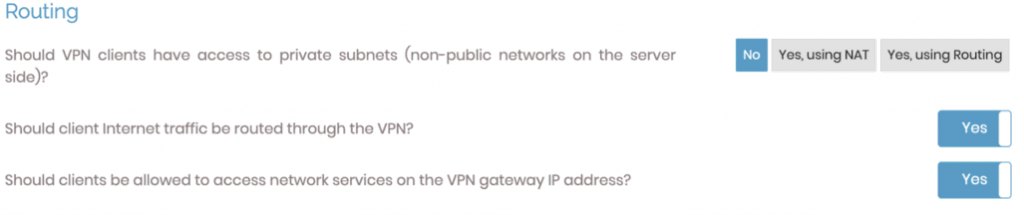
- Para evitar qualquer vazamento de DNS, altere as configurações do DNS resolver. Ative a opção Have clients use the same DNS servers.
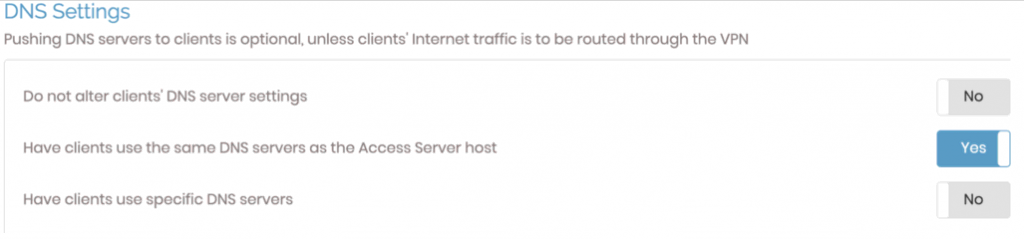
- Salve as novas configurações e clique em Update Running Server.
- Navegue até a aba Status . Clique em Stop e depois em Start para reiniciar o servidor OpenVPN.
Como Conectar o Servidor VPN Linux a Outros Dispositivos
Agora que o servidor está funcionando, os usuários podem conectar dispositivos a ele. Vamos cobrir as opções de sistema operacional mais populares: Windows, macOS, Linux, Android e iOS.
Como Instalar e Conectar o Cliente OpenVPN para Windows
- Abra a URL do cliente OpenVPN: https://185.185.185.185:943/. Substitua o endereço IP acima pelo do seu VPS.
- Escolha a versão Windows do cliente e execute a instalação.
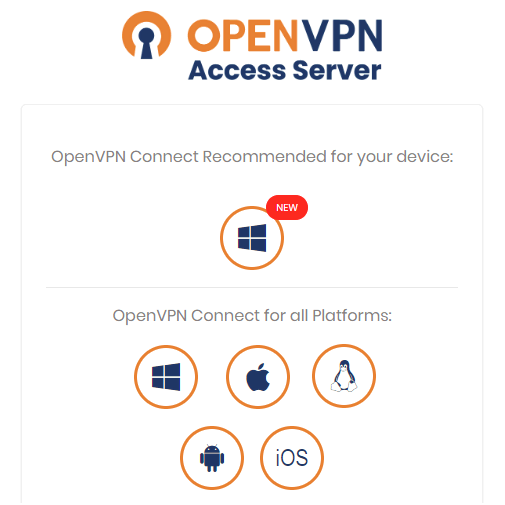
- Uma vez que a instalação esteja completa, uma janela de prompt aparecerá. Insira seu nome de usuário e senha do OpenVPN.
- Execute o OpenVPN a partir da barra de tarefas do Windows para desconectar, reconectar e visualizar o status da conexão.
Como Instalar e Conectar o OpenVPN Client para macOS
- Conecte-se à interface do cliente OpenVPN e baixe o software OpenVPN Connect para macOS.
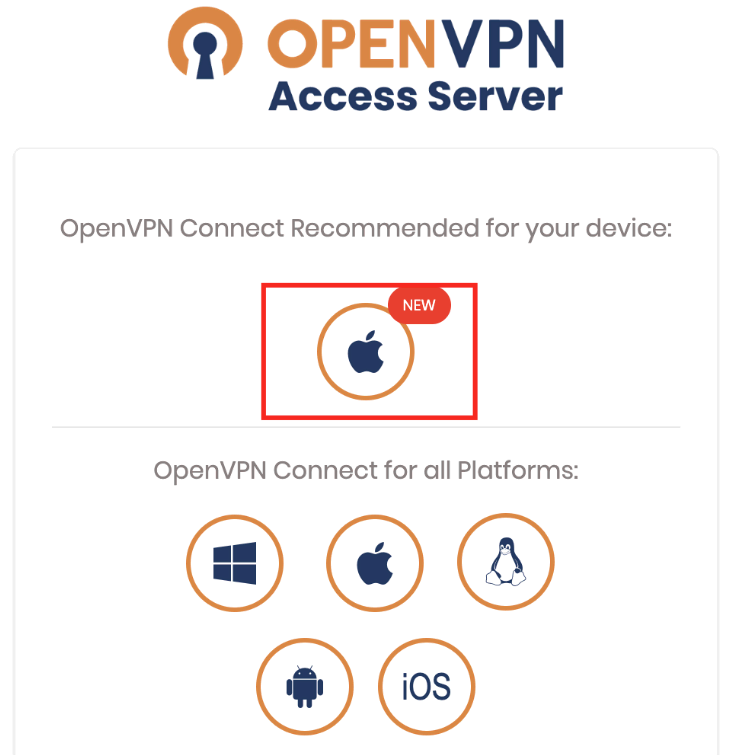
- Siga o procedimento do assistente de configuração do macOS para concluir a instalação.
- Um novo ícone do OpenVPN aparecerá na barra de tarefas do macOS. Clique com o botão direito neste ícone para ver as diferentes opções.
- Clique na opção Connect to. Uma janela pop-up solicitará seu nome de usuário e senha do OpenVPN. Insira as credenciais.
- Clique em Connect para estabelecer a conexão com o servidor VPN Linux.
Instalar e Conectar o Cliente OpenVPN para Linux
A instalação do cliente para Linux difere do Windows e macOS, pois requer o uso de alguns comandos. Abra o Terminal pressionando Ctrl + Alt + T e siga estas etapas:
- Baixe e instale o software cliente OpenVPN executando o comando do gerenciador de pacotes. Para derivados do Debian como o Ubuntu, use:
sudo apt-get install openvpn
- Abra a interface do cliente OpenVPN e baixe o perfil apropriado para o seu sistema operacional. Você também pode fazer isso usando o comando curl com o link de download.
- Copie o perfil baixado para /etc/openvpn e renomeie-o para client.conf.
- Retorne ao Terminal e inicie o serviço de Túnel OpenVPN inserindo o seguinte comando:
sudo service openvpn start
- Aparecerá uma solicitação pedindo seu nome de usuário e senha do OpenVPN. Insira as credenciais corretas.
- Uma vez que a interface VPN esteja disponível, tun0 deve aparecer na lista de adaptadores de rede existentes. Para verificar, execute ipconfig ou ip addr no Terminal.
Como Instalar e Conectar o Cliente OpenVPN para Android
Para se conectar ao seu servidor OpenVPN Linux a partir de um dispositivo Android, abra o Google Play e instale o aplicativo OpenVPN Connect.
Importe um perfil inserindo a URL do cliente do servidor VPN, ou seja, o endereço IP do seu VPS com a porta OpenVPN. Então, insira os seguintes detalhes:
- Port – a porta 934 do seu servidor VPN Linux.
- Username – o nome de usuário definido no seu servidor. É openvpn por padrão.
- Password – a senha que o Terminal exibiu após a instalação bem-sucedida do OpenVPN Access Server ou a que você inseriu ao configurar o template de VPS.
Alternativamente, use a interface do cliente para importar o arquivo OVPN, que você deve criar primeiro usando o modelo dentro do diretório /etc/openvpn/easy-rsa no seu VPS.
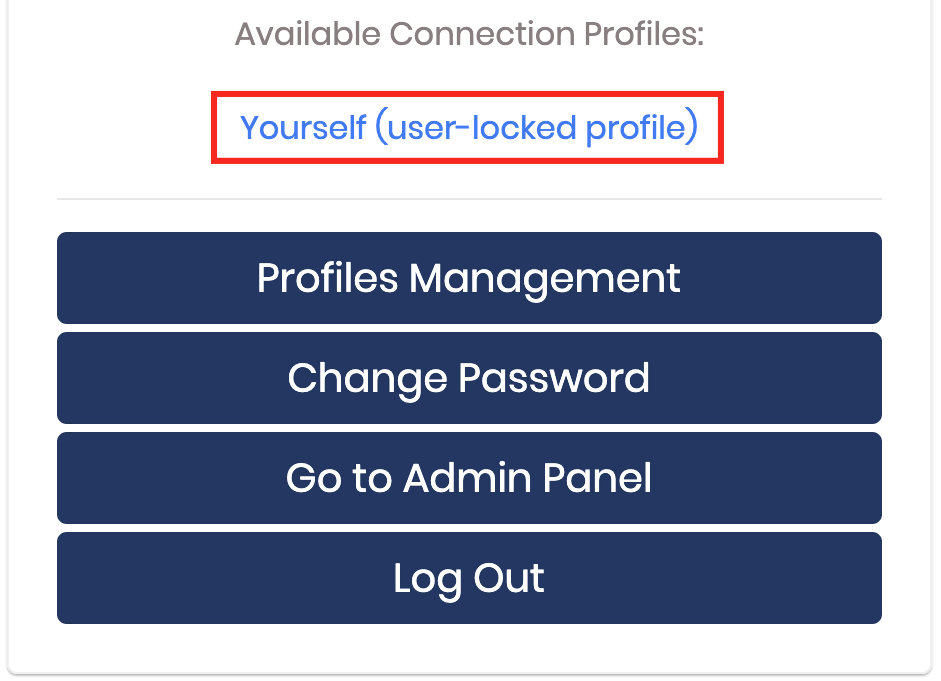
Como Instalar e Conectar o Cliente OpenVPN para iOS
Para conectar o cliente OpenVPN no iOS, baixe o aplicativo OpenVPN Connect da App Store. Abra o aplicativo e preencha todas as informações de perfil necessárias ou faça o upload do arquivo de perfil.
Consulte a seção anterior para as etapas completas, pois a configuração do OpenVPN Connect no iOS é semelhante ao Android.
Como Gerenciar Servidor VPN Linux
Agora que o Servidor de Acesso VPN está funcionando, verifique suas configurações para garantir que ele está funcionando corretamente.
Como Gerenciar as Configurações de Compressão do Servidor VPN Linux
Se você está conectado à VPN, mas não consegue navegar na Internet, verifique os logs do OpenVPN em /var/log/openvpnas.log no Servidor de Acesso VPS.
Se você encontrar registros semelhantes a estes abaixo, provavelmente o problema está relacionado a problemas de compressão:
2022-03-23 18:24:05+0800 [-] OVPN 11 OUT: 'Mon Mar 23 08:59:05 2016 guest/123.45.67.89:55385 Bad compression stub decompression header byte: 251'
Você pode resolver esse erro desativando a compressão:
- Abra o console de Administração e clique em Advanced VPN.
- Vá para Default Compression Setting e desative a opção Support compression on client VPN connections.

- Aplique as alterações e clique em Update Running Server.
Como Adicionar Usuários a um Servidor VPN Linux Rodando OpenVPN
Embora você possa criar várias contas, o cliente gratuito OpenVPN suporta duas conexões de usuário simultâneas. Você deve adquirir o plano pago do software para permitir que mais usuários usem o servidor.
Para adicionar e gerenciar usuários, abra o painel de Administração e siga estas etapas:
- Navegue até User Management → User Permissions.
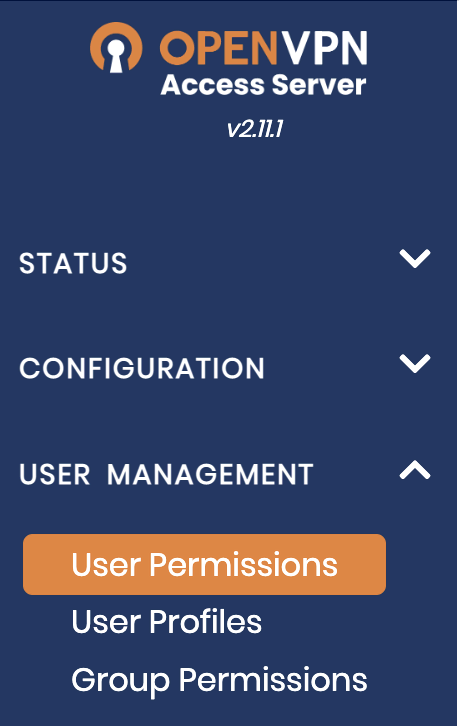
- Insira o novo nome de usuário conforme mostrado abaixo:
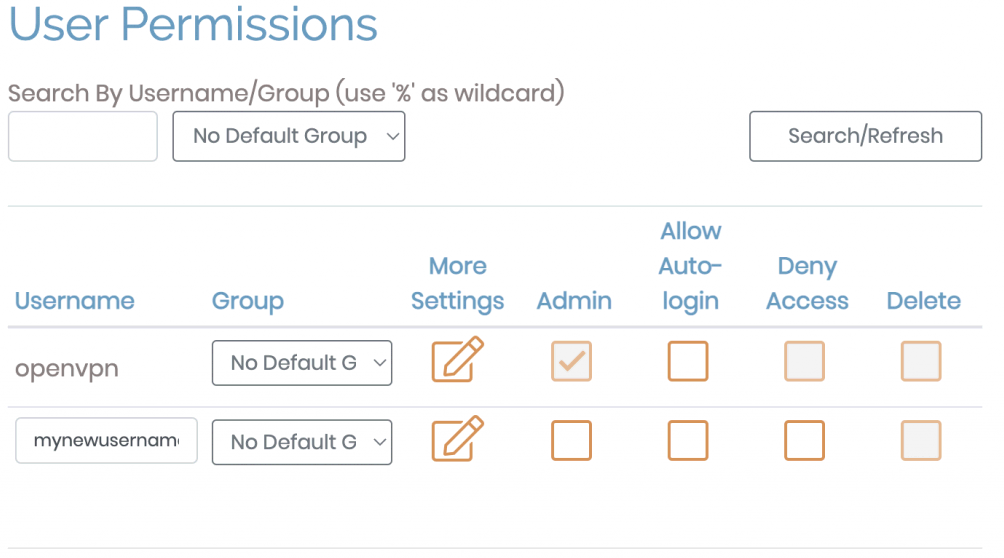
- Para um novo usuário, clique em More Settings para alterar outras configurações, como sua senha e permissões.
- Salve as novas configurações e clique em Update Running Server.
Como Configurar Perfis de Login Automático em um Servidor VPN Linux com OpenVPN
O OpenVPN permite que você configure perfis de login automático (auto-login), que irão rotear automaticamente todo o tráfego não local via VPN.
Para configurar o login automático, abra o painel de Administração e selecione User Permissions. Então, marque a caixa Allow Auto-login no perfil que você deseja modificar.
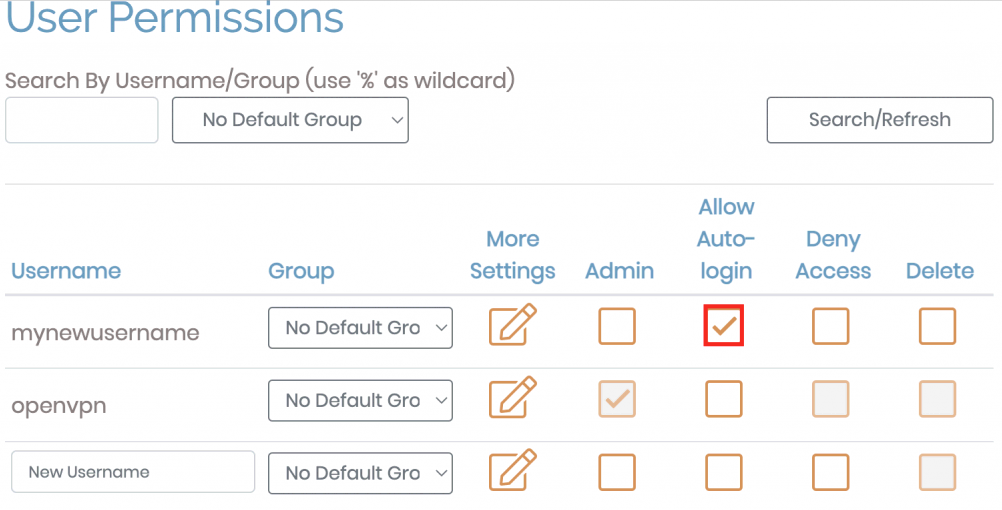
Alternativamente, você pode usar perfis bloqueados por Usuário ou Servidor para habilitar ou desabilitar manualmente a VPN.
Como Testar um Servidor VPN Linux Rodando OpenVPN
Conecte-se ao cliente VPN e verifique seu IP para ver se o servidor OpenVPN funciona conforme esperado. Você pode usar ferramentas online, como a What is My IP, do NordVPN, para verificar se o seu endereço IPv4 muda.
Em seguida, execute um teste de vazamento de DNS para verificar o endereço IPv4 do seu servidor OpenVPN. No site, escolha o Teste estendido. O resultado deve mostrar os IPs do DNS resolver dos dispositivos do cliente.
Além disso, certifique-se de que o tráfego utilize o protocolo IPv4 usando Teste seu IPv6. A ferramenta deve exibir o IP do servidor e uma mensagem informando que nenhum endereço IPv6 foi detectado.
Saiba Mais Sobre Como Proteger Seu Linux
Como Configurar Iptables no Linux
Configurar Fail2Ban no CentOS
Como Instalar ClamAV no CentOS
Conclusão
Configurar um servidor VPN pode ser uma ótima opção, especialmente se você deseja criptografar o tráfego da internet e navegar com segurança. Neste artigo, explicamos como configurar uma VPN em um VPS Linux usando o OpenVPN.
Para fazer isso, baixe e instale o pacote de software usando os comandos do seu gerenciador de pacotes, como o APT para o Debian ou o yum para o CentOS. Alternativamente, os usuários da Hostinger podem configurá-lo com um clique usando um template de VPS via hPanel.
Também mostramos o procedimento de configuração do servidor OpenVPN e instalações de clientes em vários sistemas operacionais, incluindo Windows, Linux, Android, iOS e macOS.
Esperamos que você tenha achado este tutorial útil. Caso você tenha alguma dúvida, nos informe na seção de comentários abaixo.

Comentários
fevereiro 28 2021
O problema começa logo no início. O pacote da erro na instalação com o dpkg -i A versão utilizada foi Ubuntu 20.04.
março 19 2021
Olá, Mauricio! Nesse caso nós recomendamos que você entre em contato com a nossa equipe de suporte, que eles poderão te ajudar com essa questão mais complexa!
setembro 22 2021
Show seu tutorial! Parabéns!
setembro 24 2021
Muito obrigado, Tânia! Agradeço em nome da equipe ?
novembro 26 2022
bom dia fiz todo o processo deu tudo certo, esta navegando pelo endereço da vpn, porem eu preciso acessar, os pcs onde estou conectado a vpn, e isso nao esta funcionando, nao chega nem a ping o servidor
dezembro 09 2022
Olá, Allan! O sistema te dá alguma mensagem de erro ou alguma indicação do que possa estar acontecendo? ?