Como Instalar Java no Ubuntu em 2024: Tutorial Completo
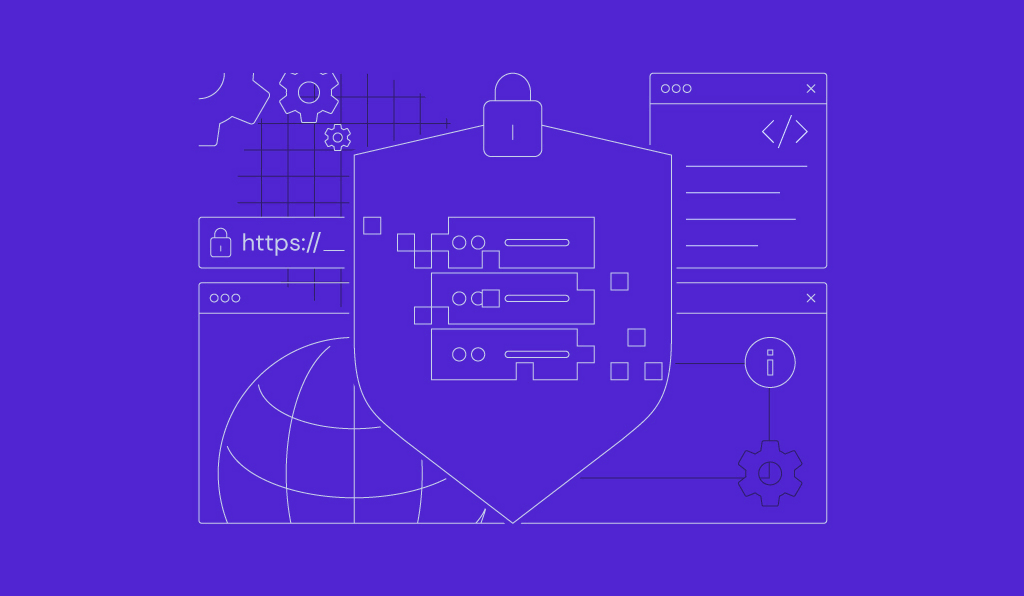
Java é uma linguagem de programação orientada a objetos versátil e popular, conhecida por sua natureza multiplataforma. A instalação do Java no Ubuntu oferece várias possibilidades de desenvolvimento, desde a execução de servidores da web até a criação de aplicativos Android.
Neste artigo, você aprenderá a instalar o Java em um servidor Ubuntu. Não importa se você é iniciante na programação Java ou se está procurando melhorar seu setup atual: nosso guia fornecerá todas as ferramentas e conhecimentos necessários para seus próximos projetos Java.
Vamos lá?

Conteúdo
Pré-Requisitos Para Instalar Java no Ubuntu
Antes de começar a instalar o Java no Ubuntu, verifique se você atende aos seguintes pré-requisitos:
- Familiaridade com a linha de comando. É fundamental ter um conhecimento básico dos comandos do Linux e da navegação no terminal do Ubuntu. Isso facilitará o processo de instalação do Java e as tarefas de gerenciamento subsequentes.
- Acesso a um servidor Ubuntu. Se você estiver usando um servidor virtual privado (VPS), certifique-se de ter acesso com privilégios sudo para executar comandos administrativos no servidor. Para maior estabilidade e suporte, recomendamos optar por distribuições Linux mais recentes, com suporte de longo prazo (LTS), como o Ubuntu 22.04 LTS.
- Conhecimento do código Java. Embora não seja necessário para a instalação, ter um conhecimento básico de codificação Java é benéfico para quem deseja desenvolver aplicativos baseados nessa linguagem. Como uma das linguagens de programação mais populares, o Java oferece ampla documentação e suporte da comunidade para aprimorar suas habilidades de programação.
Como Instalar Java no Ubuntu
Esta seção explicará como instalar e configurar o Java no Ubuntu usando um plano VPS da Hostinger.

1. Atualize o Índice de Pacotes
Para que a instalação do Java seja tranquila, verifique se o seu sistema Ubuntu está devidamente atualizado. Comece fazendo login no seu servidor usando um cliente SSH como o PuTTY e inserindo suas credenciais para acessar o sistema.
Atualize a conexão de seu sistema com o repositório APT, atualizando os índices de pacotes:
sudo apt update
sudo apt upgrade
O comando sudo apt update entra em contato com o repositório de pacotes para obter a lista mais recente de pacotes disponíveis e suas versões, sem instalar ou atualizar nenhum software.
Depois disso, o sudo apt upgrade instala as atualizações disponíveis, o que pode incluir patches de segurança e versões aprimoradas de pacotes, garantindo a segurança e a compatibilidade do sistema.
2. Instale o JRE Padrão
Se o seu foco principal for a execução de programas Java, você só precisará instalar o Java Runtime Environment (JRE) no Ubuntu. Aqui está o comando que você deve executar:
sudo apt install default-jre
Facilitado pelo gerenciador de pacotes APT, esse comando instala o pacote JRE padrão. Essa versão padrão é a ideal por sua estabilidade e suporte abrangente ao Ubuntu.
Ele inclui a máquina virtual Java (JVM), as classes principais e as bibliotecas de suporte necessárias para executar aplicativos Java.
3. Instale uma Versão Específica do Java (JDK)
Para tarefas de desenvolvimento de software, é essencial instalar o Java Developer Kit (JDK) no Ubuntu. O JDK inclui o JRE e as principais ferramentas de desenvolvimento, como o compilador Java (javac) e o depurador, que são necessários para a criação de aplicativos Java.
Instalando o JDK Padrão
O pacote OpenJDK é indicado para a maioria das necessidades de desenvolvimento, devido à facilidade de instalação e à sua licença de código aberto. Para instalar a versão padrão do JDK, use:
sudo apt install default-jdk
Instalando Versões Específicas do OpenJDK
Talvez você precise de uma versão específica do Java por razões de compatibilidade. Para instalar uma versão específica do OpenJDK no Ubuntu, primeiro, procure as versões disponíveis com o seguinte comando:
apt search openjdk
Em seguida, instale a versão desejada do OpenJDK, como o OpenJDK 11, usando:
sudo apt install openjdk-11-jdk
Instalando o Oracle JDK
Se sua preferência for pelo Oracle Java no Ubuntu, devido a seus recursos específicos ou à compatibilidade de aplicativos, saiba que ele requer uma instalação manual, pois o Oracle JDK não pode ser instalado por meio de gerenciadores de pacotes.
No momento da escrita deste tutorial, o JDK 21 é a versão LTS mais recente da plataforma Java SE da Oracle. Para instalar o Oracle JDK, siga estas etapas:
- Visite a página de download da Oracle para encontrar a versão do JDK adequada para o Ubuntu (x64 Compressed Archive). Por lá, você também pode obter o pacote oficial do JDK para o Debian.

- Depois de aceitar o contrato de licença, faça o download do arquivo .tar.gz da versão desejada.
- Use um cliente FTP como o FileZilla ou o comando scp para fazer o upload do JDK da Oracle para o servidor Ubuntu. Escolha um diretório como /tmp ou /opt para o upload. Se optar pelo scp, use este comando, substituindo nome_de_usuario e ip_do_servidor por suas credenciais reais:
scp /caminho/para/jdk-archive.tar.gz nome_de_usuario@ip_do_servidor:/tmp
- Navegue até o diretório em que você fez o upload do arquivo e extraia-o usando:
tar -xzf <nome do arquivo>.tar.gz
- Mova a pasta extraída para um local mais permanente, como /usr/lib/jvm/, com:
sudo mv <nome da pasta extraída> /usr/lib/jvm/oracle-jdk-<versão>
4. Verifique a Instalação
Depois de instalar o Java, é fundamental confirmar que a instalação foi bem-sucedida e que seu sistema está usando a versão correta.
Para verificar a versão instalada do JRE, execute o seguinte comando:
java -version
Para verificar a versão do Java Development Kit, incluindo o compilador, digite:
javac -version
Saída e Interpretação
A saída deve exibir o número da versão e as informações de compilação. Por exemplo:
java version "21.0.2" 2024-01-15
Java(TM) SE Runtime Environment (build 21.0.2+10-LTS)
Java HotSpot(TM) 64-Bit Server VM (build 21.0.2+10-LTS, mixed mode)
Isso confirma que o Java 21.0.2 é a versão instalada do Java, com o mixed mode indicando a capacidade da JVM de executar códigos compilados e interpretados just-in-time, otimizando o desempenho.
Configuração da Versão Padrão do Java
O Ubuntu permite que você faça múltiplas instalações do Java. Se você tiver mais de uma instalada no seu sistema, defina a versão padrão com o comando update-alternatives:
sudo update-alternatives --config java
Esse comando lista todas as versões do Java instaladas, permitindo que você alterne a versão do Java do Ubuntu inserindo seu número de seleção.
Atualização do Java
Para atualizar o Java no Ubuntu, execute os comandos update e upgrade com o apt:
sudo apt update && sudo apt upgrade
Remoção e Desinstalação do Java
Para remover uma versão específica do Java, primeiro identifique o nome do pacote com o comando grep:
apt list --installed | grep java
Em seguida, use o comando apt remove seguido do nome do pacote:
sudo apt remove openjdk-21-jdk
Isso remove a versão especificada do Java, mas mantém os arquivos de configuração. Para remover completamente o Java e suas configurações, use o apt purge:
sudo apt remove openjdk-21-jdk
5. Configure a Variável de Ambiente JAVA_HOME
A variável de ambiente JAVA_HOME é uma configuração crucial do sistema que indica o diretório de instalação do Java. Essa variável é usada por aplicativos baseados em Java e ferramentas de desenvolvimento para garantir sua operação adequada.
Para configurar o JAVA_HOME, siga estas etapas:
- Se o Java foi instalado usando o apt, ele provavelmente está localizado em /usr/lib/jvm/. Use o comando a seguir para listar o conteúdo desse diretório e identificar o caminho exato para sua versão do Java:
ls /usr/lib/jvm/
Anote o local de instalação do Java que você pretende usar como JAVA_HOME.
- Edite seu arquivo de perfil do shell para incluir a variável JAVA_HOME. Normalmente, esse arquivo é o .bashrc para usuários do shell bash ou o .profile no caso de configurações gerais do sistema. Use o seguinte comando para editar o .bashrc de um único usuário:
nano ~/.bashrc
Para alterações em todo o sistema, use esse comando:
sudo nano /etc/profile
- No final do arquivo, defina JAVA_HOME, substituindo /path/to/java pelo caminho real que você anotou anteriormente. Por exemplo, se o caminho de instalação for /usr/lib/jvm/java-21-openjdk-amd64, adicione:
export JAVA_HOME=/usr/lib/jvm/java-21-openjdk-amd64
- Salve o arquivo e aplique as alterações. Se você editou o arquivo .bashrc, atualize as variáveis de ambiente com:
source ~/.bashrc
Caso contrário, faça logout e volte a fazer login para aplicar as alterações em todo o sistema.
Conclusão
Neste guia, você instalou com êxito o Java em seu servidor Ubuntu. Quer tenha escolhido o JRE para executar programas Java (como o Apache Tomcat) ou o JDK para desenvolver aplicativos Java para dispositivos Android, este tutorial forneceu as ferramentas essenciais para você começar.
Lembre-se de que compreender e gerenciar a instalação do Java é crucial para uma experiência de desenvolvimento ideal no Ubuntu. Boa sorte com seus próximos projetos baseados em Java!
Perguntas Frequentes Sobre Como Instalar Java no Ubuntu
Esta seção responderá às perguntas mais comuns sobre como instalar o Java no Ubuntu.
Qual Versão do Java é Compatível com o Ubuntu?
O Ubuntu é compatível com várias versões do Java, incluindo o OpenJDK e o Oracle JDK. A versão mais recente do Ubuntu LTS geralmente suporta a versão mais recente do Java. No entanto, você pode instalar outras versões em seu sistema, se necessário.
Onde o JDK está Instalado no Ubuntu?
No Ubuntu, o JDK é normalmente instalado no diretório /usr/lib/jvm/. Esse local pode conter várias instalações do JDK, cada uma em seu subdiretório. Para exibir os caminhos de instalação específicos e identificar as versões do JDK instaladas em seu sistema, execute ls /usr/lib/jvm/.
Posso Ter Várias Versões do Java Instaladas no Ubuntu?
Sim, você pode ter várias versões do Java instaladas no Ubuntu simultaneamente. Para gerenciar e alternar entre as versões instaladas, use o comando update-alternatives, que configura a versão padrão do Java para uso no terminal e nos aplicativos que requerem Java.

