Como usar o editor de zona DNS Hostinger
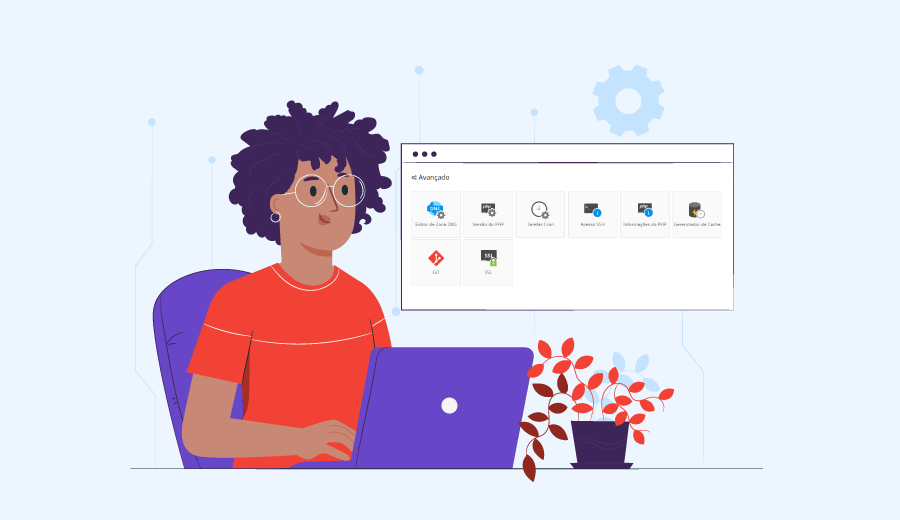
Veja neste tutorial como usar o editor de zona DNS Hostinger e gerenciar vários registros DNS no DNS Zone Editor.
Se quiser “voltar uma casa” e entender o que é DNS, recomendamos este tutorial.
Você só precisa do acesso ao painel da sua conta de hospedagem para cumprir os passos desse artigo.

1º Passo – Acessar Editor de Zona DNS Hostinger
Para acessar o seu Editor de Zona DNS Hostinger, você precisa fazer o login no seu cPanel e encontrar a seção Avançado, que fica logo abaixo.
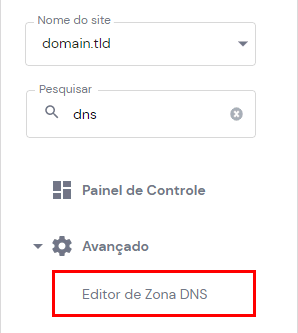
2º Passo – Criar e Editar Registros DNS
Depois de entrar no Editor de Zona DNS Hostinger, você vai ver que existem vários tipos de registro DNS, você pode editar, adicionar e removê-los.
Primeiro, vamos conhecer quais os registros DNS existentes.
O que é um registro A?
Registros A são os registros DNS mais básicos usados para apontar um domínio ou um subdomínio para um endereço IP.
Ao usar um registro A, você pode apontar o mesmo domínio ou subdomínio para vários endereços IP, adicionando um registro com o mesmo nome, mas com endereços IP diferentes.
Para criar um novo registro A, basta clicar em Adicionar novo e preencher os campos obrigatórios.
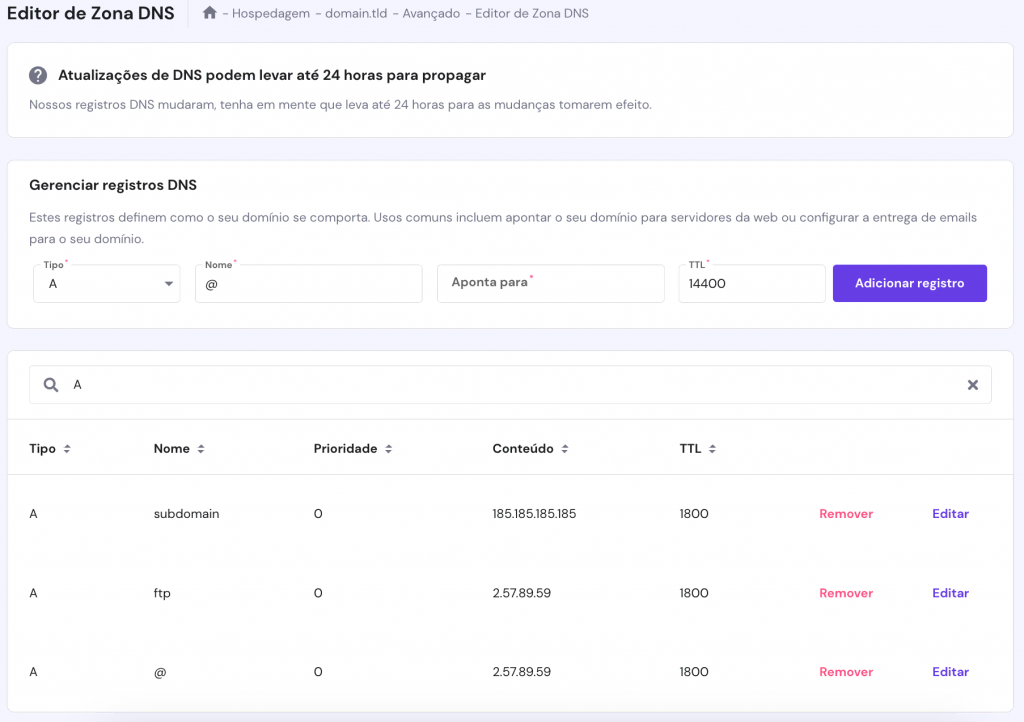
- Nome – este é o domínio ou subdomínio que você deseja usar. O símbolo @ é usado para indicar o próprio domínio raiz.
- TTL – Este termo significa Tempo de vida, limita a vida útil deste registro real. O valor padrão da maioria dos provedores é de 14400 segundos.
- Conteúdo – Digite o endereço IP que seu nome de domínio usa para este registro de host.

O que é Registro CNAME?
O registro CNAME é um registro DNS que é usado para dizer que um domínio específico é um alias para outro domínio.
Por exemplo, digamos que você tenha um domínio chamado avg.seudominio.com.br Você também pode querer acessá-lo através de average.seudominio.com.br. É possível fazer isso adicionando um registro CNAME que aponta a average.seudominio.com para avg.seudomínio.com. Quando alguém visita o site average.seudominio.com.br, ele verá exatamente o mesmo conteúdo de avg.seudominio.com.
Para criar um novo registro CNAME, basta clicar em Adicionar registro e preencher os campos obrigatórios.
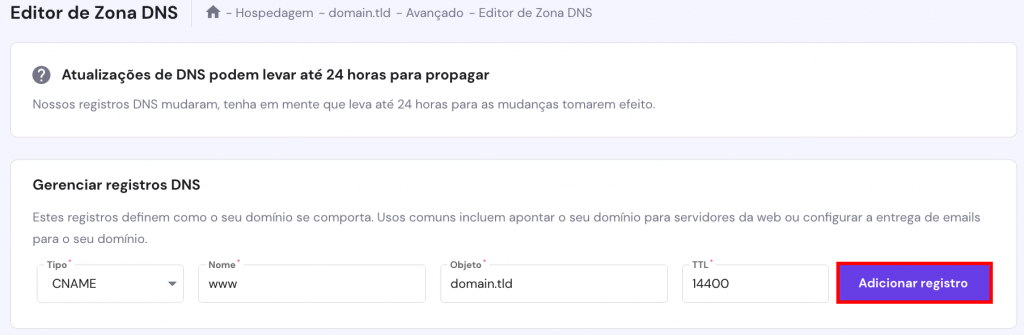
- Nome – insira o nome do subdomínio para a atribuição de alias. Por exemplo, digite average.
- TTL – Este termo significa Tempo de vida, limita a vida útil deste registro real. O valor padrão da maioria dos provedores é de 14400 segundos.
- Objeto – Digite o nome do host para o qual o alias deve apontar. Por exemplo, digite www.domain.tld para mapear o alias diretamente para o seu nome de domínio.
O que é registro MX?
Os registros MX são usados para identificar qual servidor vai gerenciar seu serviço de e-mail para seu domínio específico.
Para criar um novo registro MX, basta clicar em Adicionar registro e preencher os campos como mostra abaixo.
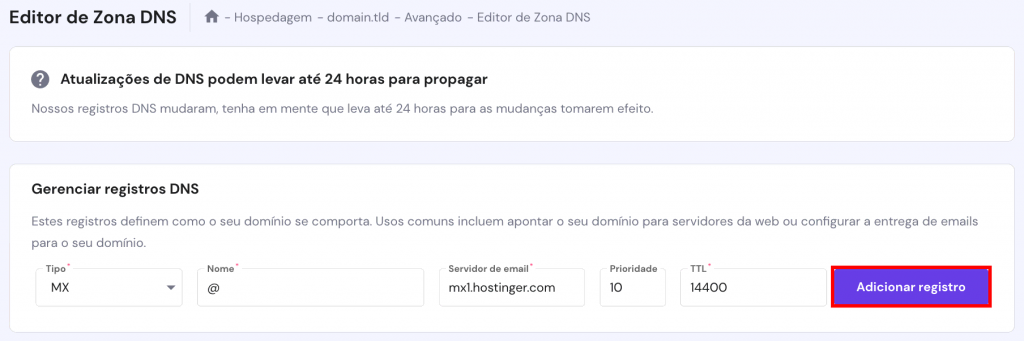
- Nome – este é o domínio ou subdomínio que você deseja usar. O símbolo @ é usado para indicar o próprio domínio raiz.
- Prioridade – Esse campo determina qual endereço deve receber e-mails se você tiver mais de um registro MX. O menor número representa a maior prioridade.
- TTL – Este termo significa Tempo de vida, limita a vida útil deste registro real. O valor padrão da maioria dos provedores é de 14400 segundos.
- Servidor da email – destino/ endereço do servidor, responsável por receber e-mails.
Na Hostinger, os registros NS devem sempre estar apontados para os valores ns1.dns-parking.com e ns2.dns-parking.com. Caso queira trocar de provedor de hospedagem, mude os nameservers para o outro provedor, que podem ser encontrados na ferramenta de registro WHOIS.
O que é registro TXT?
Um registro TXT é aquele tipo de registro DNS que permite que você mantenha informações de texto e pode ser usado para várias finalidades. Como manter servidores, informações de rede.
O primeiro registro que possui o símbolo @ é usado para um Sender Policy Framework, sigla de SPF, esses registros são comumente usados por sistemas de email para identificar se o email vem de uma fonte segura.
O segundo registro, o host é v=spf1 include:_spf.mail.hostinger.com ~all, é usado para DomainKeys, ele é usado para verificar se um email vem de uma fonte confiável.
Para criar um novo registro TXT, basta clicar em Adicionar registro e preencher os dados.
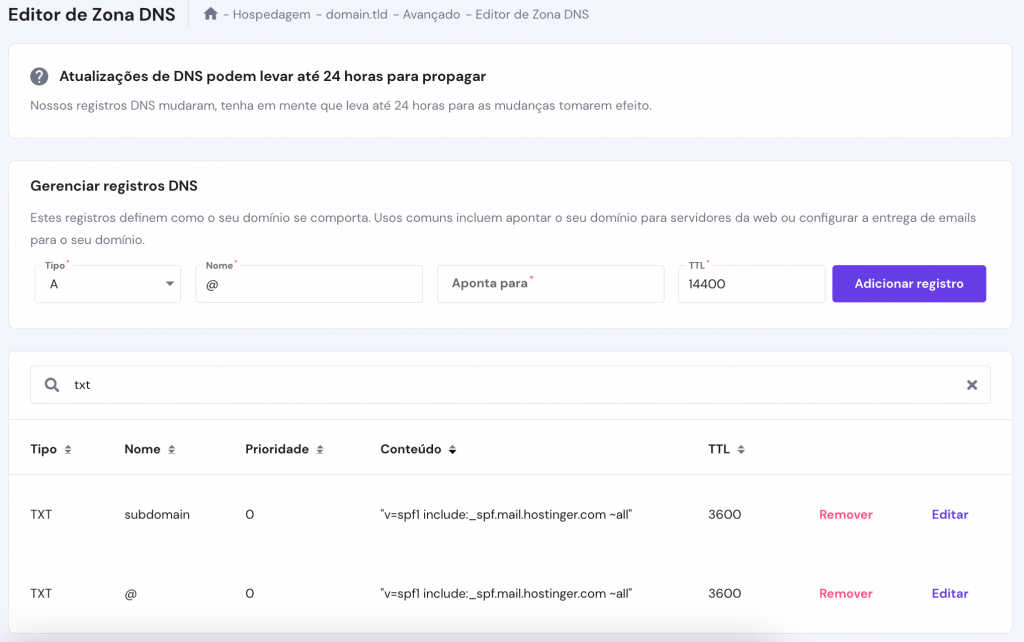
- Nome – Digite o nome do host para o registro TXT. Por exemplo, digite @ para atribuir o registro diretamente ao seu nome de domínio.
- Conteúdo – Digite o valor que você deseja atribuir ao registro.
- TTL – Este termo significa Time to live (tempo de vida), ele limita a vida útil desse registro real. O valor padrão da maioria dos provedores é de 14400 segundos.
O que é um registro AAAA ou IPv6?
O registro AAAA é bastante semelhante ao registro A que falamos anteriormente. Ele permite que você aponte o domínio para um endereço IPv6. Mais informações sobre o IPv6 podem ser encontradas em http://ipv6.com/.
Para criar um novo registro AAAA, basta clicar em Adicionar registro e preencher os campos obrigatórios.
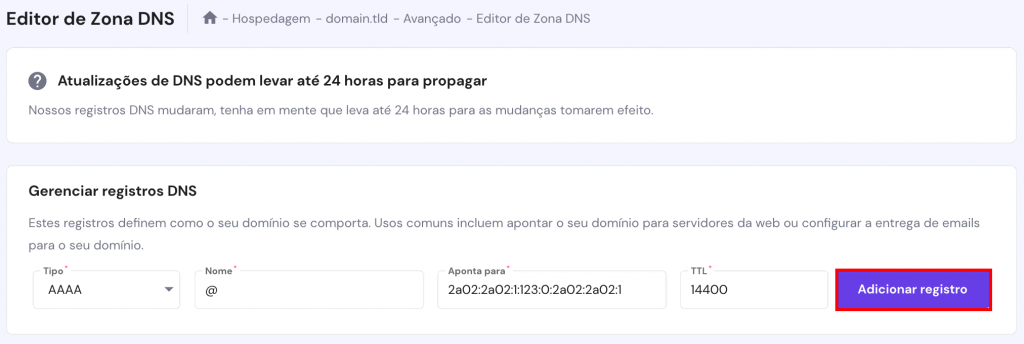
- Nome – insira o nome do host ou o nome do domínio vinculado a esse registro AAAA.
- Aponta para – digite o endereço IPv6.
- TTL – Este termo significa Tempo de vida, limita a vida útil deste registro real. O valor padrão da maioria dos provedores é de 14400 segundos.
O que é um registro NS (Name Servers)?
O registro Nameservers armazena os registros do servidor DNS para o seu domínio. Os registros do SNS são responsáveis por fornecer o endereço IP de um nome de domínio específico. Ele permite que você acesse sites usando nomes de domínio em vez de endereços IP. Ao alterar o nameserver, você pode apontar um nome de domínio para um provedor de hospedagem diferente.
Para criar um novo registro NS, basta clicar em Adicionar registro e preencher os campos.
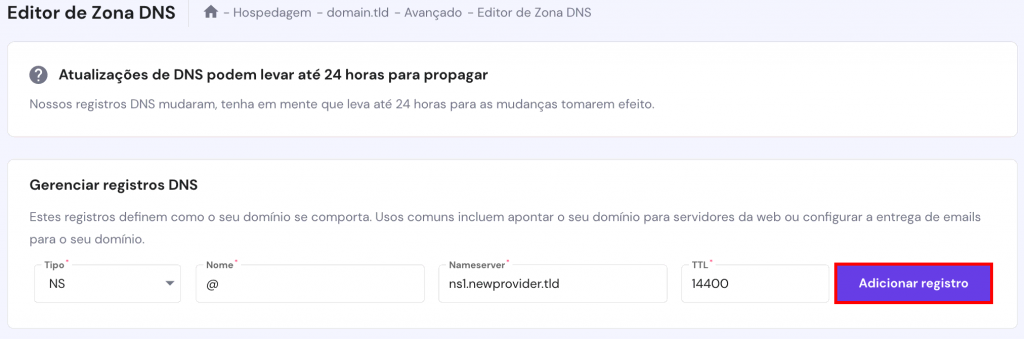
- Nome – Digite o nome do host para o registro NS. Por exemplo, digite @ para atribuir o registro diretamente ao seu nome de domínio.
- Nameserver – Digite o valor que você deseja atribuir ao registro.
- TTL – Este termo significa Tempo de vida, limita a vida útil deste registro real. O valor padrão da maioria dos pro
O que é um registro SRV?
O registro SRV é uma especificação de dados no Domain Name System que define o local, ou seja, o nome do host e o número da porta dos servidores para vários serviços. Por exemplo, teamspeak3, server de Minecraft etc.
Para criar um novo registro SRV, siga o mesmo processo dos registros anteriores.
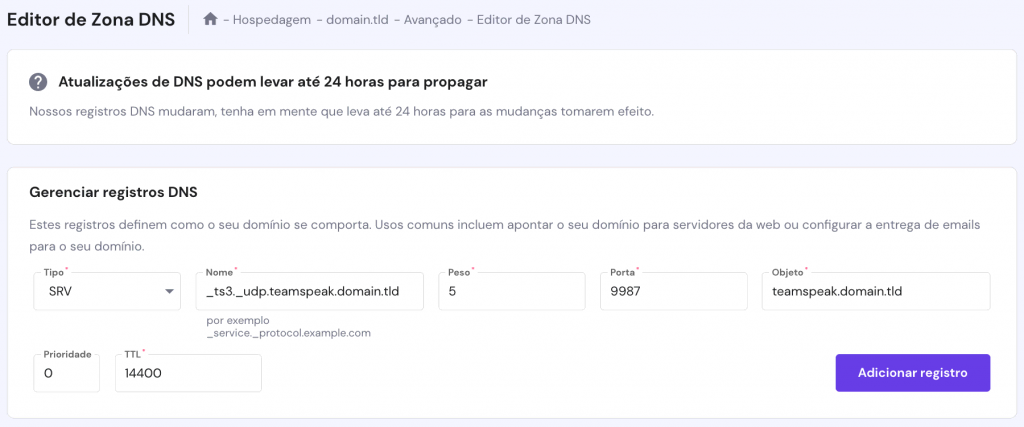
- Prioritade – se vários registros forem usados, o valor de Priority define qual deles deve ser priorizado. Um valor mais baixo significa mais preferido.
- Nome – Digite o nome que consiste em serviço, protocolo, host separado por um sublinhado e um ponto.
- Peso – Se dois registros tiverem a mesma prioridade, o valor “peso” determinará qual deve ser priorizado. Maior valor significa mais preferido.
- Porta – Digite o número da porta que será usada pelo serviço.
- Objeto o destino / endereço do servidor, responsável por receber e-mails.
- TTL – Este termo significa Tempo de vida, limita a vida útil deste registro real. O valor padrão da maioria dos provedores é de 14400 segundos.
3º Passo – Redefinir zona DNS para as configurações padrão
Para redefinir zona DNS para as configurações padrão, você deve acessar o Editor de Zona DNS no hPanel.
Depois de inserir o Editor de Zona DNS, você terá que descer até a coluna Redefinir registros DNS, clique em Redefinir registros DNS para redefinir suas configurações.

Leitura Sugerida
Conclusão
Neste tutorial, você aprendeu a usar o Editor de Zona DNS Hostinger, aprendeu a criar e editar registros e redefinir as configurações padrão.
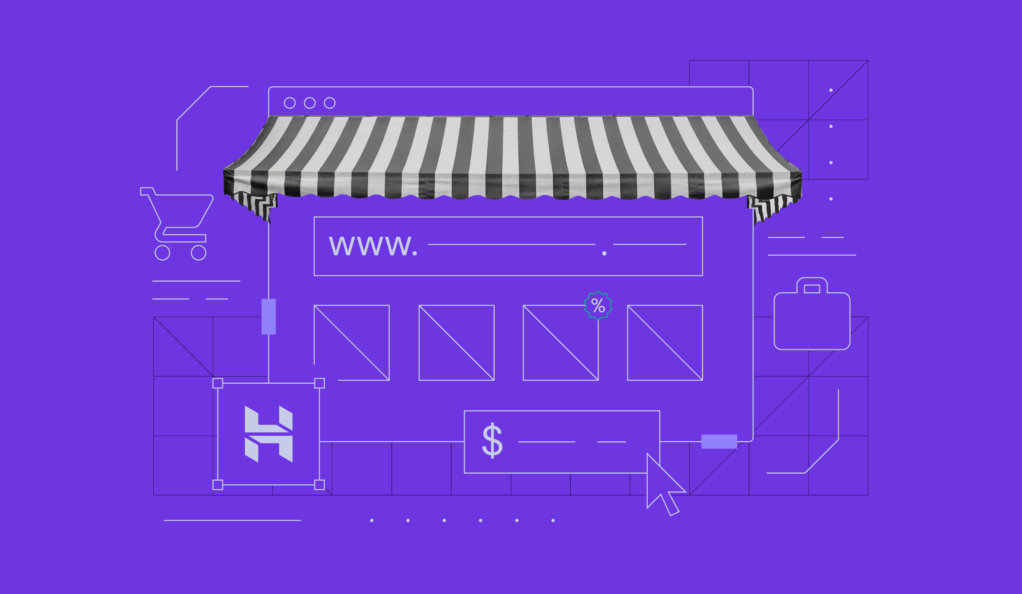
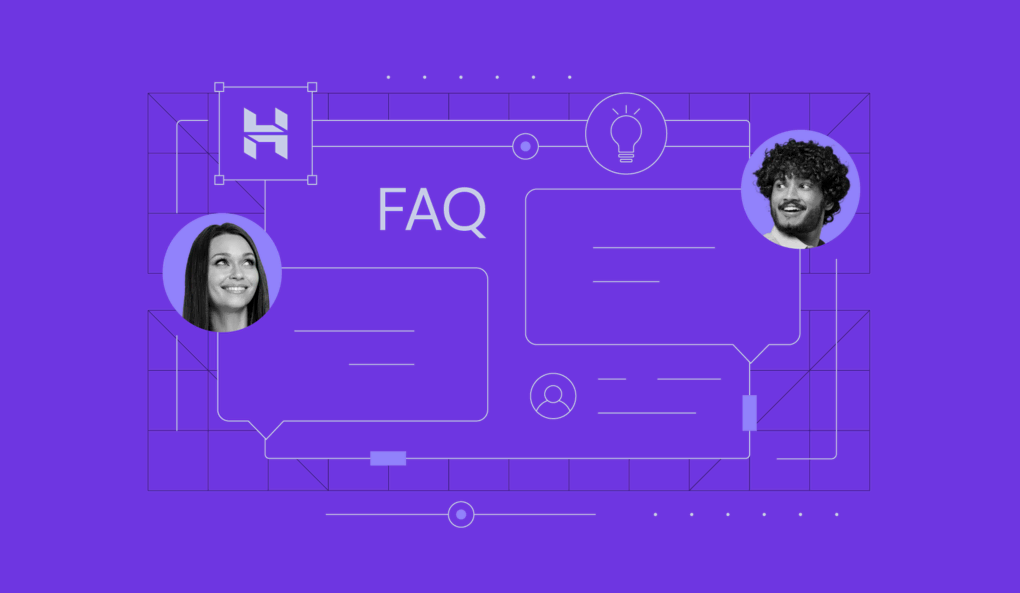

Comentários
agosto 28 2022
poderiam botar links que levam para os locais? não consigo encontrar nada disso na minha conta
setembro 01 2022
Olá, Vinicius! Infelizmente não temos como colocar links para dentro do hPanel, pois eles serão específicos da sua conta. Se estiver com dificuldades para encontrar alguma configuração, você pode usar a função de busca no canto superior direito do seu painel ?
janeiro 29 2024
Gente tem muita gente leiga como eu que não acha intuitivamente algumas coisas "bestas" no site. Então se puderem colocar o passo a passo desde o começo até encontrar a sessão de "procurar" o "DNS" seria ótimo. Eu mesma não entendi que era pra ir até a lupa e colocar na busca "dns" sem falar que o primeiro passo já come vários passos: "Para acessar o seu Editor de Zona DNS Hostinger, você precisa fazer o login no seu cPanel e encontrar a seção Avançado, que fica logo abaixo." Como que acessa o cpanel? Nem existe mais mas se existisse, seria intuitivo acessar? Tem que mostrar como que chega do início até p cpanel. Depois: "encontrar a seção avançada". A gente chega numa página cheia de coisas escritas etc etc e não ta especificando no texto que na parte esquerda da tela tem uma lupa e você digita na lupa dns e depois aperta nas configurações etc etc. Eu só achei isso porque fucei sozinha o site até achar e daí que me dei conta que era isso que vocês tavam tentando falar no tutorial. Só um feedback mesmo :D
fevereiro 02 2024
Oi, Renata! Obrigado pelo seu comentário, sempre estamos tentando ajudar e deixar nossos guias o mais acessíveis possível. Vamos verificar esse artigo assim que possível e fazer as alterações necessárias :)
abril 24 2024
Muito obrigado pela vossa informação