Como Corrigir o Erro ERR_CONNECTION_RESET no Chrome: 7 Formas Rápidas
Encontrar erros de conexão durante a navegação na internet, como o ERR_CONNECTION_RESET, é uma experiência frustrante para os visitantes do site.
Se você está recebendo essa mensagem de erro, significa que seu navegador não está conseguindo se conectar ao servidor do site visitado. Isso geralmente indica um problema de conexão do lado do usuário.
Felizmente, corrigir o erro ERR_CONNECTION_RESET é relativamente simples. Este tutorial vai explicar as possíveis causas do problema e oferecer sete formas rápidas de resolvê-lo.
| Código do Erro | ERR_CONNECTION_RESET |
| Tipo do Erro | Erro de conexão |
| Variações do Erro | Este site não pode ser acessado Esta página não está disponível A conexão foi reiniciada Hmmm… não foi possível acessar esta página This webpage is not available This site can’t be reached The connection was reset Hmmm… can’t reach this page |
| Causas do Erro | Configurações de internet incorretas Falhas na rede de internet Interferência de VPN, antivírus ou firewall Cache do navegador desatualizado Problemas com Proxy |

O que é o ERR_CONNECTION_RESET?
O erro ERR_CONNECTION_RESET acontece quando a conexão com o servidor do site não foi estabelecida corretamente. Isto é, o site não carrega porque o servidor não consegue enviar os dados para o seu navegador.
O que Causa o Erro ERR_CONNECTION_RESET?
No Google Chrome, a mensagem de erro ERR_CONNECTION_RESET é exibida dessa forma:
Se você utiliza outros navegadores, como Mozilla Firefox, Microsoft Edge ou o Internet Explorer, poderá receber uma mensagem diferente desta, ainda que similar, como “A conexão foi redefinida” ou “Hmmm… não foi possível acessar esta página”.
Na maioria dos casos, o erro ERR_CONNECTION_RESET é causado por um problema com sua conexão de internet (lado do usuário), e não por um problema do site em si (lado do servidor).
Aqui estão alguns dos motivos, do lado do usuário, que podem levar ao erro:
- Falhas na rede de internet. Seu modem pode estar com algum problema, como superaquecimento. Isso tende a causar lentidão e até mesmo a queda da sua conexão de internet.
- Interferência com a VPN. O propósito de uma VPN é aumentar a privacidade e liberdade dos usuários na internet. Algumas vezes, infelizmente, os servidores VPN encontram problemas que podem impactar negativamente na sua conexão com a internet.
- Interferência com antivírus ou firewall. Programas de antivírus e firewall protegem seu computador de ataques e malwares. Ainda assim, algumas vezes eles podem identificar sites seguros como ameaças, bloqueando seu acesso.
- Cache desatualizado. O cache do navegador melhora a qualidade da navegação e a experiência do usuário, acelerando o carregamento das páginas e aplicando personalizações. Contudo, um cache desatualizado pode gerar diversos erros de conexão.
- Problemas com proxy. Um proxy ajuda a manter os usuários anônimos ao mascarar seus endereços de IP. Mas ele não é imune a falhas, e um proxy não confiável ou de baixa qualidade pode fazer com que você perca sua conexão com a internet.
- Configuração de IP/TCP incorreta. Quando aplicadas corretamente, as configurações de endereço de IP e de Protocolo de Controle de Transmissão permitem que os computadores se conectem à rede de internet. Mas se as configurações estiverem erradas ou forem corrompidas, podem levar a erros de conexão com a rede.
Assim, o erro ERR_CONNECTION_RESET é relativamente fácil de ser solucionado porque você mesmo pode resolvê-lo. Tudo que precisa fazer é corrigir as configurações do seu dispositivo ou remover possíveis obstáculos na sua conexão com a internet.
7 Métodos para Corrigir o Erro ERR_CONNECTION_RESET
Nesta seção, vamos conhecer sete métodos de solução para o erro ERR_CONNECTION_RESET. Explicaremos cada técnica com um passo-a-passo.
1. Verifique se o Site está Funcionando
O erro ERR_CONNECTION_RESET geralmente reflete um problema de conexão do usuário, mas em alguns casos raros, ele pode ser causado pelo próprio site. Então, a primeira coisa a ser feita é saber se o site está funcionando para outras pessoas. Assim, você consegue descobrir se há um problema com seu dispositivo ou não.
Para saber se um site está funcionando no mundo todo, você pode utilizar uma ferramenta online de verificação de sites, como o Seu Site Está Inacessível no Momento?.
Tudo que você precisa fazer é digitar a URL e clicar em “Verificar”.
Se o servidor do site estiver fora do ar, você não terá outra opção que não seja esperar até que os administradores corrijam o erro. Caso você seja o proprietário do site, entre em contato com seu provedor de hospedagem.
Agora, se você verificar que o site está no ar para todo mundo, prossiga com os métodos abaixo.
2. Desconecte sua VPN
Há muitos benefícios em utilizar uma VPN, incluindo a proteção de sua privacidade e a possibilidade de acessar conteúdos específicos de uma região. Entretanto, VPNs não são perfeitas, e podem causar erros de conexão com a internet de tempos em tempos.
Se você usa uma VPN, vale a pena se desconectar dela temporariamente e tentar acessar o site novamente.
Este processo de desconexão pode ser feito através do seu provedor de VPN. No caso da NordVPN, por exemplo, para se desconectar basta:
- Abrir o programa da NordVPN.
- Conferir se você está conectado a um servidor e selecionar “Disconnect” (desconectar).
- Selecione por quanto tempo deseja interromper essa conexão.
Se a mensagem de erro persistir após a nova tentativa de acessar o site, prossiga com os outros métodos descritos neste tutorial.
3. Reinicie seu Modem
Muitos problemas de conexão com a internet podem ser resolvidos de forma simples, com o famoso processo de desligar e ligar o modem ou roteador. Por ser um dos métodos de solução mais simples e rápidos, é sempre válido tentar reiniciar seu dispositivo de rede quando encontrar algum problema de conexão com a internet.
Tudo que você precisa fazer é retirar seu modem da tomada e aguardar por pelo menos 10 a 30 segundos antes de ligar de novo.
Depois de restabelecida a conexão com a internet, tente acessar o site novamente. Se o erro persistir, acesse o site através de outro dispositivo que esteja conectado à mesma rede, como um celular ou notebook. Caso o erro também persista no novo dispositivo, entre em contato com seu provedor de internet.
4. Limpe o Cache do Navegador
Os navegadores armazenam dados em cache para diminuir o tempo de carregamento das páginas na internet, e para oferecer uma experiência personalizada aos usuários. Mas, algumas vezes, as informações armazenadas no cache podem estar desatualizadas, causando erros de conexão.
Para limpar o cache do navegador no Google Chrome, siga estes passos:
- Clique no menu de configurações (representado pelos três pontinhos no canto superior direito do navegador).
- Selecione Mais Ferramentas e então clique em Limpar Dados de Navegação.
- Na nova janela, você deverá definir as preferências. Na opção de Período, selecione Todo o Período.
- Selecione todas as caixas — histórico de navegação, cookies e outros dados do site, além de imagens e arquivos armazenados em cache.
- Clique em Limpar Dados.
5. Desative o Antivírus e o Firewall
É essencial ter um antivírus e um firewall para proteger seu computador. De todo modo, alguns desses programas podem bloquear sites seguros por engano.
Se você tem certeza que o site que está tentando acessar é seguro, tente desativar temporariamente seu antivírus e o firewall.
As instruções para desabilitar os softwares de antivírus e firewall variam de acordo com o programa que você usa. Verifique a documentação específica para garantir que você fará o processo corretamente.
Para usuários do Windows, este é o passo-a-passo:
- Abra as Configurações e acesse a aba Privacidade e Segurança.
- Selecione a opção Segurança do Windows. Entre as áreas de proteção, clique em Proteção contra vírus e ameaças.
- Na nova janela exibida, localize a seção Configurações de proteção contra vírus e ameaças. Então, clique em Gerenciar configurações.
- Desative a proteção em tempo real.
- Retorne às áreas de proteção e clique em Firewall e proteção de rede.
- Abra todos os perfis de rede – rede do domínio, rede privada e rede pública – e desabilite o Microsoft Defender Firewall em cada um deles.
Depois de realizar este processo, não esqueça de ativar o antivírus e o firewall novamente. Se você deixar esses softwares desabilitados por muito tempo, seu computador ficará vulnerável a vírus e malwares.
6. Desabilite o Servidor Proxy
Proxies protegem sua privacidade na internet ao mascarar seu endereço de IP. Mas infelizmente, um proxy também pode enfrentar problemas por estar sobrecarregado ou por queda de servidor.
Se você utiliza um proxy, tente temporariamente desabilitar essa conexão. Estes são os passos para Windows:
- Acesse o Painel de Controle → Rede e Internet → Opções da Internet.
- Clique na aba de Conexões.
- Entre nas Configurações da Lan.
- Desmarque a opção de Usar um servidor proxy para a rede local.
- Marque a opção Detectar automaticamente as configurações.
- Por fim, basta clicar em OK.
Aqui está o passo-a-passo para dispositivos macOS:
- Acesse as Preferências do sistema → Rede.
- Selecione sua conexão de internet atual.
- Abra as Configurações Avançadas → Proxies.
- Na seção para Selecionar protocolo para configuração, desmarque todos os protocolos e, por fim, clique em OK.
7. Redefina as Configurações de TCP/IP
A configuração TCP/IP representa um dos elementos mais importantes que permitem que um computador se conecte à internet. Se elas estiverem incorretas ou corrompidas, os dados que seu dispositivo envia à rede não serão transferidos, causando o erro de ERR_CONNECTION_RESET.
Sendo assim, se todos os métodos anteriores falharem, tente redefinir suas configurações de Protocolo de Internet (IP). Esta ação irá reverter todas as configurações para seu estado padrão.
Aqui está o guia de como redefinir essas preferências no sistema operacional Windows através do terminal de comandos:
- Pressione as teclas Windows + R (a tecla do Windows é representada pelo botão com os quatro quadradinhos em seu teclado). Então digite cmd e clique em ok.
- Alternativamente, você pode abrir o menu geral e digitar Prompt de Comando. Mas não se esqueça de executá-lo como administrador.
- Uma nova janela será exibida, com o terminal de comandos.
- Digite cada uma das linhas abaixo e dê enter, uma por uma. Não digite todas as linhas de uma vez.
netsh winsock reset netsh int ip reset ipconfig /release ipconfig /renew ipconfig /flushdns
Estas são as instruções para dispositivos macOS:
- Acesse as Preferências do sistema → Rede.
- Selecione sua conexão de internet atual.
- Abra as Configurações Avançadas → TCP/IP.
- Clique em Renovar Concessão de DHCP.
Saiba mais sobre erros similares ao ERR_CONNECTION_RESET:

Conclusão
A mensagem de erro ERR_CONNECTION_RESET indica que seu navegador falhou ao tentar estabelecer uma conexão com o servidor web. Isso quer dizer que a página visitada não carregou porque o servidor onde está hospedado o site em questão não consegue enviar as informações dele ao seu navegador.
Neste tutorial descobrimos 7 maneiras de solucionar o problema ERR_CONNECTION_RESET:
- Verifique se o site está funcionando. Apesar de raro, às vezes um problema no servidor web pode causar o erro. Utilize um verificador online para ter certeza que o site está funcionando.
- Desconecte sua VPN. Às vezes uma rede privada virtual pode causar falhas na conexão com a internet. Tente temporariamente desabilitar seu cliente VPN e acessar o site.
- Reinicie seu modem. Resetar o modem ou roteador pode ser a solução para vários erros encontrados na internet. Tire o dispositivo da tomada e ligue-o novamente depois de pelo menos 30 segundos.
- Limpe o cache do navegador. Caches desatualizados costumam causar erros de acesso e conexão. Limpe o cache do navegador através de suas configurações.
- Desative o antivírus e firewall. Alguns destes softwares podem se enganar e identificar sites seguros como ameaças. Desabilite temporariamente seu antivírus e firewall através das configurações do programa ou sistema operacional.
- Desabilite o servidor proxy. Proxies também podem gerar este tipo de problema. Se você utiliza um proxy, desative-o temporariamente e verifique se o erro foi resolvido.
- Redefina as configurações IP/TCP. Uma configuração de IP/TCP incorreta ou corrompida impede que seu computador tenha acesso à internet. Redefinir estas configurações para o padrão do sistema pode resolver o erro.
Boa sorte! Esperamos que algum destes métodos te ajude a corrigir o erro ERR_CONNECTION_RESET. Fique à vontade para deixar um comentário caso tenha alguma dúvida ou dica.


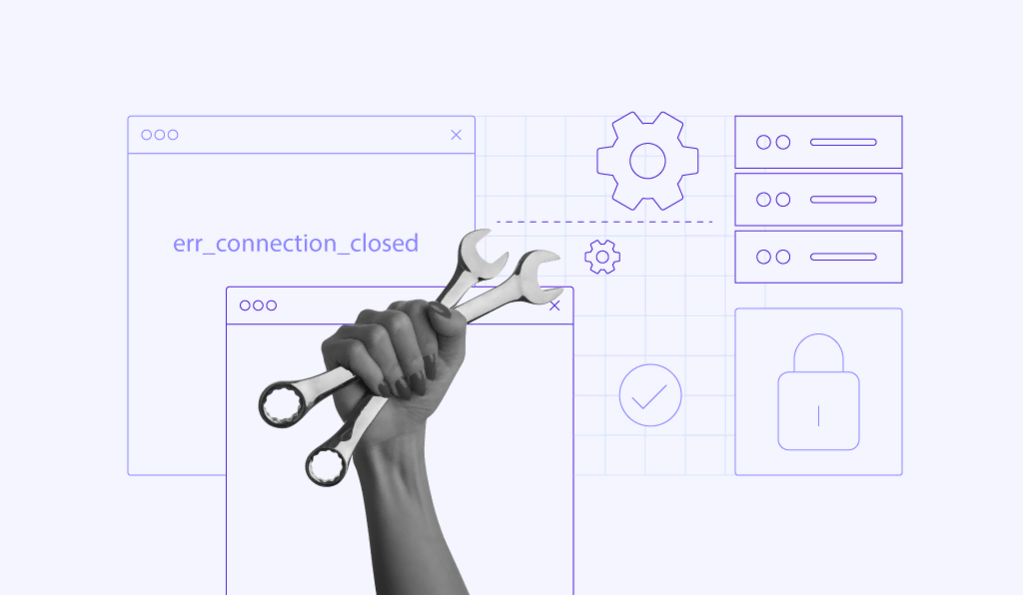
Comentários
janeiro 09 2023
Fiz todos os testes e não funcionou
janeiro 20 2023
Olá, Deivison! Nesse caso, recomendamos que você entre em contato com o suporte da sua provedora de hospedagem, que eles podemn te ajudar melhor com essa questão ?
junho 10 2023
Não está abrindo o boleto pra paga
julho 05 2023
Oi, Ágata! A que boleto você se refere?
dezembro 08 2023
Eu quero entrar no portal do aluno só que eu fiz tudo isso e não deu certo
dezembro 15 2023
Oi, Thayla, qual portal? Conta mais que tentamos ajudar :)
janeiro 23 2024
Noa consigo entrar no aplicativo de trabalho VISION
janeiro 26 2024
Oi, Tony, qual o erro que você está enfrentando? Conta mais que tentamos ajudar :)