Como Corrigir o Código de Erro 429 Too Many Requests: 6 Soluções Comprovadas
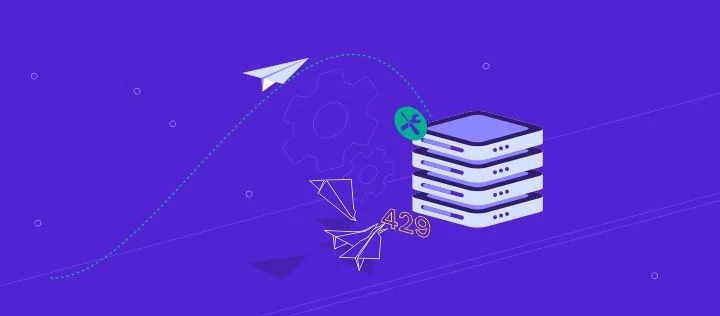
Os servidores da web usam códigos de status HTTP para se comunicar com os clientes ao entregar o conteúdo do site. Existem muitas variações, desde códigos de status 3xx que identificam processos de redirecionamento até códigos 4xx que indicam erros do lado do cliente.
Um desses códigos HTTP é o 429 Too Many Requests. Como o nome sugere, esse código aparece sempre que alguém acessa repetidamente um site e ultrapassa o limite de solicitações. Na maioria dos casos, esse erro bloqueará seu painel de administração e tornará o site inacessível.

Com isso em mente, este artigo vai trazer seis soluções eficazes para diagnosticar e resolver o erro 429 em seu site. Primeiro, vamos começar com informações mais detalhadas sobre esse erro de HTTP.
| Código de erro | 429 Too Many Requests Error |
| Tipo de erro | Erro do lado do cliente |
| Variações do erro | Erro 429 429 Error HTTP 429 429 Too Many Requests Error 429 (Too Many Requests) |
| Causas do erro | Sobrecarga de solicitações ao servidor Ataque distribuído de negação de serviço (DDoS) Ataques de força bruta |
Conteúdo
O Que é o Erro 429 Too Many Requests?
O HTTP 429 não é tecnicamente um erro, mas uma resposta enviada de um servidor da Web ou de uma interface de programação de aplicativo (API) sempre que um usuário envia muitas solicitações num determinado período de tempo.
Dependendo do navegador que você está usando, a mensagem de erro pode aparecer nestas variações:
- Erro 429
- 429 Erro
- HTTP 429
- 429 Muitos Pedidos
- Erro 429 (excesso de solicitações)
No entanto, os servidores da web têm limites. Quando eles não têm memória suficiente para processar as solicitações, ocorre o erro 429.
Além disso, o erro HTTP 429 também pode aparecer como resposta a medidas de segurança. Muitas solicitações podem indicar ataques de força bruta ou negação de serviço distribuída (DDoS) .
O HTTP 429 bloqueará o endereço de IP ou usuário suspeito para proteger o site. Dessa forma, ele pode impedir que hackers entrem na sua página de login e impedir que bots usem os recursos do seu servidor.
O Que Causa o Erro 429?
Como falamos anteriormente, o erro HTTP 429 ocorre quando o servidor detecta muitas tentativas num curto período de tempo. Isso pode ser devido a um usuário tentando fazer login com as credenciais erradas ou a um invasor tentando sabotar seu site.
Sempre que essa situação ocorrer, o sistema ativará um recurso de limitação de taxa, disparando o erro HTTP 429.
A limitação de taxa é uma estratégia usada pelas APIs para limitar o tráfego da rede quando se detecta que o número máximo de atividades dentro de um período específico foi excedido. Esse recurso ajuda a evitar atividades maliciosas de bots ou hackers e reduz a tensão no servidor da web.
Além de mostrar o código HTTP, a mensagem de erro geralmente inclui detalhes adicionais junto da causa do erro, como por exemplo:
HTTP/1.1 429 Too Many Requests Content-type: text/html Retry-After: 3600
No exemplo acima, o cabeçalho Retry-After especifica o limite de tempo durante o qual o usuário é forçado a interromper o envio de solicitações.
Normalmente, o erro 429 desaparece depois de um tempo. No entanto, se for causado por um ataque malicioso, ele pode tornar seu site indisponível e impedir que você acesse a área de administração do WordPress.
6 Maneiras de Corrigir o Erro 429 Too Many Requests
Nas seções a seguir, mostraremos os seis métodos de diagnóstico do erro 429, suas causas mais comuns e as etapas para corrigi-lo.
1. Limpar Cache
O cache do navegador armazena arquivos do site e informações da conta no lado do cliente para uma melhor experiência de navegação. Com dados em cache, o navegador pode carregar o site mais rapidamente na próxima vez que você o visitar.
No entanto, quando esses dados se acumulam, podem resultar no erro 429. Assim, o primeiro passo é limpar o cache do navegador. Para ilustrar, vamos demonstrar como fazer isso no Google Chrome, embora o processo seja parecido com qualquer outro navegador:
- Clique no símbolo de três pontos no canto superior direito do Google Chrome e selecione Configurações.
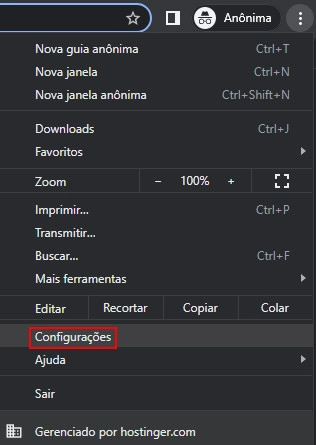
- Navegue até as configurações de privacidade e segurança e escolha Remover dados de navegação.
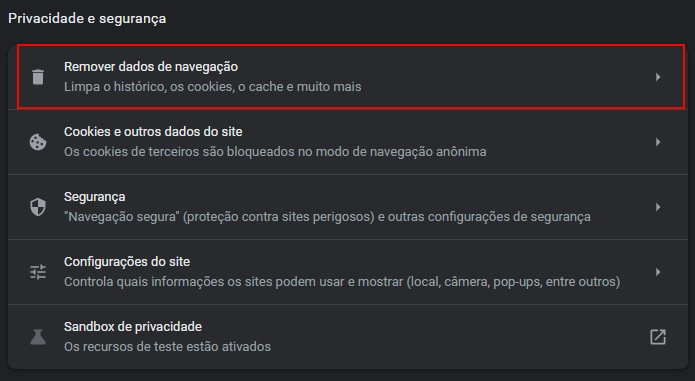
- A partir daí, marque as opções Imagens e arquivos armazenados em cache e Cookies e outros dados do site. Em seguida, abra o menu suspenso para selecionar o período.
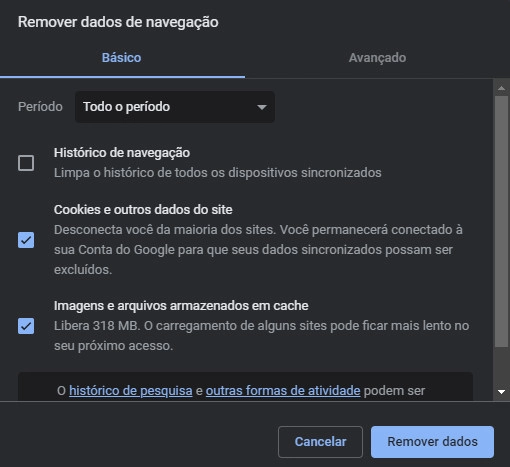
- Clique em Limpar dados e reinicie o Chrome para concluir o processo.
Observe que limpar os dados em cache aumentará o tempo de carregamento, pois o navegador precisará baixar o conteúdo do site novamente.
Se você estiver usando o Hostinger, poderá liberar o cache diretamente do hPanel. Aqui estão as etapas para limpar o cache do site:
- Vá para o seu hPanel e selecione Avançado → Gerenciamento de Cache.
- Ative a opção Cache automático e clique no botão Limpar tudo.
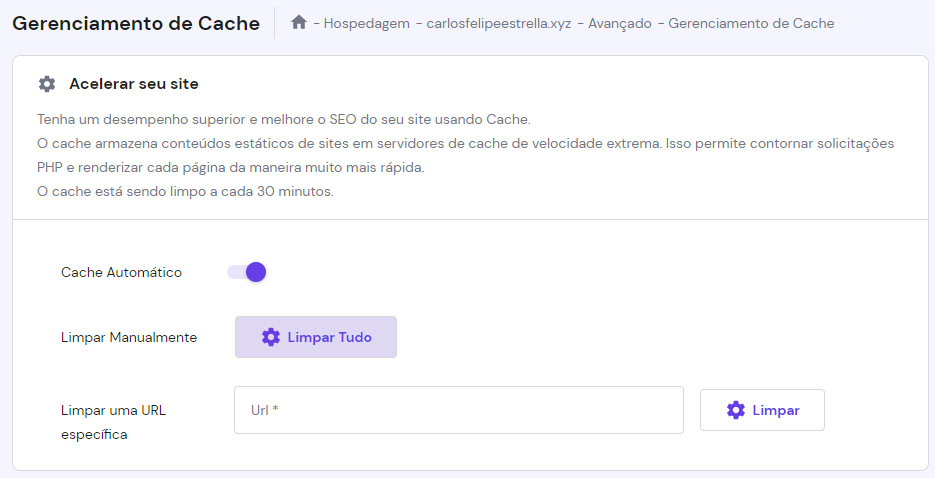
Além disso, a exclusão do cache também resultará na remoção o histórico de visitas e redefinirá suas configurações personalizadas. Para evitar isso, certifique-se de exportar seus dados e importá-los de volta assim que o processo for concluído.
Se o cache do navegador estava causando o erro 429, executar as etapas acima resolverá o problema. No entanto, se o erro persistir, tente o seguinte método.

2. Verifique o Uso do seu Pedido no hPanel
O uso do pedido refere-se ao número de solicitações HTTP enviadas. Verificar o uso de pedidos do seu site ajuda a monitorar o tráfego de entrada. Isso torna mais fácil apontar sempre que ocorre um pico de tráfego incomum.
Os usuários do Hostinger podem verificar as solicitações HTTP acessando o painel do hPanel. Navegue até Hospedagem -> Consumo de recursos.
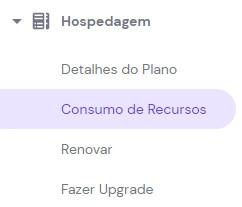
Nesta seção, você encontrará várias métricas relacionadas ao uso do site, como:
- CPU – a porcentagem da unidade central de processamento usada pelo seu site.
- Memória – memória total usada por sua conta de hospedagem para processar solicitações.
- Processos – o número de processos em execução na sua conta de hospedagem.
- Processos de entrada – a quantidade de processos usados para atender às solicitações do seu site.
- Pedidos totais – mostra solicitações HTTP e HTTPS de todas as contas de hospedagem.
- Endereços IP exclusivos – rastreia endereços de IP distintos que acessam seu site.
- Largura de banda – dados transferidos num período de tempo específico.
Essas métricas podem ajudar a identificar se seu site está em risco de ameaças cibernéticas.
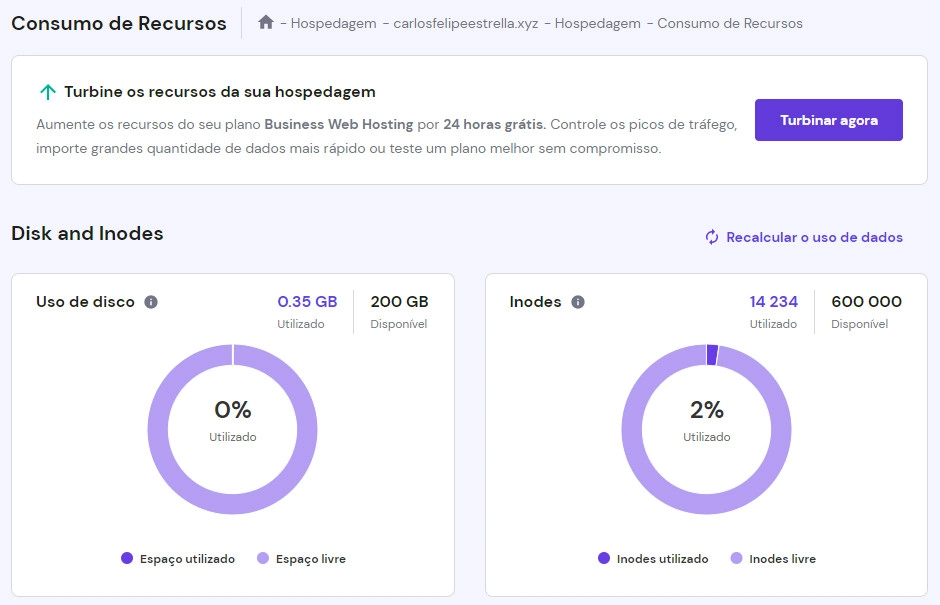
Você pode diagnosticar um possível ataque DDoS sempre que notar um aumento significativo no número de solicitações HTTP.
3. Desative Todos os Plugins do WordPress
Na hora de solucionar o erro 429 em um site WordPress, também é válido considerar a possibilidade de plugins conflitantes. Isso pode causar um mau funcionamento ou até mesmo tirar seu site do ar. Em particular, preste atenção a todos os plugins de terceiros, pois alguns deles podem não ser confiáveis.
Se o erro 429 ainda persistir após executar as duas etapas anteriores, tente desativar temporariamente todos os plugins do WordPress.
Para fazer isso, abra a pasta wp_content em seu diretório raiz. Você deve ver uma pasta chamada plugins. Renomeie essa pasta para algo como, por exemplo, plugins-disable.
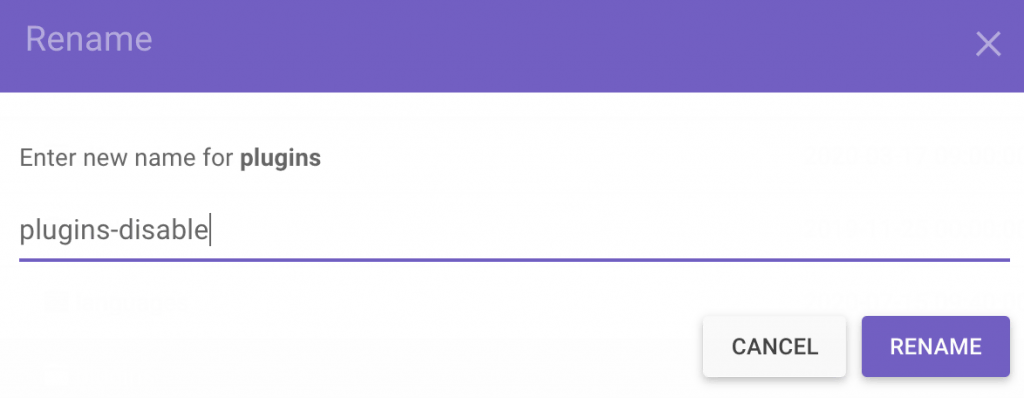
Tente examinar seu site: se ele voltou ao normal com os plugins desativados, isso significa que um plugin defeituoso estava causando o problema.
Então renomeie o diretório de plugins com o seu nome original e ative os plugins um por um. Dessa forma, você poderá detectar o plugin que está causando o erro 429.
Depois de encontrar o plugin com defeito, tente atualizá-lo e veja se ele resolve o problema. Caso contrário, pode ser necessário desativá-lo e instalar um novo plugin.
4. Mude para um Tema Padrão do WordPress
Temas WordPress com problemas nos códigos também podem causar conflitos. Embora essa não seja uma causa comum, um tema pode entrar em conflito com plugins específicos e enviar muitas solicitações para o aplicativo da web, causando o erro 429.
A maneira mais fácil de resolver esse problema é mudar seu tema atual para um tema padrão do WordPress. Se você não conseguir acessar o painel do WordPress, siga as etapas abaixo para alterar o tema via phpMyAdmin:
- Vá para o Gerenciador de Arquivos e abra o arquivo wp-config.php. Dentro dele, localize o nome do banco de dados do seu site.
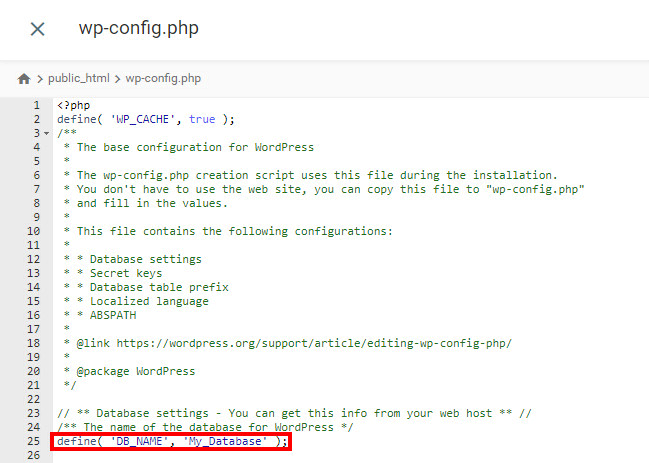
- Feche o arquivo e abra seu phpMyAdmin . Selecione o nome do banco de dados apropriado e escolha a tabela wp_options na lista.
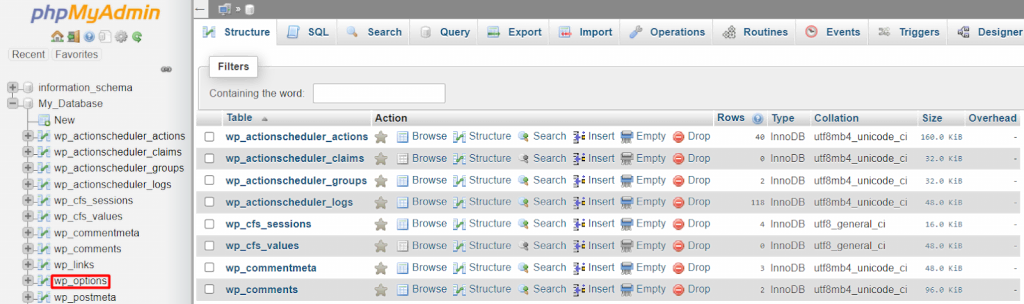
- A partir daí, encontre as linhas de template e de stylesheet (folha de estilo) — elas geralmente estão localizadas na segunda página.
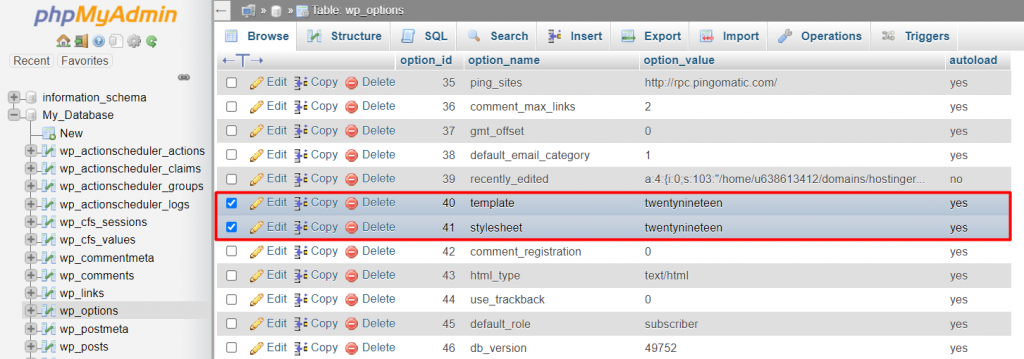
- Basta clicar duas vezes no campo option_value de cada linha e mudar o valor para o nome de um tema padrão, como por exemplo twentynineteen.
Quando terminar, acesse seu site para ver se isso resolveu o problema. Como alternativa, exclua o tema ativo anteriormente e reinstale-o. No entanto, se o erro persistir, a melhor opção é excluir o tema completamente.
5. Restaure o Site a Partir de um Backup
Ter um backup do site pode protegê-lo contra perda de dados, infecções por malware e violações de segurança. Ao restaurar um backup do site, você pode reverter quaisquer alterações que possam causar um erro HTTP 429 e retornar o site ao normal.
A seguir estão as etapas para restaurar seu site e resolver o erro HTTP 429:
- Acesse o painel de controle da sua hospedagem. Os usuários do Hostinger podem acessar o painel do hPanel e navegar até Arquivos -> Backups.
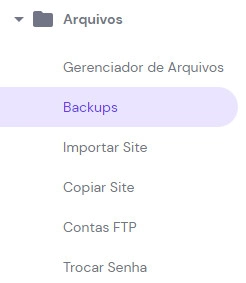
- Clicar nele exibirá vários tipos de backups salvos no servidor. Para sites executados no WordPress ou outros sistemas de gerenciamento de conteúdo, você deve restaurar os arquivos do site e o banco de dados MySQL .
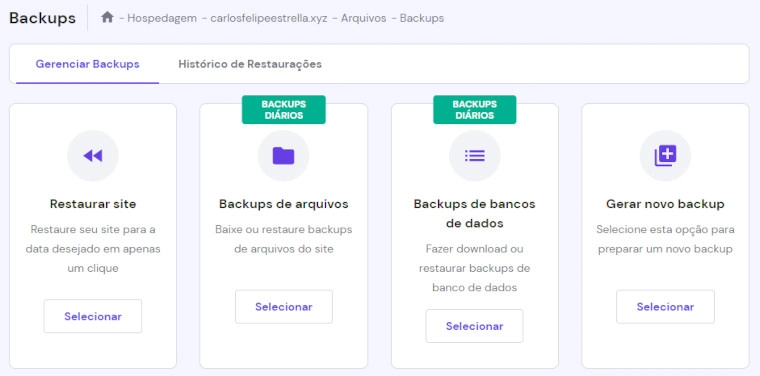
- Clique no botão Backups de arquivos, selecione a data e clique em Próxima etapa. Se você deseja restaurar o site inteiro, escolha a pasta public_html e clique em Restaurar arquivos.
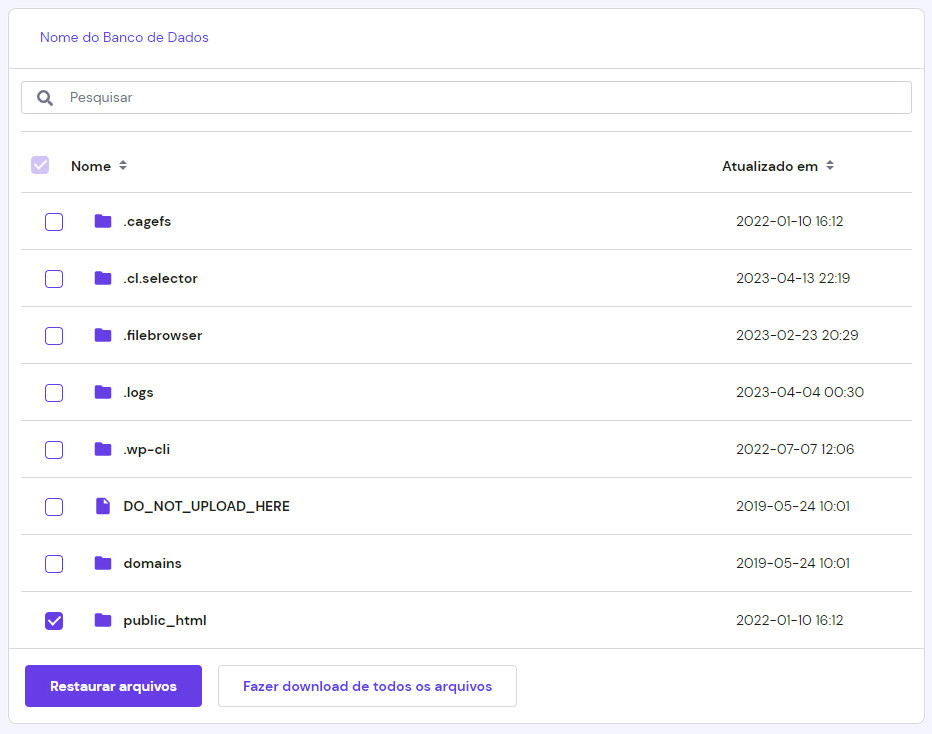
- Em seguida, restaure seu banco de dados. Selecione a opção Backups de banco de dados, escolha o banco de dados a ser restaurado e clique em Mostrar bancos de dados.
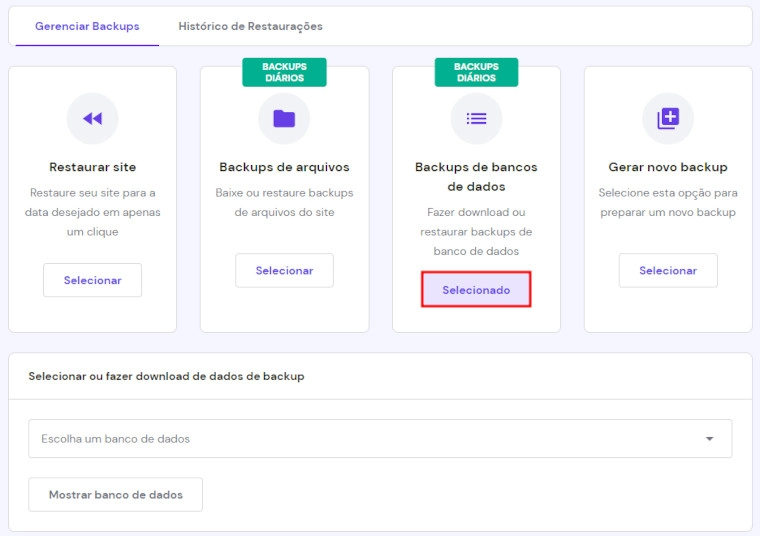
- Uma lista de datas de backup disponíveis aparecerá – escolha a data desejada e clique em Restaurar.
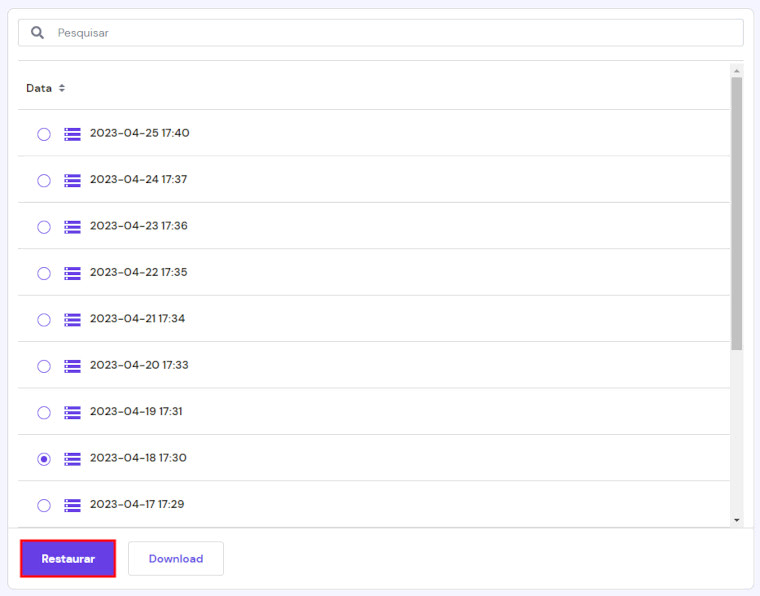
- O sistema começará a processar sua solicitação e notificará você assim que terminar.
Após a conclusão da restauração, todas as alterações feitas após a data de restauração escolhida serão revertidas. Isso restaurará seu site para um estado estável e removerá o erro HTTP 429.
6. Altere o URL de Login Padrão do WordPress
Todo site WordPress tem um URL de login padrão, como sitewordpress.com/wp-admin ou sitewordpress.com/wp-login.
No entanto, devido à sua natureza genérica, esse URL padrão está sujeito a ataques maliciosos, aumentando as chances de o seu site apresentar o erro 429.
Uma maneira fácil de alterar sua URL de login é instalando o plugin WPS Hide Login . O plugin cria uma página de login alternativa para impedir que hackers entrem em seu site.
Para instalar o plugin, navegue até o painel de administração, escolha Plugins -> Adicionar novo e digite o nome do plug-in.
Depois de ativar o plug-in, vá para Configurações -> WPS Hide Login e role para baixo até ver o campo Login URL (URL de login).
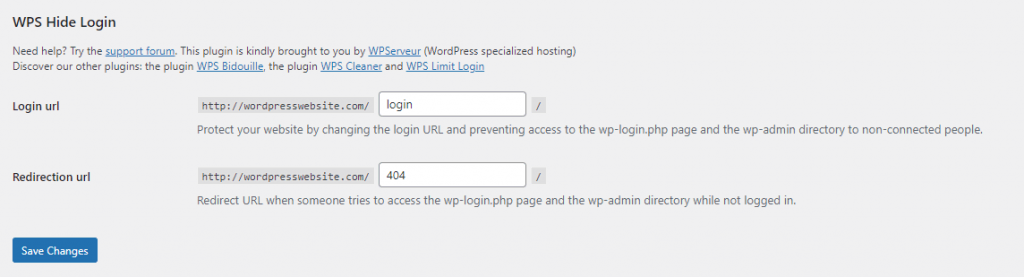
A partir daí, sinta-se à vontade para personalizar seu URL de login alternativo. Depois de concluído, certifique-se de clicar em Salvar alterações.
Aprenda a Corrigir Outros Erros 4xx
Como Corrigir o Erro 400
Erro 401 Não Autorizado: O Que Significa e Como Resolver
Erro 403 Forbidden: O Que Significa e Como Corrigir
Erro 404 Not Found: O Que Significa e Como Resolver
Como Corrigir o Erro 413 Request Entity too Large
Conclusão
O código HTTP 429 é um erro do lado do cliente que ocorre sempre que o servidor recebe muitas solicitações.
Quando não resolvido, o erro 429 pode impedir que APIs de terceiros funcionem corretamente e que os mecanismos de pesquisa rastreiem seu site. Portanto, é crucial corrigir o erro 429 Too Many Requests o mais rápido possível.
Aqui está uma recapitulação das maneiras de solucionar o erro 429:
- Limpe o cache do navegador.
- Monitore o uso de pedidos da sua conta de hospedagem.
- Desative temporariamente os plugins do WordPress.
- Mude para um tema padrão do WordPress.
- Restaure um backup do site.
- Altere sua URL de login padrão.
É isto: mostramos seis maneiras comprovadas de corrigir o erro 429. Se nenhum deles funcionar, entre em contato com seu provedor de hospedagem. Não se esqueça de fornecer à equipe de suporte todos os detalhes e mencionar as etapas que você executou para solucionar o problema.
Esperamos que você ache este artigo útil. Se você tiver alguma dúvida, sinta-se à vontade para deixá-la na seção de comentários abaixo.

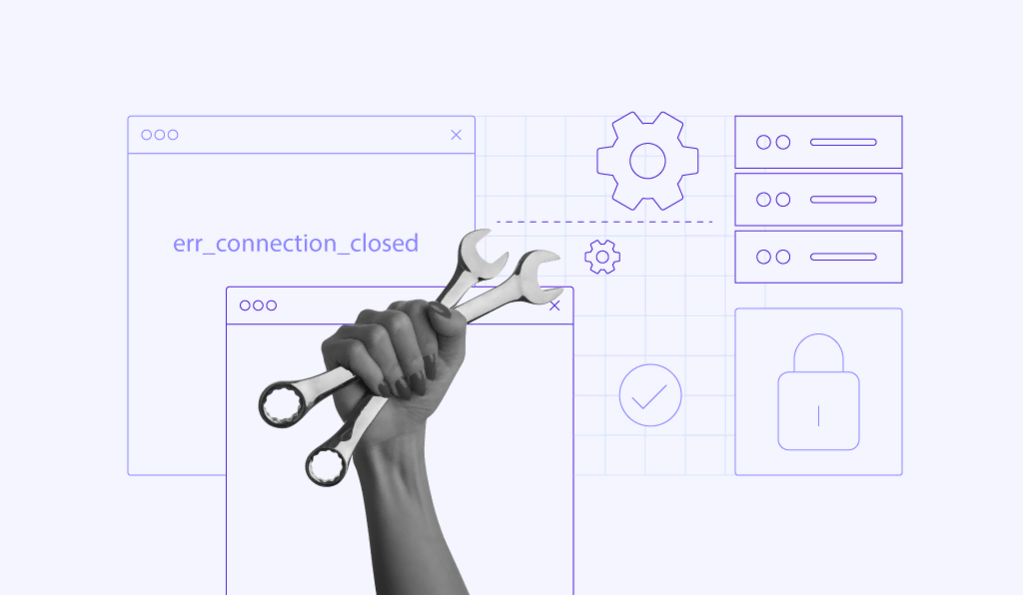
Comentários
junho 27 2023
eu paguei e não recebi e não caiu nada na minha conta isto e TD roubo
julho 05 2023
Oi, Antônio. A que pagamento você se refere?
agosto 05 2023
Eu quero um código para abrir meu e-mail
agosto 11 2023
Não entendi, Bruno. Qual o seu provedor de e-mail? Conta mais que a gente tenta te ajudar!
abril 07 2024
Estou com problemas com o código 429. No meu caso é uma API em laravel. Meu server é na França. O software cliente funciona bem na minha máquina (acessando do Brazil) Mas na máquina do meu cliente, com uma taxa de download mais rápida, ocorre o erro. O software cliente baixa mais de 100 arquivos. Tem alguma configuração que posso fazer via Painel no hostinguer para solucionar isso?
abril 11 2024
Oi, Danilo, diretamente no hPanel não — no geral, esses limites são feitos no seu próprio código. Você pode entrar em contato com o suporte para a gente ver se tem algum bloqueio em curso, mas no geral esse tipo de erro pode ser resolvido implementando um Rate Limiting ou um sistema de cache mais robusto. Você também pode conferir as configurações do seu CDN, se estiver usando um. Qualquer dúvida, estamos por aqui!