Como Corrigir o Erro 400 – Bad Request: 8 Métodos Fáceis
O Erro 400 – bad request é um erro HTTP que descreve uma falha causada por uma solicitação inválida. Assim, o servidor não consegue entender e processar a solicitação. A maior parte dos erros HTTP 400 são provocados por sintaxes incorretas na solicitação, rotas erradas de solicitação, ou enquadramento inválido da mensagem de solicitação.
Se você está navegando na internet e encontrou esse erro, saiba que é possível e relativamente simples resolvê-lo. De todo modo, há casos em que o erro resulta de uma falha no servidor do site. Nessas situações, apenas o dono do site pode solucionar o problema.

Este artigo vai discutir oito métodos de solução do Erro 400 – solicitação inválida. Também vamos conhecer as variações da mensagem que é exibida quando o erro ocorre, bem como suas possíveis causas.
| Código do Erro | 400 Bad Request Error |
| Tipo do Erro | Erro HTTP que aparece para o visitante |
| Variações do Erro | HTTP Error 400 HTTP Error 400 – Bad Request HTTP Error 400. The request hostname is invalid 400 Bad Request. Request Header Or Cookie Too Large 400 Bad Request Bad Request – Invalid URL Bad Request – Your browser sent a request that this server could not understand Bad Request – Error 400 Erro HTTP 400 – Solicitação Inválida Erro 400 Erro HTTP 400 – URL Inválida |
| Causas do Erro | Sintaxe da URL incorreta Arquivo de upload muito grande Problemas de cookies ou cache Falhas de DNS |
Conteúdo
Variações do Erro 400 Bad Request
Como todo código de status HTTP, o Erro 400 – solicitação inválida informa aos usuários o porquê deles não conseguirem acessar a página da web que visitaram. Dito isso, a mensagem de erro pode variar, ou nem mesmo mostrar o código do erro em si.
Geralmente as mensagens de erro costumam estar em inglês, poucas vezes a informação aparece português. Por isso é importante conhecer as diversas formas em que o erro pode ser exibido no seu navegador. Aqui estão algumas das variações da mensagem de Erro 400:
- HTTP Error 400
- HTTP Error 400 – Bad Request
- HTTP Error 400. The request hostname is invalid
- 400 Bad Request
- 400 – Bad Request. The request could not be understood by the server due to malformed syntax. The client should not repeat the request without modifications.
- 400 Bad Request – Request Header Or Cookie Too Large
- Bad Request – Invalid URL
- Bad Request – Error 400
- Bad Request – Your browser sent a request that this server could not understand
- Erro 400
- HTTP Erro 400
- Erro HTTP 400 – Solicitação Inválida
- Erro HTTP 400 – URL Inválida
- Pedido inválido
- Pedido inválido: Erro 400
- Erro HTTP 400. O nome do host da solicitação é inválido
- 400 – Solicitação inválida. A solicitação não pôde ser entendida pelo servidor devido a uma sintaxe incorreta. O cliente não deve repetir o pedido sem modificações
“Erro 400 – Bad Request” em Diferentes Navegadores
Assim como a página de erro 404, a página do Erro 400 pode ser personalizada. Por exemplo, o Google possui uma página customizada do Erro 400 – solicitação inválida, que é exibida da mesma forma em todos os navegadores.
Ainda assim, se o site que você está tentando visitar não possuir uma página de Erro 400 personalizada, o navegador que você está utilizando irá exibir a página padrão do erro.
Abaixo você confere como o status de código HTTP referente ao Erro 400 pode aparecer em diferentes navegadores:
Google Chrome
O Google Chrome irá exibir um ícone de erro quando uma solicitação inválida acarretar no Erro 400. A mensagem na página aparece como: A página não está funcionando, seguida por um texto que indica que se o problema persistir, contate o dono do site.
Lembrando que essa mensagem de erro pode ser exibida em inglês (The page isn’t working. If the problem continues, contact the site owner). Ao final do texto você verá o código HTTP ERROR 400.
Microsoft Edge
O Microsoft Edge conta com um design quase idêntico ao do Google Chrome, com o texto HTTP ERROR 400 aparecendo no final da página.
Opera
O Erro HTTP 400 – solicitação inválida é exibido no navegador Opera com a mesma mensagem do Google Chrome. A diferença está no ícone do erro, que é exibido com o logo do Opera neste navegador.
Mozilla Firefox
O Mozilla Firefox tende a exibir uma página em branco quando você tenta acessar um site utilizando a sintaxe incorreta. Não há uma mensagem que indique que você encontrou um Erro 400 – bad request. Isso dificulta a identificação do problema.
Safari
Como o Mozilla Firefox, o Safari também exibe uma página em branco, sem mensagens e indicações de que um Erro HTTP 400 foi encontrado.
Causas do Erro 400 Bad Request
Quando você tenta acessar um site, seu computador envia uma solicitação ao servidor web em que o site está hospedado. Então, o servidor processa a solicitação e responde exibindo a página que você deseja.
O Erro 400 – bad request acontece quando o servidor não consegue entender a solicitação enviada pelo seu navegador. Sendo assim, o servidor web não consegue processar o pedido e enviar a página de volta ao visitante. Ao invés disso, ele envia um código de erro.
Na maioria dos casos, falhas do lado do visitante (solicitação do navegador) são os motivos que ocasionam o erro. Algumas das causas mais comuns do Erro 400 – bad request são:
- URL com sintaxe incorreta – isso quer dizer que o endereço do site foi inserido de forma errada. A URL de um site ainda pode conter caracteres inválidos, como {, }, [, ou ]. Uma URL codificada de forma incorreta também pode conter caracteres ASCII usados erroneamente, como o símbolo de porcentagem duplo.
- Tamanho de arquivo muito grande – sites possuem um limite de tamanho quanto ao carregamento de arquivos. A tentativa de fazer um upload que ultrapasse o limite estabelecido pode ser considerada como uma solicitação inválida, gerando o status de código do Erro HTTP 400.
- Cookies ou cache do servidor corrompidos – cookies expirados ou cache desatualizado podem interferir na solicitação entre o navegador e o servidor, causando o Erro 400 – bad request. Isso acontece normalmente nas páginas de login, como a página de acesso do WordPress.
- Problemas no cache DNS – se o site foi movido para um novo domínio ou para outro servidor de hospedagem web, as informações de DNS armazenadas no cache do seu sistema operacional podem estar inválidas, sem os dados atualizados.
Como Corrigir o Erro 400 Bad Request
A primeira coisa que recomendamos fazer é atualizar a página. Caso isso não funcione, tente seguir os métodos indicados abaixo.
1. Confira o Endereço do Site
Uma das causas mais comuns do Erro HTTP 400 bad request é a URL incorreta. Isso pode incluir um endereço com erros de digitação, sintaxe inválida e caracteres ilegais contidos numa URL.
É muito fácil digitar um endereço de site errado, então verifique novamente como é soletrado o nome do domínio e tente acessar novamente. Se a URL contém um caminho para um diretório, nome de arquivo ou query strings, preste muita atenção nos símbolos especiais, como hífen (-) ou o caractere de porcentagem (%).
Por exemplo, www.hostinger.com.br/tutoriais é o endereço correto da página de tutoriais do site da Hostinger. Se você digitar a URL www.hostinger.com.br/%tutoriais com esse caractere % a mais, o navegador resultará na mensagem de Erro 400 – bad request.
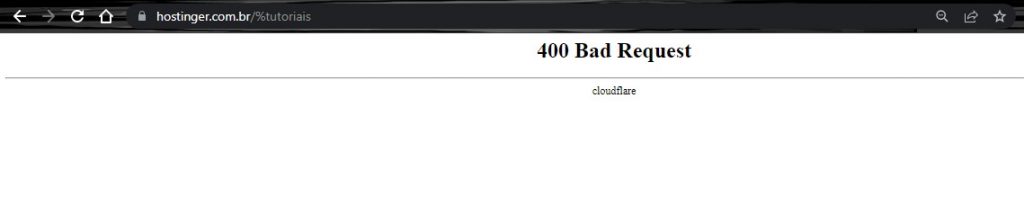
Uma URL codificada de forma inválida também pode causar esse erro. A codificação de URL converte caracteres “normais” em caracteres ASCII, para que sejam transferíveis pela internet. Por exemplo, uma das codificações mais comuns é substituir o espaço por %20.
De todo modo, uma URL pode acabar sendo codificada de forma incorreta, assim contendo falhas de sintaxe, como caracteres duplos de porcentagem (%%). Se você digitar um endereço de site ou clicar em um link que foi codificado erroneamente, acabará encontrando o Erro 400 – solicitação inválida.
Quando isso acontecer, utilize uma ferramenta de codificação. Ao descriptografar a URL e criptografá-la novamente, você garante que a sintaxe do endereço que deseja acessar realmente está correta.
2. Pesquise a Palavra-chave
Pode haver casos em que você tem certeza que a URL está correta, mas ainda assim o erro persiste.
Se você conhece o título do artigo ou página que está tentando acessar, procure pelas principais palavras-chave no recurso de pesquisa do site ou em um mecanismo de busca, como o Google. Às vezes você consegue até mesmo ver o título na URL.
Por exemplo, na URL www.hostinger.com.br/tutoriais/como-criar-um-site-passo-a-passo, você verá o título do artigo, ou parte dele, ao final da URL. Se o site possui um recurso de pesquisa interna, digite a palavra-chave do assunto para encontrar o artigo que deseja.
Alternativamente, utilize uma ferramenta de busca, como Google ou Bing. Para rodar uma pesquisa em um site específico, digite site: seguido da URL do site e a palavra-chave.
Por exemplo, o título do artigo da Hostinger que desejamos acessar é Como Criar Um Site. Assim, devemos digitar no campo de busca do navegador site:hostinger.com.br como criar um site.
3. Limpe o Cache e os Cookies do Navegador
Os cookies e o cache do navegador armazenam dados e conteúdos no servidor do visitante para melhorar a experiência de navegação.
O cache do navegador contém arquivos do site, como textos e imagens, para reduzir as solicitações de acesso enviadas ao servidor web, diminuindo assim o tempo de carregamento das páginas do site. Ao mesmo tempo, os cookies armazenam as preferências e histórico de sessões do usuário para possibilitar uma navegação personalizada.
Entretanto, os cookies podem expirar depois de certo tempo. Além disso, ambos recursos de cache e cookies podem ser corrompidos, o que leva ao Erro HTTP 400 – bad request.
Adicionalmente, o status de código HTTP 400 pode ser exibido quando o navegador de internet envia dados de cookies que são muito grandes. Nesse caso, a mensagem de erro que tende a aparecer na tela é: 400 Bad Request – Request Header Or Cookie Too Large, o que indica que a solicitação ou cookie ultrapassa o tamanho permitido.
Para resolver o problema, tente limpar o cache do seu navegador e limpar os cookies. Se você está utilizando o Google Chrome, aqui estão os passos desse processo:
- Através do menu (3 pontinhos no canto superior direito do navegador), acesse as Configurações do navegador
- Uma vez na página das configurações do navegador, acesse o menu Privacidade e Segurança.
- Clique na opção de Remover dados de navegação.
- Na janela que for exibida, selecione as caixinhas de Cookies e outros dados do site e de Imagens e arquivos armazenados em cache. Utilize o menu suspenso para determinar o intervalo de tempo.
- Clique em Remover dados e depois feche e abra a janela do Google Chrome para concluir o processo.
Lembre-se que ao limpar o cache e os cookies do navegador, você estará saindo das contas que tem automaticamente logadas em seu navegador, reiniciando as configurações de acesso aos sites que visitou.
Além disso, no início, os sites podem levar um pouco mais de tempo para carregar, já que o navegador precisará recuperar o conteúdo que anteriormente estava armazenado em cache.
Se o cache ou os cookies eram os responsáveis pelo Erro 400 – solicitação inválida, você deverá conseguir visitar o site normalmente depois da limpeza desses dados. Porém, se este processo não funcionar, tente realizar o próximo procedimento.
4. Desabilite as Extensões do Navegador
Extensões de navegação também podem acarretar no Erro HTTP 400. O motivo é que essas extensões interferem com a solicitação que é enviada pelo navegador ao servidor web em que está o site. Isso pode levar à interpretação da solicitação como inválida.
Além do mais, as extensões dos navegadores podem afetar os cookies, o que também gera o Erro HTTP 400 – bad request. Para descobrir se uma extensão de um navegador está causando o problema, recomendamos que primeiro você desabilite todas as extensões.
Aqui estão os passos desse processo no Google Chrome:
- Através do menu (3 pontinhos no canto superior direito do navegador), clique em Mais Ferramentas → Extensões.
- Desative todas as extensões individualmente, clicando no botão de habilitar/desabilitar.
- Atualize a página que estava tentando acessar. Se ela carregar normalmente, não exibindo mais a mensagem de erro, você confirmou que as extensões estão causando o Erro 400 – solicitação inválida.
Depois de confirmar que alguma extensão é a fonte do problema, você precisa identificar exatamente qual delas. Para fazer isso, habilite as extensões, uma de cada vez. Atualize a página do site a cada vez que reativar uma extensão.
Quando o Erro HTTP 400 for exibido no site logo depois de habilitar uma das suas extensões e atualizar a página, você descobriu qual a extensão exata que está causando o erro. Mantenha essa extensão desativada ou exclua ela por completo clicando no botão Remover ao lado dela na página de extensões do navegador.
5. Verifique o Tamanho do Arquivo
Tentar fazer o upload de um arquivo cujo tamanho ultrapasse o limite determinado, pode resultar em uma mensagem de Erro HTTP 400 – bad request. Sites na internet geralmente possuem limites máximos diferentes entre si, então você deve conferir se o arquivo que deseja enviar está dentro do limite de tamanho permitido.
Se o site em questão não mencionar o limite de tamanho do arquivo para upload, tente realizar o envio de um arquivo pequeno. Assim, você pode verificar se é isso mesmo que está causando o erro.
Se funcionar, então você realmente deve diminuir o tamanho do arquivo original que está tentando carregar. Mas lembre-se que comprimir um documento pode afetar negativamente a qualidade dele.
Caso o arquivo seja um PDF ou uma imagem, o processo de comprimi-lo pode fazer com que ele fique borrado ou ilegível. Portanto, não esqueça de conferir a qualidade do arquivo antes e depois da compressão, garantindo que o conteúdo ainda estará com uma qualidade aceitável.
Existem diversas ferramentas gratuitas na internet para comprimir arquivos, então não há necessidade de instalar softwares ou programas adicionais em seu computador. Alguns bons exemplos são HiPDF para arquivos PDF e UniConverter para arquivos de áudio e vídeo.
6. Faça o Flush DNS
Quando você visita um site pela primeira vez, o sistema faz uma consulta DNS, isto é, uma busca pelas configurações do nome de domínio, que verifica quais são os nameservers e endereços de IP associados ao site em questão.
Então, o sistema operacional do seu dispositivo armazena no cache DNS os endereços de IP do servidor web em que está hospedado o site. Sendo assim, o sistema consegue reduzir o tempo utilizado pelo DNS lookup na sua próxima visita, o que faz com que o site carregue mais rápido.
Entretanto, um cache DNS corrompido ou desatualizado pode gerar o Erro HTTP 400 – solicitação inválida. Nestes casos, você precisará fazer um processo conhecido como Flush DNS.
Já que o cache DNS é armazenado no sistema operacional, os métodos de limpeza dele podem variar. E se você utiliza o Google Chrome, também deverá fazer o flush DNS no navegador.
Abaixo você encontra o passo-a-passo para realizar o procedimento em sistemas Windows e MacOS:
Microsoft Windows 10/11
- Clique com o botão direito do mouse no Menu Iniciar do Windows e selecione Pesquisar – ou basta utilizar a lupa de pesquisa na barra de ferramentas, se estiver habilitada.
- Digite prompt de comando e selecione a aplicação com o mesmo nome.
- Digite ipconfig /flushdns e tecle Enter no seu teclado.
- Ao final do processo, você verá a mensagem Successfully flushed the DNS Resolver Cache indicando que o procedimento de Flush DNS foi concluído com sucesso.
macOS X
Pressione a tecla F4 para abrir o Launchpad e digite Terminal para abrir o terminal de comandos. Rode o seguinte comando caso utilize o sistema macOS Sierra, X El Capitan, X Mavericks, X Mountain Lion, ou X Lion:
sudo killall -HUP mDNSResponder.
Google Chrome
- Digite chrome://net-internals/#dns na barra de endereço do Google Chrome e pressione Enter
- Clique no botão Clear host cache
Caso você utilize um sistema operacional diferente dos apresentados, confira nosso guia completo sobre Flush DNS.
7. Reinicie o Computador e o Modem
O próximo método consiste em reiniciar seu computador e seu dispositivo de conexão de rede, seja um modem ou um roteador.
Reiniciar o PC geralmente resolve vários problemas, incluindo o Erro 400 – bad request, já que esse processo limpa a memória RAM. Além disso, reiniciar seu dispositivo significa limpar o cache temporário que é criado conforme você abre e fecha programas.
Dados temporários de processos que estão rodando em segundo plano podem interferir com a solicitação enviada pelo navegador ao servidor web do site, levando ao Erro HTTP 400 – bad request.
8. Contate o Dono do Site e Relate o Erro
Se todos os métodos anteriores de solução do Erro 400 – solicitação inválida não funcionaram, há a possibilidade do problema não estar no lado do usuário, e sim, numa configuração errada no lado do servidor web. Assim, somente o dono do site pode corrigir a falha.
Neste caso, visite a página de contato do site e preencha um formulário, se disponível, para entrar em contato. Se essa opção não existir, a maioria dos sites possui endereços de e-mail para contato — além de redes sociais — disponibilizados nos cabeçalhos ou rodapés do site.
Através desses recursos você pode informar ao time de desenvolvimento que uma das páginas do site apresenta o Erro HTTP 400 – bad request.
Resolvendo Outros Erros Tipo 4xx
Erro 401 Não Autorizado: O Que Significa e Como Resolver
Erro 403 Forbidden: O Que Significa e Como Corrigir
Erro 404 Not Found: O Que é e Como Resolvê-lo
Como Corrigir o Erro 413 Request Entity too Large no WordPress

Conclusão
O status HTTP 400 – bad request indica que a solicitação enviada pelo navegador do usuário ao servidor web do site é inválida ou está corrompida. Como outros erros da família 4xx, o Erro 400 – solicitação inválida é um problema que ocorre no lado dos usuários.
Ele pode ser causado por erros na URL, problemas de sintaxe, enquadramento da mensagem de solicitação inválido, falhas na rota da solicitação, cache e cookies corrompidos, envio de arquivos que ultrapassam o limite de tamanho, etc.
Como esse problema ocorre no lado do visitante e não do servidor, os usuários podem facilmente corrigir o Erro HTTP 400.
Recapitulando, aqui estão 8 métodos para solucionar o erro:
- Confira o endereço do site (URL).
- Pesquise a palavra-chave no site ou num mecanismo de busca.
- Limpe o cache e os cookies do navegador.
- Desabilite as extensões do navegador.
- Verifique e reduza o tamanho do arquivo a ser enviado.
- Faça o flush DNS.
- Reinicie seu computador e modem.
- Entre em contato com o dono do site.
Se você tem outras dicas e soluções, fique à vontade para compartilhar conosco na seção de comentários abaixo.


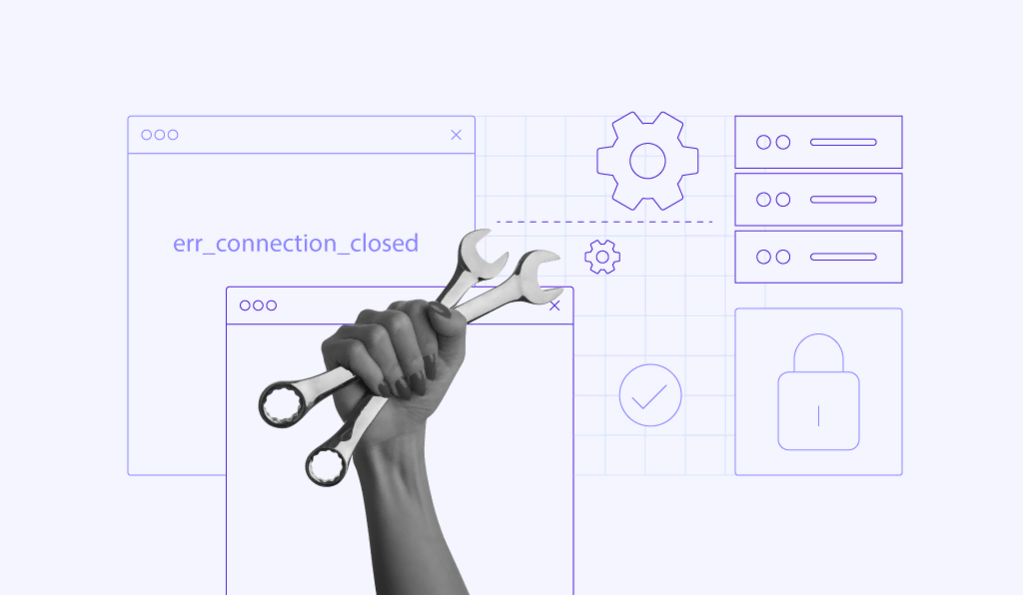
Comentários
junho 11 2023
Olá bom dia! Quero agradecer pelas informações, muito fácil de entender e bem explicadas, foram muito uteis consegui acessar o site que há muito tempo não conseguia..
julho 05 2023
Que maravilha, Kely! Ficamos felizes em ter ajudado, conte sempre conosco. :D
junho 28 2023
Oi não consegui entender nada
julho 05 2023
Oi, Maria! Explica melhor o problema que você tá tentando resolver que a gente tenta ajudar :)
outubro 10 2023
Não estou conseguindo acessar meu portal pois quando coloco minha senha pois não vai e não consigo entra na minha sala de aula virtual
outubro 13 2023
Oi, Nelma! Qual plataforma você está usando?
março 07 2024
Não consigo fazer A conta do Google diz que a solicitação é inválido
março 08 2024
Oi, Dafne, em que site você está enfrentando o erro?