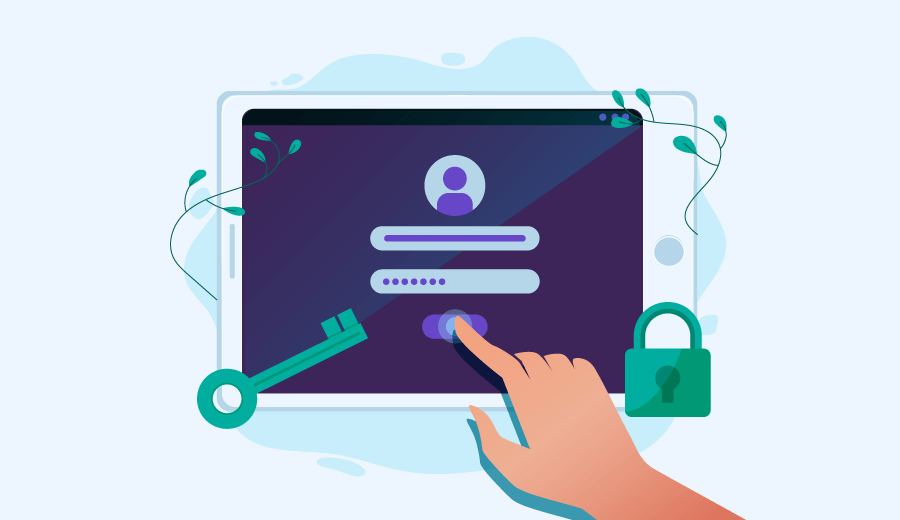SSH Connection Refused: O Que é, Como Acontece e 6 Métodos Eficazes para Corrigir o Erro
Ao utilizar o protocolo SSH (Secure Shell) para acessar um servidor remoto, você pode se deparar com a mensagem de erro SSH “Connection refused”, que indica que a conexão foi recusada. Esse é um erro bastante comum e significa que seu servidor SSH está passando por falhas que o impedem de aceitar conexões.
Neste tutorial, vamos explicar o que é o erro SSH “Connection refused” e indicar quais são as suas principais causas. Além disso, vamos te apresentar seis métodos comprovados para resolver esse problema de conexão SSH recusada.
Baixe o Guia de Recursos CSS Completo
Conteúdo
O Que É o Erro SSH Connection Refused?
O erro SSH “Connection refused” é uma falha de comunicação do protocolo de rede SSH, que ocorre quando um usuário tenta se conectar a um servidor remoto. Quando a conexão SSH falha, o usuário não consegue implementar sistemas seguros de criptografia no site, nem rodar tarefas mais avançadas como comandos remotos. Geralmente, as causas desse erro estão na inserção incorreta das credenciais de conexão, na utilização de uma porta SSH errada ou quando o serviço SSH está desabilitado.
O Que Causa o Erro SSH Connection Refused
Nesta seção, vamos apresentar os motivos mais comuns que levam ao erro de conexão SSH recusada.
| Código do Erro | SSH Connection Refused |
| Tipo do Erro | Erro de Protocolo de Conexão SSH |
| Causas do Erro | Porta SSH errada Credenciais incorretas Cliente SSH não instalado SSH Daemon não instalado Serviços de SSH desabilitados Bloqueio de conexões SSH pelo Firewall |
Porta SSH Errada
A informação de porta SSH é o que permite o seu acesso a um servidor remoto. Por isso, é importante garantir que você está apontando para a porta correta quando estiver tentando iniciar a conexão SSH. Caso contrário, se utilizar a porta incorreta, a mensagem de erro SSH Connection refused será exibida quando você tentar realizar a conexão remota com o servidor.
Credenciais Incorretas
Digitar as credenciais de acesso incorretamente e múltiplas vezes vai gerar falhas nas tentativas de login, causando o erro SSH Connection refused. Sendo assim, lembre-se de conferir se você está digitando corretamente o nome de usuário, a senha, o hostname e a porta nas credenciais de conexão. Desse modo, você evita falhas no protocolo SSH.
Cliente SSH Não Instalado no Localhost
Outro problema comum que leva ao erro de conexão SSH recusada é não possuir um software de cliente SSH instalado em seu host local. Um cliente SSH é uma plataforma que permite o estabelecimento de conexões SSH remotas e seguras aos servidores desejados. Desse modo, sem um cliente SSH instalado em seu dispositivo local, você não poderá iniciar uma solicitação de conexão SSH ao servidor remoto.
SSH Daemon Não Instalado no Servidor
Além do cliente SSH, o SSH Daemon também precisa estar instalado para que você possa acessar um servidor remoto a partir do seu dispositivo local. O SSH Daemon é o sistema responsável por aceitar as solicitações de acesso autenticadas que são feitas através de um cliente SSH e, portanto, possibilita a conexão. Por isso, o erro SSH Connection Refused pode ocorrer quando o SSH Daemon não está instalado ou não está corretamente configurado no servidor.
Serviços SSH Desabilitados
Picos de tráfego e ataques DDoS são possíveis explicações para um serviço SSH estar desabilitado. Quando seu serviço de conexão SSH está desativado na hospedagem, o SSH Daemon não poderá aceitar solicitações de conexão ao servidor. Desse modo, você irá se deparar com a mensagem de erro SSH “Connection refused”, indicando que a conexão foi recusada.
Bloqueio de Firewall às Conexões SSH
Quando um firewall protege seu servidor de tentativas de conexões não autorizadas, ele também pode bloquear suas solicitações de conexão SSH. Sendo assim, você precisa aplicar regras de firewall específicas para permitir solicitações de conexão SSH e assim evitar que o erro de conexão recusada aconteça.
6 Maneiras de Corrigir o Erro SSH Connection Refused
Depois de identificar o que pode causar o erro SSH de conexão recusada, é hora de resolver esse problema.
Nesta seção, vamos analisar seis métodos diferentes de solução para o erro SSH Connection Refused.
1. Altere o Número da Porta SSH
Por padrão, uma conexão SSH costuma rodar com a porta 22, mas, esta porta pode estar fechada por motivos de segurança — caso não seja utilizada por certo tempo. Desse modo, antes de se conectar a um servidor remoto, é preciso garantir que a porta SSH que você deseja utilizar esteja aberta.
Utilize o comando indicado a seguir para verificar quais portas estão “ouvindo” (listening). Isto é, quais portas estão abertas para receber solicitações de conexão:
sudo lsof -i -n -P | grep LISTEN
Entretanto, vale lembrar que a porta padrão de número 22 é mais vulnerável a ciberataques do que portas customizadas. Então, recomendamos que você tente utilizar uma porta diferente para reduzir os riscos de segurança ao se conectar a um servidor remoto pelo protocolo SSH.
Aqui na plataforma da Hostinger, nós utilizamos a porta SSH personalizada 65002. Logo, quando o usuário acessar os detalhes de conexão SSH no seu painel de hospedagem hPanel, verá que o número 65002 é indicado como a porta padrão para conexões remotas na Hostinger.
Sugestão de Leitura
Para usuários da Hostinger que possuem hospedagem VPS, sugerimos que verifiquem nosso tutorial sobre como alterar a porta SSH numa VPS Linux.
2. Verifique as Credenciais de Acesso
Quando estiver preenchendo os campos de informações para iniciar uma conexão SSH, você deve garantir que está utilizando os números, nomes e caracteres corretos nas seguintes credenciais:
- Hostname – aqui deve ser inserido o seu nome de domínio ou o endereço de IP do seu servidor de hospedagem.
- Nome de Usuário – insira o seu nome de usuário FTP.
- Porta – os usuários da Hostinger devem utilizar a porta personalizada 65002. Já os demais usuários podem optar pela porta padrão 22.
- Senha – digite a senha da sua conta FTP.
Para os usuários da Hostinger, as informações como senha e nome de usuário SSH serão iguais às da sua conta FTP. Essas credenciais podem ser encontradas facilmente no painel de hospedagem.
Para gerenciar seus dados, acesse sua conta da Hostinger. Na aba de Início, selecione o site que deseja gerenciar. Já no painel de hospedagem, selecione o menu Arquivos, localizado na barra lateral, e clique em Contas FTP. Nesta página, você logo verá os detalhes de acesso do seu usuário FTP, incluindo uma opção para alterar a senha FTP.
Note que, se você estiver utilizando outros provedores de hospedagem de sites, provavelmente será necessário acessar esses detalhes de outra maneira, dada a diferença entre painéis de gerenciamento de hospedagem.
3. Confira se o Serviço SSH está Habilitado
Os SSH Daemons não poderão “ouvir” nem aceitar suas solicitações de conexão caso o servidor SSH não esteja habilitado.
Os usuários dos serviços da Hostinger podem gerenciar suas configurações SSH através do painel de controle da hospedagem. Acesse sua conta da Hostinger, clique na aba de Hospedagem do menu superior, e então clique no site que deseja gerenciar.
Depois, já no painel de hospedagem, navegue pela barra lateral e selecione o menu Avançado → Acesso SSH. Verifique se as suas credenciais estão corretas e clique em Habilitar para ativar o seu SSH.

4. Garanta que o Cliente SSH esteja Instalado no seu Dispositivo
Configurar um cliente SSH em seu localhost permite que você realize comandos remotos no servidor da hospedagem. O primeiro passo é verificar se você já instalou um desses programas em seu dispositivo. Para fazer isso, basta inserir esse comando em seu terminal:
ssh
Os usuários da Hostinger podem copiar o comando SSH diretamente a partir do hPanel. Acesse o painel de hospedagem e navegue até o menu Avançado, clique em Acesso SSH e logo abaixo da seção Faça Login no SSH você verá o texto do comando. Então, basta clicar no ícone de copiar.
Se você é usuário dos sistemas operacionais Linux ou macOS, é possível utilizar o terminal integrado do seu dispositivo para se conectar à sua conta via ssh. Enquanto isso, os usuários do sistema operacional Windows deverão utilizar um cliente SSH para estabelecer uma conexão com suas contas. Um exemplo de software que simula terminais e possibilita conexões SSH é o PuTTY.
Na página de Acesso SSH do menu Avançado do seu painel de hospedagem, navegue novamente até a seção Faça Login no SSH e localize a aba indicada para usar o cliente SSH. Ali, clique no botão do PuTTY. Você logo verá alguns links para baixar os arquivos do pacote.
Para se conectar ao PuTTY, utilize os detalhes de SSH que são exibidos no seu painel hPanel, como o endereço de IP do servidor, o nome de usuário, a porta e a senha.
Sugestão de Leitura
Para mais detalhes de configuração desse cliente SSH, confira nosso guia sobre como usar o terminal SSH PuTTY para se conectar ao seu servidor de hospedagem.
5. Garanta que o SSH Daemon esteja Instalado no Servidor
Quando o Daemon está indisponível, o SSH localhost também poderá bloquear uma solicitação de conexão.
A maioria das empresas de hospedagem de sites oferece um SSH Daemon já pré-instalado em seus servidores. Entretanto, o status do seu SSH Daemon pode estar como “down” (isto é, desativado). Se este for o caso, entre em contato com o seu provedor de hospedagem para resolver o problema.
Alternativamente, você pode reiniciar o seu serviço SSH utilizando o seguinte comando no terminal:
command sudo service ssh restart
Você também pode verificar se o serviço está funcionando corretamente através do software PuTTY. Para usar esse método, basta inserir um dos comandos indicados a seguir, de acordo com o seu sistema operacional:
- Para usuários do Debian 7 e Ubuntu 14.04 – sudo service ssh status
- Para usuários do CentOS 6 – sudo service sshd status
- Para usuários do systemd – sudo systemctl status sshd -l
Se você não conseguir localizar o SSH Daemon, será necessário configurá-lo para que o protocolo comece a aceitar as conexões remotas.
Usuários do Linux podem instalar uma ferramenta SSH manualmente, como o OpenSSH, e rodar o seguinte comando:
sudo apt install openssh-server
6. Configure os Detalhes do Firewall
Gerencie as configurações do seu firewall para evitar que ele bloqueie as conexões SSH. Primeiramente, habilite a opção iptables no servidor e depois verifique se as configurações de porta SSH exibem uma mensagem de “REJECT” ou “DROP”. Então, altere essa informação para a opção “ACCEPT.”
Você pode utilizar este comando no terminal para salvar as regras que acabou de atualizar:
service iptables save
Se você é um usuário do Ubuntu ou Debian, dê permissão à porta SSH nas configurações do seu firewall utilizando o seguinte comando:
sudo ufw allow port /tcp
Depois disso, será necessário recarregar as configurações de firewall para que as regras sejam atualizadas corretamente. Para fazer isso, rode esse comando na sua interface de linhas de comando:
sudo ufw reload
Confira se o status da configuração da porta foi alterado para “ALLOW” – basta rodar o comando indicado abaixo:
sudo ufw status
Aprenda Mais Sobre SSH e Conheça Algumas Dicas
Como Usar SFTP (SSH File Transfer Protocol)
Como Configurar Chaves SSH
Como Compactar e Descompactar Arquivos via SSH
Base de Conhecimento da Hostinger Sobre SSH
Conclusão
O erro SSH Connection refused é um tipo comum de falha de comunicação do protocolo de rede, que pode ser encontrada quando um usuário tenta se conectar a um servidor de forma remota. Felizmente, esse erro é facilmente identificável e pode ser rapidamente solucionado, basta ajustar algumas configurações específicas.
Agora, vamos recapitular as possíveis e principais causas do problema de conexão SSH recusada e também os métodos mais úteis para resolver o erro SSH Connection Refused:
- Porta errada – altere a porta para o número padrão (22), ou para 65002 se você utiliza a Hostinger
- Credenciais incorretas – verifique se não há erros de digitação nos campos do seu nome de usuário, senha e endereço de IP do servidor.
- Cliente SSH ausente ou mal configurado – tenha certeza de que você possui um prompt de comando habilitado em seu terminal, ou utilize um software como o PuTTY para conseguir se conectar remotamente ao servidor.
- SSH Daemon inativo ou não instalado no servidor – garanta que o SSH Daemon esteja instalado para que seu acesso remoto ao servidor seja aceito.
- Serviço SSH desabilitado – confira se o seu serviço SSH está ativo ou inativo, e não se esqueça de habilitar a configuração de acesso SSH no seu painel de hospedagem.
- Configurações de Firewall para desbloqueio – permita a execução de conexões SSH aplicando as configurações específicas do protocolo no seu firewall.
Esperamos que este artigo tenha te ajudado a entender melhor o que é o Erro Connection Refused, quais os casos que geram essa mensagem e como corrigir o problema de conexão SSH recusada. Se você ainda possuir dúvidas, deixe um comentário na seção abaixo.