O que Fazer Quando o WordPress Não Envia Emails
O seu WordPress não envia emails corretamente? Não se preocupe! Esse é um problema comum que é fácil de se arrumar.
Neste artigo, nós vamos ensiná-lo como consertar o problema e também proporcionar um guia passo a passo de como configurar um serviço de email SMTP no seu site WordPress usando um plugin third-party.
Adicionalmente, nós vamos dar para você a opção de garantir a entrega dos seus correios eletrônicos usando tanto o serviço de email da Hostinger e o servidor automatizado Mailgun.

Conteúdo
Como Identificar o Problema
Antes de chegarmos a fundo no problema, vamos esclarecer algo. O WordPress não enviar os emails não tem nada a ver com o seu provedor de hospedagem.
Enquanto um serviço de hospedagem de fato tem muito poder sobre o seu site, a função de enviar emails através do WordPress é outra história completamente diferente.
A culpa do WordPress não estar enviando os emails muito provavelmente está na configuração da função de email PHP da sua instalação do WordPress. O recurso nativo de email do WordPress exige um processo de configuração manual com a ajuda de um plugin third-party.
Agora, antes de você passar a culpa para o pobre do WordPress, ouça o que temos a dizer.
Apesar de ter um recurso de disparo de emails, o WordPress não é uma boa opção para fazer essa tarefa em primeiro lugar. Mesmo que a função esteja funcionando, os emails enviados por sites do WordPress tendem a falhar testes de spam conduzidos tanto por provedores de hospedagem quanto por serviços de email.
É por isso que eles normalmente acabam sendo bloqueados ou jogados na pasta de spam.
Por sorte para você, ainda é possível garantir a entrega dos seus emails apesar deles serem enviados de um site WordPress. Ao invés de simplesmente usar o serviço de email nativo do WordPress, você pode configurar um servidor Protocolo de Transferência de Correio Simples (Simple Mail Transfer Protocol ou SMTP) para isso.
Esse passo é essencial porque ele irá garantir uma maior taxa de entrega para os seus emails com seu recurso de autenticação. Desse modo, seus emails finalmente terão a autenticação adequada, que é necessária para passar pelos testes de spam e firewalls.
Servidores SMTP também vão ajudá-lo a gerenciar o fluxo de saída do seu tráfego de email, o que permite que você envie um grande número de mensagens eletrônicas de uma só vez.
Se você é um cliente da Hostinger, sinta-se livre para testar o tutorial abaixo, já que nós equipamos todos os nossos planos de hospedagem com um servidor SMTP.
Como Configurar SMTP no WordPress
O WordPress não enviar emails é um problema irritante, mas com uma solução fácil. Para resolver isso, você só precisa configurar um servidor SMTP no WordPress.
O Protocolo de Transferência de Correio Simples facilita a entrega de seus emails entre servidores. O SMTP normalmente é pareado com POP3 ou IMAP para recebimento (veja a diferença entre protocolos POP3 e IMAP aqui).
Existem vários métodos e plugins que você pode usar para enviar emails do WordPress usando o método SMTP. Neste artigo, nós apenas iremos falar sobre os passos para fazê-lo usando o serviço de email da Hostinger e o servidor automatizado Mailgun.
Antes de chegarmos nessa parte, porém, precisamos lidar com o problema primeiro ao configurar a função de correio PHP no WordPress. Esse passo irá permitir que o WordPress envie emails através de um protocolo SMTP apropriado.
Para este tutorial, nós vamos usar o plugin do WordPress WP Mail SMTP.
Esse plugin é uma ótima opção para o trabalho, já que ele tem quatro diferentes opções de configuração SMTP. Nós vamos discutir mais a frente sobre como fazer duas dessas variantes, depois que você configurou adequadamente o site WordPress para enviar emails PHP.
Aqui estão os passos para configurar SMTP no WordPress:
1. Depois de instalar o plugin WP Mail SMTP, clique no botão Activate (Ativar).
2. Navegue para a área de configurações do WP Mail SMTP no painel de controle do WordPress.
3. Escolha o seu endereço de email e o nome do remetente, para então definir SMTP para Default (Padrão).
4. Assim que você tiver terminado, clique no botão Save Settings (Salvar Configurações).
5. Se o processo foi bem sucedido, uma mensagem de confirmação irá aparecer na sua tela.
6. Para garantir que tudo funcione perfeitamente, você pode usar o recurso WP Mail SMTP’s Email Test. Digite o endereço de email de qualquer destinatário de sua escolha e então clique em Send Email (Enviar Email) para encaminhar uma mensagem de testes.
7. Se o teste foi bem sucedido, essa mensagem irá aparecer em sua tela. Cheque a caixa de entrada do destinatário para garantir que o email realmente está lá.
Parabéns, agora você pode enviar emails de seu site WordPress!
Como Configurar um Serviço de Email SMTP na Hostinger
Apesar de ter resolvido seu problema inicial do WordPress não enviar emails, não faz mal dar uma olhada em outros métodos que podem lhe trazer uma melhor experiência.
Dizemos isso porque existem outras maneiras de garantir a entrega de seus emails para além de usar um plugin third-party para WordPress. Uma delas é tirando vantagem de um servidor de email SMTP fornecido pelo seu provedor dedicado de hospedagem.
Hoje em dia, muitos provedores de hospedagem equipam esse protocolo em seus planos como um recurso padrão. Com o seu protocolo de segurança e sua porta criptografada, seus emails serão bem cuidados até que cheguem em seus respectivos destinatários.
Se você assina algum dos planos de hospedagem da Hostinger, está com sorte! Todos os nossos planos oferecer suporte completo para protocolos SMTP, POP3 e IMAP para auxiliar suas atividades de email.
Nós recomendamos fortemente fazer uso desse recurso, já que dedicamos nosso servidor SMTP para garantir que o problema do WordPress não enviar emails não aconteça de novo.
Aqui estão os passos para configurar o serviço de email SMTP da Hostinger no WordPress:
1. Para o processo de configuração, você precisa juntar algumas informações em relação aos detalhes de sua conta SMTP da Hostinger.
Na área do Painel de Controle, navegue para a opção Contas de E-mail dentro da seção E-mails.
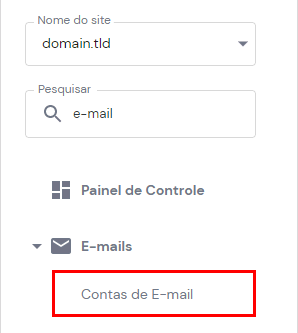
2. Você pode encontrar os detalhes do seu e-mail na seção Configurações de dispositivos. Os detalhes que serão usados no processo de configuração são SMTP Host e SMTP Port.
Você pode desejar escrever ambas as informações em algum lugar, já que você precisará delas depois.
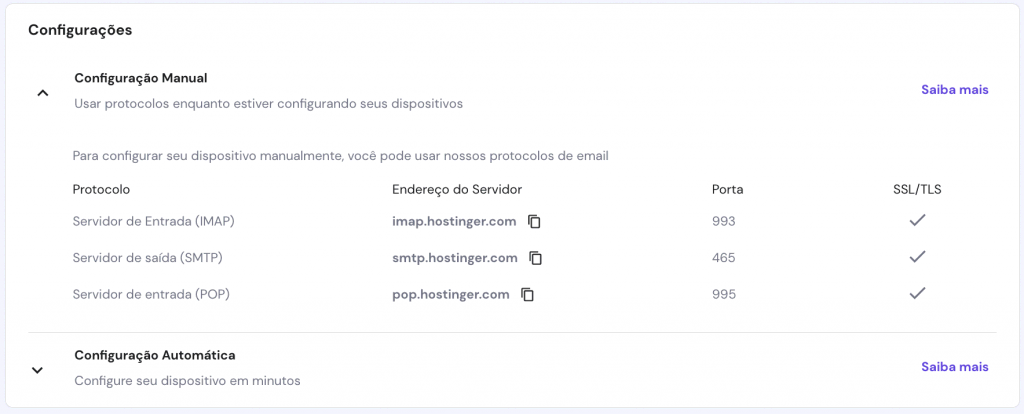
3. Seguindo para o painel de controle do WordPress, encontre o WP Mail SMTP na lista de Plugins e entre na área Configurações.
4. Na página de Configurações, mude a opção Mailer para Other SMTP e um menu estendido de configuração aparecerá. Preencha as caixas de texto SMTP Host e SMTP Port com as informações que você recuperou no Passo
Nos campos SMTP Username (Nome de usuário SMTP) e SMTP Password (Senha SMTP), use os detalhes de login da sua conta de email — aquela que foi criada junto de sua conta de hospedagem. O dado From Email (Do Email) mostra o SMTP Username ou o endereço de email. Além disso, não se esqueça de alterar a parte Encryption (Criptografia) para TLS.
5. Assim que tiver terminado, clique no botão Save Settings (Salvar Configurações).
6. Se o processo for bem sucedido, uma mensagem de confirmação aparecerá na sua tela.
7. Faça uso do teste de email do WP Mail SMTP para garantir que tudo funciona perfeitamente.
Escreva o email de qualquer destinatário de sua escolha e então clique no botão Send Email (Enviar Email).
8. Se o teste for bem sucedido, uma mensagem de confirmação como essa abaixo irá aparecer na sua tela. Também verifique a caixa de entrada do destinatário para garantir que o email realmente está lá.
Como Configurar o Mailgun SMTP como seu Serviço de Email
Os passos anteriores provam que você pode enviar emails tanto de um serviço do WordPress como usando o suporte SMTP de sua hospedagem da web. Contudo, existe ainda outro método onde você pode usar um serviço SMTP externo para fazer o esse trabalho.
Por que Usar o MailGun SMTP?
Ele é Confiável
Na maioria dos casos, serviço de emails tradicionais ou do provedor são equipados com antivírus e teste de spam. Mensagens eletrônicas originadas de sites do WordPress geralmente não consegue passar desses filtros. O uso de um serviço externo de SMTP irá remover facilmente esse obstáculo, já que eles têm uma reputação autenticada que pode contornar a maioria dos detectores de spam.
Esforço Mínimo
Se você está usando hospedagem VPS, não existe necessidade de configurar e manter um servidor. Com isso, a exigência de comprar e manter seu próprio hardware também é removida de sua lista de preocupações.
Ele é Eficiente
Os melhores recursos de serviços de SMTP externos incluem um filtro de spam robusto que pode redirecionar emails indesejados para uma pasta de quarentena. Essa medida impede que essas mensagens eletrônicas entupam a sua caixa de entrada e, mais importante do que isso, não ocupem sua largura de banda.
Espaço de Armazenamento Dedicado
Esse recurso é particularmente essencial se você está gerenciando um email business que tem um fluxo constante de mensagens por dia.
Acesso Seguro de Webmail
Fora o filtro de spam, serviços de SMTP externos também têm protocolo de segurança avançado. Esse recurso garante uma conexão criptografada desde o momento que você faz login até a hora que você desloga do sistema.
Como um dos melhores serviços de automação de emails do mercado, o Mailgun é uma ótima opção para ser usada como a sua facilitadora de entrega de emails.
O Mailgun proporciona um serviço de email baseado em nuvem para enviar, receber e rastrear mensagens eletrônicas enviadas através do seu site. O plano gratuito permite que você envie até 10.000 emails por mês ou 100 emails por hora.
Assim que você sentir que esse número não é mais suficiente, é possível fazer um upgrade do seu plano para aumentar esses limites e ter benefícios adicionais que o plano gratuito não oferece.
O plano pago é particularmente importante para aqueles que precisam com frequência enviar um grande número de emails de uma só vez. O Mailgun oferece recursos de Envio por Remessas e de Variáveis de Destinatário para fazer o seu trabalho para você sem grandes preocupações.
Mais informações sobre os preços estão disponíveis aqui.
Aqui estão os passos para configurar o Mailgun SMTP como seu serviço de email no WordPress:
1. Faça seu cadastro para uma conta gratuita no site do Mailgun. Já que você não usará uma conta paga, pode deixar desmarcada a caixa de “Add payment info now” (“Adicionar informação de pagamento agora) — ao menos por enquanto.
Depois de preencher o formulário com os dados completos, clique no botão Criar Conta.
2. Depois de completar o processo de cadastro, ainda existem alguns passos de verificação para se completar. Siga o processo de ingresso e você deve estar pronto em pouco tempo.
3. Para o processo de configuração, você precisa primeiro reunir a API key e o nome de domínio.
Para recuperar sua API Key, navegue para a área API Security na tela Settings (Configurações). Clique o botão View (Visualizar) para revelar sua API key privada.
Para o nome de domínio, você pode navegar até a área Domains (Domínios) embaixo do menu Messages (Mensagens). Talvez você queira anotar essas informações, já que precisará delas mais para a frente.
4. Já que estamos usando o plano gratuito do Mailgun, nós precisamos digitar manualmente o endereço de email do destinatário na conta. Você pode adicionar até cinco destinatários. Se esse limite não satisfaz as suas necessidades, sempre existe a opção de promover o upgrade do seu plano.
Na área de Domains (Domínios), clique no seu nome de domínio. Na página Overview, a caixa de Authorized Recipients (Destinatários Autorizados) pode ser encontrada no lado direito.
Insira o seu endereço de email e então clique no botão Save Recipient (Salvar Destinatário). Se o processo for bem sucedido, o endereço de email deve aparecer na caixa.
5. Agora, nós seguimos para o painel de controle do WordPress. Encontre o WP Mail SMTP na lista de Plugins e entre na área Configurações.
6. Na página de configurações, mude o Mailer para o Mailgun e o um menu estendido de configuração do Mailgun irá aparecer.
Preencha os campos Private API key (API key Privada) e Domain Name (Nome de Domínio) usando a informação que você recuperou no Passo 3.
7. Assim que você tiver terminado, clique no botão Save Settings (Salvar Configurações).
8. Se o processo for bem sucedido, uma mensagem de confirmação como essa irá aparecer na sua tela.
9. Como sempre, faça uso da funcionalidade de teste de email do WP Mail SMTP para conferir se tudo está funcionando perfeitamente.
Escreva o endereço de email do destinatário que você registrou como um receptor autorizado no Mailgun e então clique no botão Send Email (Enviar Email).
10. Se o teste foi bem sucedido, essa imagem aparecerá na sua tela. Confira a caixa de entrada do destinatário para ter certeza de que o email está lá.
Claro que há outros serviços externos do tipo SMTP que você pode utilizar através desse processo de configuração. A Google, por exemplo, oferece um serviço de SMTP gratuito para usuários que têm uma conta do Gmail.
Se você desejar testar o serviço deles em vez daqueles de recomendamos, esse artigo traz um detalhado tutorial passo-a-passo de como tirar vantagem do servidor Google SMTP para enviar emails.
Conclusão
O WordPress é um dos melhores Sistemas de Gerenciamento de Conteúdo (CMS) do mercado. Apesar de sua natureza e popularidade, o WordPress não é capaz de se destacar na área de entrega de emails.
Se você encontrar quaisquer problemas relacionados com o WordPress não enviar emails, a fonte do problema muito provavelmente se encontra na configuração de sua função de mail PHP.
Outra coisa que pode atrapalhar o tráfego de seus emails enviados de sites do WordPress é um teste de spam que é conduzido pelo provedor de hospedagem do destinatário ou por serviços de email. Isso acontece pelo fato de que os emails nativos do WordPress não têm a autenticação necessária para contornar essas medidas de segurança.
Por essas razões, nós não recomendamos usar a função de emails nativa do WordPress para enviar emails.
Em vez disso, você pode fazer uso de outros serviços externos gratuitos de SMTP. O WordPress tem uma seleção de plugins como o WP Mail SMTP, que pode melhorar a taxa de entrega de seus emails.
Diversos provedores de hospedagem como a Hostinger também equipam seu plano de hospedagem com um protocolo SMTP do qual você pode tirar vantagem.
A última opção é usar serviços de automação de email independentes como o Mailgun e o servidor Google SMTP.
De qualquer modo, nós encorajamos você a priorizar a segurança e a taxa de entrega de seus emails ao configurar um protocolo SMTP no seu WordPress!


Comentários
dezembro 01 2020
Excelente tutorial, resolveu meu problema. Migrei de outro servidor e precisei reconfigurar o SMTP.
dezembro 07 2020
Ficamos feliz em ajudar, Cássio! :D
setembro 21 2022
Obrigada pelo tutorial, vou tentar agora