Como Colocar seu Site no Ar (em 6 Passos Fáceis)
Criar o seu próprio site vai impulsionar a sua presença online, expandir sua base de clientes e aumentar sua taxa de conversão. Contudo, vai ser praticamente impossível de atingir esses objetivos se você não colocar o seu site no ar antes disso.
O melhor de tudo é que você não precisa de experiência com programação para subir o seu site para o servidor. Muitos serviços de hospedagem e programas FTP oferecem ferramentas convenientes para fazer upload de um site em poucos cliques.
Então continue lendo nosso artigo para descobrir como fazer upload do seu site em seis passos rápidos e simples.
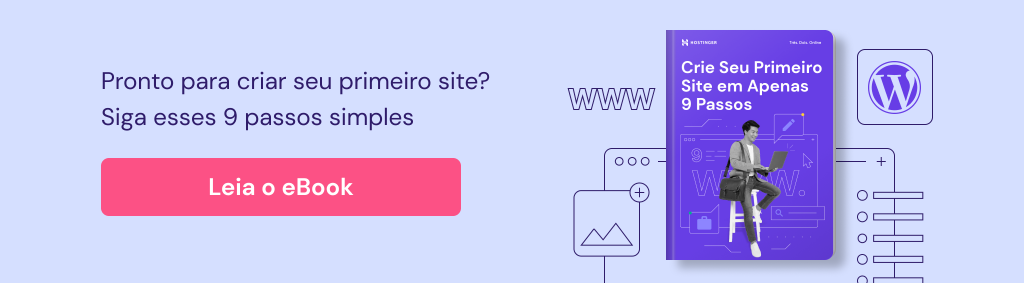
Conteúdo
Tutorial em Vídeo
1. Escolha uma hospedagem de confiança
A criação e a manutenção de um site são coisas que você precisa levar a sério. É crucial escolher uma provedora de hospedagem de primeira linha, que tenha todos os recursos necessários para dar partida no seu projeto.
Aqui estão diversos fatores você deve considerar na hora de escolher o melhor provedor de hospedagem:
- Suporte instantâneo. Um bom serviço de hospedagem deve ter uma equipe de especialistas que podem ajudar você a qualquer momento. Não tem sensação pior do que encontrar alguns problemas e ter que esperar dias até receber uma resposta.
- Controle sobre o armazenamento da hospedagem. Quanto menos controle você tiver sobre a sua conta de hospedagem, maior a chance de você encontrar problemas quando o seu site começar a crescer.
- Espaço para crescimento. Antes de escolher uma provedora de hospedagem, certifique-se de que ela oferece soluções com potencial de crescimento e que oferecem mais potência (como servidores virtuais privados e hospedagem cloud).
- Garantia de reembolso. Ninguém gosta de investimentos ruins, então não se esqueça de conferir a política de reembolso. Com ela, você terá um tempo para testar tudo antes de firmar um compromisso com um serviço de hospedagem.
- Benefício extra. Garanta que seu provedor de hospedagem ofereça certificados SSL, recurso essencial para manter seu site, domínio e usuários protegidos. Economize escolhendo a Hostinger, que tem certificado ssl gratuito.
Dica do Especialista
Sua escolha de hospedagem vai afetar diretamente o seu site, seu desempenho e o seu negócio.
Se você escolher uma provedora de hospedagem confiável como a Hostinger, terá um site mais seguro, melhor tempo de resposta do servidor, recursos automatizados para facilitar a manutenção do site e uma equipe de suporte que está sempre disponível para atender você.
Estamos sempre buscando melhorar a qualidade dos nossos serviços e escaneamos os sites dos nossos clientes de maneira proativa em busca de quaisquer ameaças de segurança.
2. Escolha o Método de Upload
O próximo passo é escolher a ferramenta certa para fazer o trabalho. Essas são as 4 ferramentas mais utilizadas para subir um site:
Gerenciador de Arquivos
Um gerenciador de arquivos é uma ferramenta baseada em navegador que possui todos os recursos necessários para cuidar dos arquivos e diretórios do seu site. Se você tem uma conta na Hostinger, faça login no hPanel e você encontrará o Gerenciador de Arquivos dentro da seção Arquivos.
Mas fique de olho, pois o Gerenciador de Arquivos tem um limite de upload. Se os arquivos do seu site tiverem mais de 256 MB, você deve escolher a próxima ferramenta.

Protocolo de Transferência de Arquivos (FTP)
A maioria dos provedores de hospedagem oferece suporte ao FTP — ou Protocolo de Transferência de Arquivos, que você pode usar para se conectar com um cliente FTP. Se você não possui um cliente FTP, sugerimos que instale um em seu PC.
Usuários da Hostinger podem encontrar todas as credenciais necessárias para acessar seu Cliente FTP no menu Contas FTP, dentro da seção Arquivos.
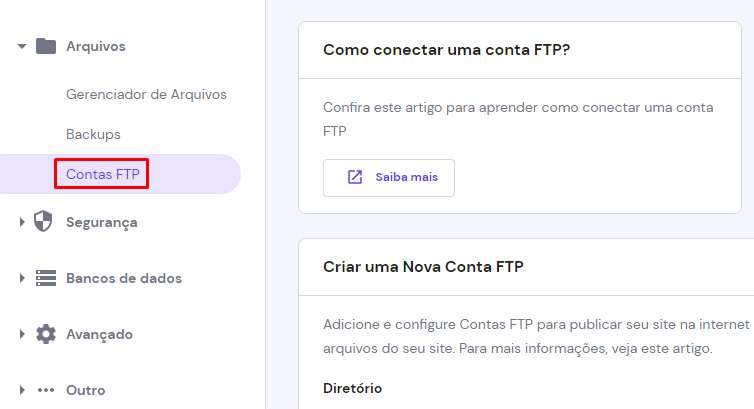
Nessa tela, você pode editar todas as informações importantes da sua conta FTP, como nome de usuário, hostname e senha do FTP.
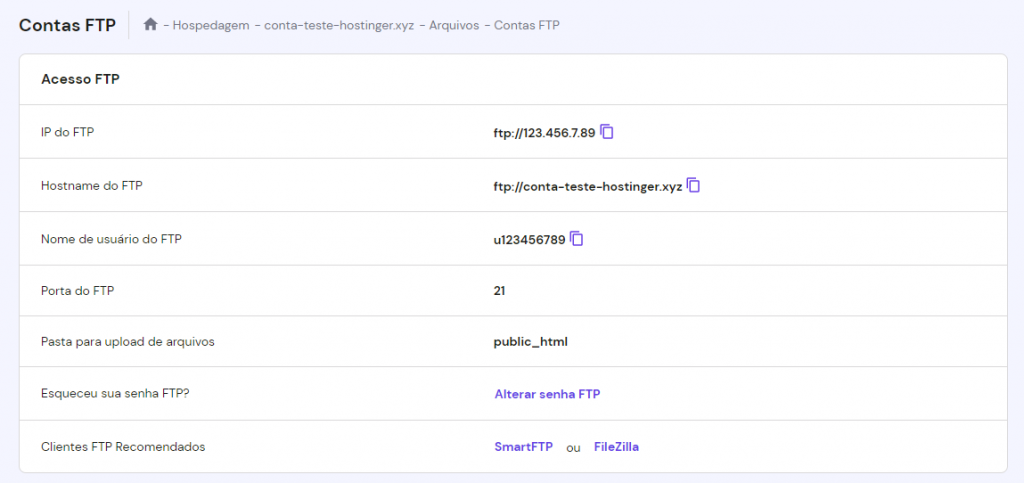
Não existe limite de tamanho para o upload de arquivos com um programa FTP. Contudo, é necessário ter um pouco de conhecido técnico, então recomendamos que você leia nosso artigo sobre como configurar o FileZilla.
Ferramenta de Importação Automática de Sites
Usuários da Hostinger podem encontrar o recurso de Importar Site no hPanel.
Você pode usar esse recurso para extrair um arquivo de site para o diretório public_html. A ferramenta suporta os formatos .zip, .tar e .tar.gz, com um limite de upload de 256 MB.
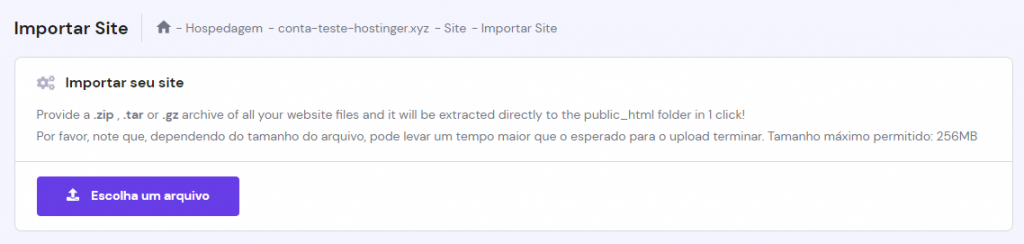
Plugins de Migração do WordPress
Se você planeja usar o WordPress, existem diversas maneiras de fazer o upload do seu site para o CMS. Um dos métodos mais fáceis é usando um plugin de migração do WordPress como o All in One WP Migration. Depois de instalar e ativar o plugin, o resto dos passos são autoexplicativos.
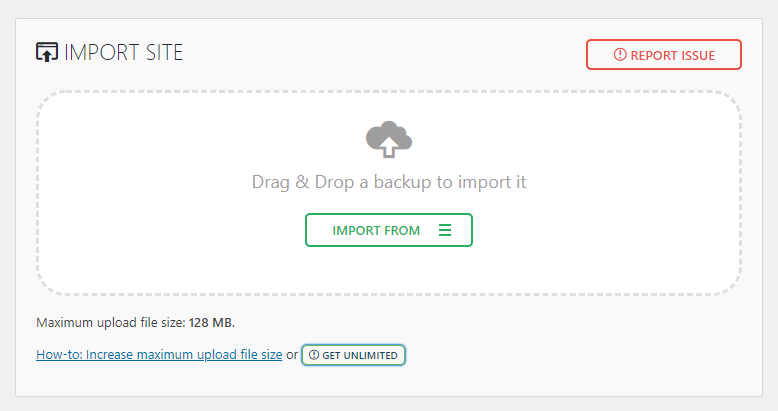
O limite do tamanho do upload vai depender do seu provedor de hospedagem. Veja em nosso tutorial como aumentar o limite de upload no WordPress.
Dica do Especialista
Se você já possui um site em outro provedor, você sempre pode usar o serviço de migração grátis da Hostinger. Essa é a maneira mais rápida e fácil de migrar sites ilimitados, já que a nossa equipe de Migração vai cuidar do processo.
3. Faça Upload dos Arquivos para o seu Site
Agora você já sabe quais são as melhores ferramentas para fazer upload do seu site, está na hora de colocá-lo no ar!
Nesta parte do tutorial, vamos mostrar para você como fazer upload de arquivos para um site usando o Gerenciador de Arquivos da Hostinger e um conhecido programa de FTP, o FileZilla.
Usando o Gerenciador de Arquivos
- Faça login no hPanel da Hostinger e navegue até Gerenciador de Arquivos.
- Assim que você estiver no diretório public_html, selecione o ícone de Upload de Arquivos no menu do canto superior direito.
- Selecione o arquivo do site no seu computador de faça Upload dele para o nosso servidor.
- Clique com o botão direito no arquivo que você subiu e Extraia os arquivos para a pasta public_html.
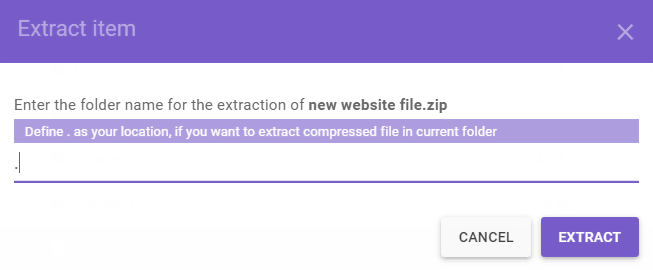
Usando o FileZilla
Antes de começar, certifique-se de extrair o arquivo para o seu computador local, já que o FileZilla não tem um recurso de extração.
- Conecte sua conta ao FileZilla. Use a porta 22 ou conecte-se ao SFTP para garantir uma conexão segura.
- Navegue até o Remote Site (Site Remoto) e clique na pasta public_html.
- Vá até o painel Local Site (Site Local) e localize os arquivos extraídos.
- Selecione os arquivos e clique com o botão direito para fazer upload deles para a pasta public_html.
É isso! Seguindo os passos acima, você pode transferir todos os arquivos para a pasta public_html sem ter nenhum trabalho extra. Se preferir, você também pode se conectar via SSH e extrair o arquivo manualmente.
4. Mova os Arquivos do Site para o Diretório Raiz Principal
Em alguns casos, um diretório adicional será criado quando você fizer upload dos arquivos do seu site. O resultado disso é que alguns visitantes serão direcionados para seudominio.com/subpasta ao invés de seudominio.com.
Para evitar que isso aconteça, você precisará garantir que os arquivos estão localizados no diretório raiz do seu domínio, que é public_html.
Você pode usar o Gerenciador de Arquivos para mover os arquivos do seu site. Tudo que você precisa fazer é clicar com o botão direito na subpasta, selecionar a opção Move (Mover) e definir o public_html ccomo destino.
5. Importe sua Base de Dados
Se o seu site usa uma base de dados, você vai precisar importá-la junto dos seus arquivos:
- Crie uma nova base de dados MySQL e um novo usuário.
- Acesse seu novo banco de dados e faça upload do arquivo de backup da database.
- Use a seção Import (Importar) para fazer upload do arquivo de backup da sua base dados.
- Atualize as informações de conexão da MySQL database (nome da base de dados, host, usuário, senha) nos arquivos de configuração.
Pule esta parte de você não usar nenhuma base dados.
6. Confira se o Site Funciona
Assim que tiver finalizado o seu upload, é hora de uma verificação final!
Se o seu domínio já está registrado e apontando para a sua provedora de hospedagem, insira o seu nome de domínio no navegador e veja se ele está direcionando para o seu site.
Tenha em mente que mudanças de DNS podem levar até 48 para serem propagadas pelo mundo inteiro. Por isso, pode necessário esperar algum tempo se você acabou de apontar o domínio para os servidores da sua provedora.
Use uma ferramenta online como o whatsmydns.net para conferir a situação da propagação do seu DNS. Basta inserir o seu domínio na ferramenta e ela vai verificar os registros de DNS em comparação com múltiplos servidores.
Se você seguir as instruções da maneira correta, o seu site aparecerá direitinho. Contudo, se ocorrer algum problema, você deverá entrar em contato com a sua provedora de hospedagem em busca de assistência.
Se você é cliente da Hostinger, entre em contato conosco através do nosso chat, pois nossos agentes de Customer Success estarão prontos para ajudá-lo!
Leitura Sugerida
Conclusão
Parabéns, agora você já sabe como fazer upload do seu site!
Para recapitular, aqui estão os passos para fazer upload do seu site num servidor da web:
- Escolha o provedor de hospedagem certo.
- Selecione uma ferramenta e um método para fazer upload do seu site.
- Faça upload dos arquivos para o seu site.
- Mova os arquivos do site para a pasta raiz principal.
- Importe sua base de dados.
- Confira o se o seu site funciona no mundo inteiro.
É isso! Pode parecer algo complicado no começo, mas se você seguir todos os passos de maneira atenta, conseguirá fazer upload do seu site rapidamente. Esperamos que este artigo tenha ajudado você, e boa sorte com seu projeto!
Aprenda Mais Sobre Criação de Sites
Melhores plataformas para site
Ideias para Criar um Site e ter um Negócio Online
Quanto Custa Para Fazer um Site?
Como Fazer o Layout de um Site
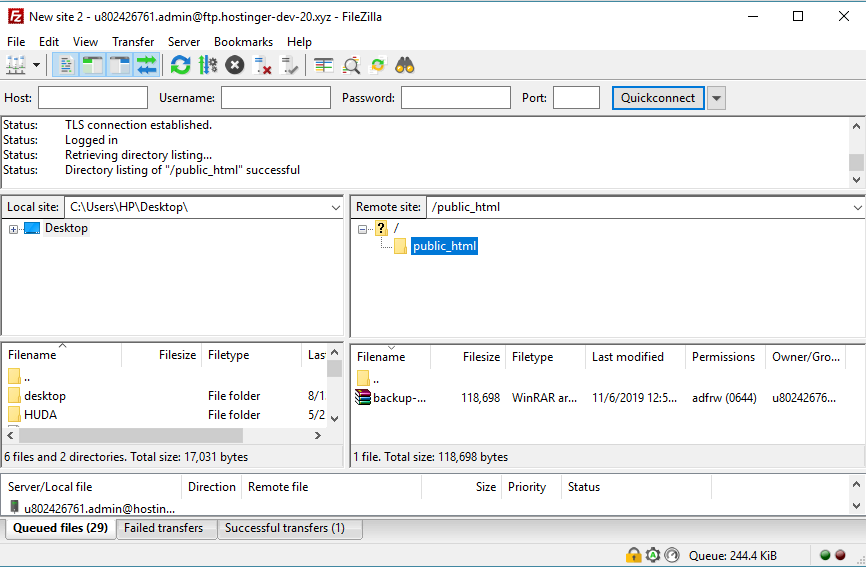
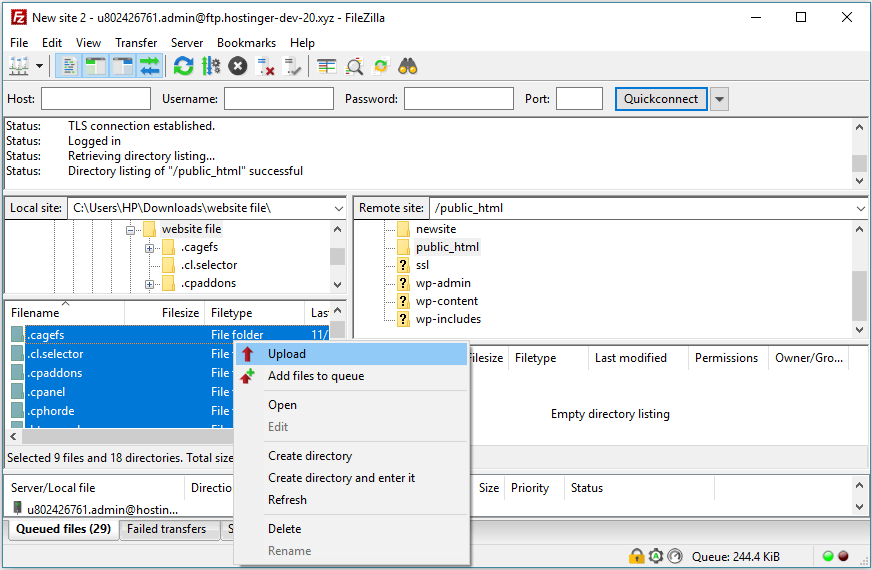

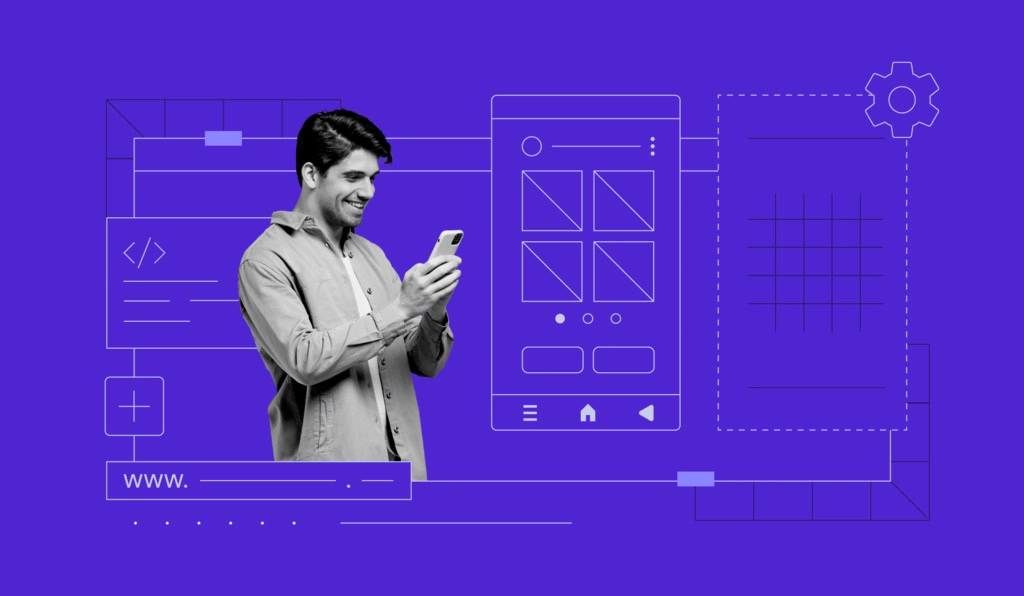
Comentários
fevereiro 15 2019
Seus artigos são bem informativos, vendo que muitas pessoas buscam informações relevantes, muito bom quando encontramos conteúdo de qualidade como esse, parabéns.
fevereiro 16 2019
Ajudar as pessoas a aprender e crescer na internet é a nossa missão! Conteúdo relevante é um dos meios que usamos para fazer isso! Obrigada pelo feedback :)
maio 18 2019
muto interessante mas cade que tambem somos desenvolvedores .net como hospedar esta tecnologia voces atendem tambem? seja pelo menos nos servidores cloud? grato
dezembro 19 2019
Bom dia, ótimo artigo com certeza como todos os outros da hostinger, mas ficou uma dúvida e faltou falar, segue; 1) consigo subir mais de um site? Se sim como ficaria a organização de pasta e onde colocar o arquivo Index de cada site? Att José Roberto
dezembro 19 2019
Neste caso, sugerimos que você suba todos os seus arquivos e sites que desejar via FTP. Aconselhamos, para que você não envie arquivos errados para páginas erradas, que envie um site de cada vez – junto de seus respectivos arquivos. Abraços!
novembro 08 2022
consegui por o meu site no ar graças a vosso tutorial muito obrigado pela ajuda
novembro 25 2022
De nada! É nosso prazer ajudar ?
agosto 14 2023
Existe uma maneira de tirar o site do ar temporariamente (deixar em manunteção), pelo criador de sites do Hostinger e não do WordPress ??
setembro 01 2023
Oi, Davi! No momento isso não é possível, mas estamos trabalhando para adicionar esse recurso :)
outubro 05 2023
Boa Noite, sou desenvolvedores .net ,gostaria de saber se a hostinger faz a hospedagem de site em .net c# no padrão de arquitetura MVC ?
novembro 03 2023
Oi, Daniel! Nossos planos de hospedagem compartilhada e Cloud não oferecem suporte a projetos ASP (.net), mas os planos VPS sim! Qualquer dúvida, estamos por aqui :)