Como Limpar Cache WordPress: 6 Métodos Explicados
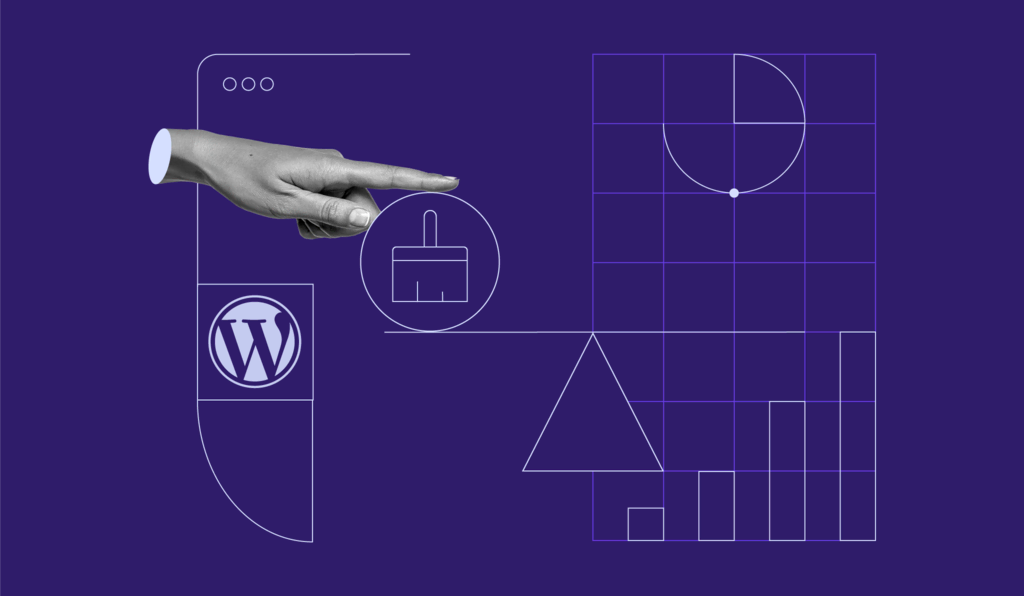
Se você tem um, garantir que ele tem tempos de carregamento otimizados é essencial para a experiência do usuário e para a otimização para os mecanismos de busca (SEO). Sites com boa velocidade tendem a ter taxas de rejeição mais baixas, o que resulta em maior engajamento e conversões. O Google também favorece sites rápidos e os coloca em uma posição de destaque nas suas páginas de resultados.
A questão é que muitos componentes afetam a velocidade de um site, desde a qualidade do seu código até o seu provedor de hospedagem. Por conta disso, existem muitas maneiras de acelerar o desempenho de um site — e cuidar do cache costuma ser um dos caminhos mais eficazes.
Cache é o nome que se dá para o armazenamento de cópias dos dados do seu site para solicitações futuras. Ou seja, se uma pessoa acessa o seu site repetidas vezes, em vez de baixar os arquivos do servidor novamente a cada visita, o cache deixa esses arquivos salvos no navegador do visitante. Desta forma, seu conteúdo é exibido mais rapidamente.
No entanto, arquivos em cache podem expirar, o que impede os visitantes de ver a versão atualizada do seu site.
Para resolver este problema, vamos mostrar como limpar o cache no WordPress usando alguns métodos populares. Nós também ensinaremos como remover o cache diretamente do seu navegador, para resultados mais eficazes. Vamos começar com uma explicação do que é cache e como ele funciona.
Conteúdo
Limpar Cache WordPress: Tutorial em Vídeo
Aprenda como limpar o cache do WordPress com nosso tutorial em vídeo para otimizar a velocidade do seu site.
O Que é Cache do WordPress
Um cache é um local de armazenamento temporário para conteúdo estático, como arquivos HTML, Javascript, CSS e de mídia.
Sempre que você visita um site, seu navegador envia solicitações para o servidor do site. O servidor pode precisar de alguns segundos para buscar e exibir o conteúdo solicitado, mas o cache torna esse processo bem mais rápido.
Em outras palavras, o armazenamento em cache faz o download do conteúdo estático do site e o armazena como arquivos de cache. Como resultado, seu navegador pode criar menos solicitações ao servidor, pois já possui o conteúdo armazenado em cache.
Existem dois principais sistemas de cache:
- Armazenamento em cache do lado do cliente – também conhecido como cache do navegador, este tipo de armazenamento em cache salva o conteúdo estático no armazenamento local do visitante. Quando um usuário faz uma visita repetida ao seu site, ele carregará mais rápido, pois a versão em cache já está armazenada no navegador.
- Cache do lado do servidor – tem um conceito semelhante ao cache do lado do cliente. No entanto, ele usa um servidor para armazenar os dados em cache de um site. O cache do servidor pode armazenar vários dados do site em múltiplos bancos de dados, tornando-o uma ótima solução para sites com alto tráfego.
No geral, o cache reduz as solicitações que seu servidor recebe armazenando uma versão estática do seu site — aumentando, assim, o desempenho do seu site.
Isso também reduz seus o consumo da sua rede, pois processar menos solicitações requer menos largura de banda, o que pode beneficiar sites com recursos limitados.
Como Limpar o Cache no WordPress
Digamos que você tenha feito uma alteração no seu site WordPress, mas seu conteúdo não esteja sendo atualizado na interface do usuário. Isso pode acontecer porque seu servidor WordPress ainda está exibindo a versão em cache de suas páginas.
Não se preocupe: limpar o cache do WordPress geralmente resolve esse problema. Quando o cache do seu site está limpo, o sistema pode armazenar os dados atualizados e exibi-los para seus visitantes.
A maneira mais fácil de limpar o cache em sites WordPress é instalando um plugin. A seguir, explicaremos como limpar o cache WordPress usando quatro plugins populares ou o nosso painel de controle hPanel — além disso, mostraremos também como limpar o cache do WordPress quando seu domínio está apontado para o Cloudflare.
Limpando Cache com o LiteSpeed

Você pode usar o plugin LiteSpeed Cache para WordPress (LCWP) para gerenciar de maneira eficiente a forma como o seu cache é armazenado e utilizado. Este plugin usa o servidor de cache LiteSpeed para melhorar o tempo de carregamento do site e vem com recursos exclusivos de otimização.
Todos os planos de hospedagem da Hostinger, incluindo os planos otimizados para WordPress, são alimentados pelo LiteSpeed — e o plugin vem pré-instalado em todas as contas de hospedagem. No entanto, se você estiver usando um provedor de hospedagem diferente, basta navegar até o diretório de plugins do WordPress para baixá-lo.
O plugin LiteSpeed Cache oferece várias maneiras de limpar o cache do WordPress, desde uma limpeza automática do cache com base em condições específicas até a inclusão de URLs específicas do seu site para limpeza programada. Para configurar o plugin, siga as instruções abaixo:
- Depois de instalar e ativar o plugin, acesse seu painel de administração do WordPress. Por lá, vá para LiteSpeed Cache.
- Escolha o menu Toolbox, e a janela da Caixa de Ferramentas do LiteSpeed Cache aparecerá.
- Existem vários tipos de cache que você pode limpar, desde o cache de página até o cache de CSS/JS. Escolha qual tipo de limpeza de cache você deseja realizar.
- Se você quer limpar completamente o seu cache do WordPress, escolha Purge All. Observe que isso não excluirá dados críticos no seu site WordPress – você pode limpar o cache sem se preocupar em causar problemas nas suas páginas.
- No entanto, se você deseja apenas esvaziar o cache de certas páginas ou seções, role para baixo até a seção Purge By . A partir daí, defina a seção desejada usando uma categoria, tag ou URL.
Além de acessar seu painel do WordPress, você também pode limpar o cache de uma página específica simplesmente visitando-a — só tenha em mente que, antes disso, você precisa fazer login como administrador no WordPress. Em seguida, basta passar o mouse sobre o ícone LiteSpeed na sua barra de administração e escolher Purge this page.

Limpando Cache WordPress no hPanel
A segunda opção é a mais simples, mas é exclusiva para clientes da Hostinger: no hPanel, nosso painel de controle personalizado, você pode limpar o cache do seu site WordPress rapidamente e até de forma automática, se quiser. Aqui estão os passos:
- No painel do seu site WordPress, vá até Avançado → Gerenciamento de Cache.
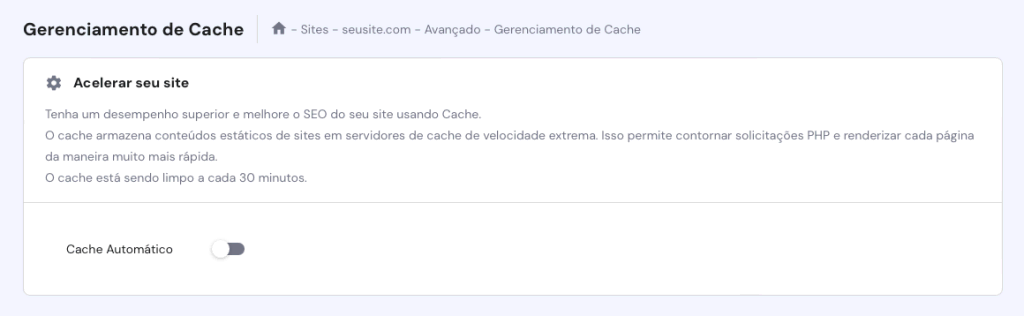
- Ative a opção Cache Automático para que o sistema possa limpar o cache do site a cada 30 minutos.
- Após ativá-la, você verá uma mensagem mostrando o status atualizado do seu cache.
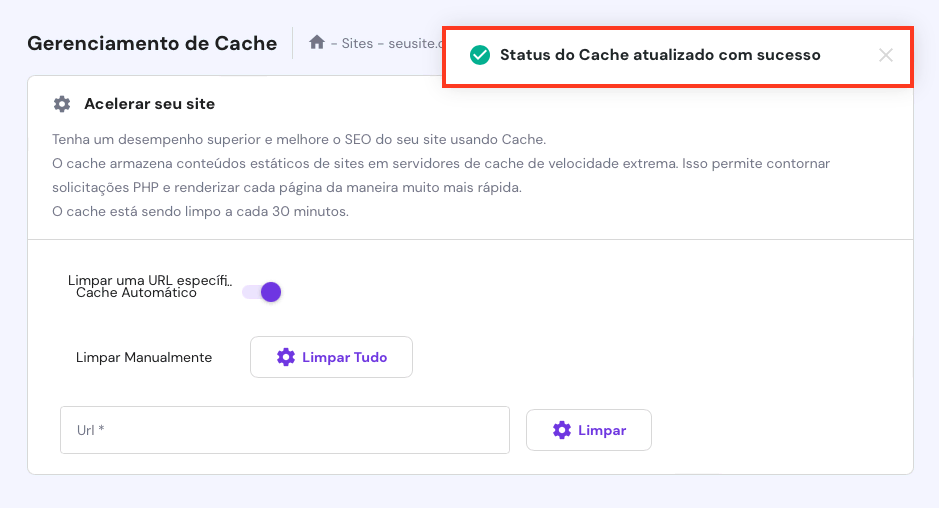
Você também pode limpar o cache manualmente clicando no botão Limpar Tudo. Quando a tarefa estiver concluída, você verá uma mensagem indicando que todos os caches foram limpos.
A outra opção é limpar o cache de uma URL específica do seu site. Para fazer isso, cole a URL desejada no campo específico e clique em Limpar.
Limpando Cache Com o WP Super Cache
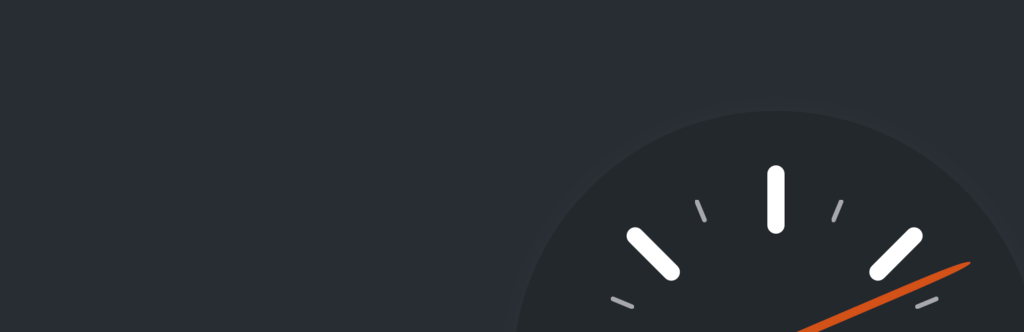
O WP Super Cache modifica o sistema de cache em seu site WordPress usando três modos: WP caching, Simple e Expert.
Os métodos Expert e Simple carregam arquivos no modelo de super cache, então eles são boas soluções para sites com muito tráfego. A única diferença é que o método Expert reescreve regras em seu arquivo .htaccess para um desempenho mais rápido. Enquanto isso, o método WP caching armazena em cache apenas usuários logados, como visitantes que deixam comentários ou armazenam informações pessoais no seu site.
Este plugin também pode limpar arquivos de cache com um único clique. Simplesmente siga os passos abaixo para fazer isso:
- Do seu painel de administração do WordPress, vá para Configurações -> WP Super Cache.
- Na página de configurações do WP Super Cache, role para baixo até a seção Excluir Páginas em Cache. Então, clique no botão Excluir Cache .
Além disso, o plugin WP Super Cache oferece uma ampla variedade de recursos, incluindo a chamada coleta de lixo. Nele, os usuários podem definir um tempo limite para o cache, e o sistema limpará os arquivos de acordo. Para fazer isso, siga as instruções abaixo:
- Vá até Configurações -> WP Super Cache -> Avançado . Em seguida, role para baixo até o Prazo de validade e coleta de lixo .
- Defina o tempo de expiração e o intervalo do seu cache conforme sua necessidade.
Se você não atualiza seu site WordPress com frequência, você pode definir esse prazo para 3600 segundos, por exemplo. Por outro lado, se você administra um site movimentado com muito conteúdo dinâmico, como um site de e-commerce, é melhor definir o intervalo para 600 segundos para evitar um desempenho muito lento.
- Em seguida, clique em Alterar Expiração para salvar as alterações.
- Se você quiser desativar a coleta de lixo, simplesmente defina o tempo de expiração do cache para 0 segundos.
Limpando o Cache Com W3 Total Cache

O W3 Total Cache é um dos plugins de cache mais populares do WordPress, conhecido por suas funcionalidades de personalização e pela economia de largura de banda. O plugin economiza até 80% do uso de largura de banda através de técnicas como minificação, otimização de feed e compressão HTTP.
Ele oferece várias habilidades de cache, incluindo cache do navegador, banco de dados e cache do site, além de suporte AMP, que ajuda a melhorar o desempenho de SEO. Por fim, os usuários podem usar a interface de comando WP-CLI para realizar várias tarefas, como limpeza de cache e atualização de strings de consulta.
Aqui está como limpar o cache do WordPress usando o W3 Total Cache:
- Depois de instalar o plugin, acesse sua área de administração do WordPress e vá para Desempenho -> Painel.
- Clique no botão esvaziar todos os caches localizado no topo da página.
- O sistema começará a limpar o seu cache do WordPress. Uma vez terminado, você deverá ver esta mensagem.
- Além do botão esvaziar todos os caches, existem outros botões para deletar vários tipos de cache, incluindo a limpeza apenas do cache Memcached do banco de dados. Basta clicar no botão para iniciar a ação desejada.
Limpando Cache Com o WP Fastest Cache

O WP Fastest Cache é outro plugin de cache popular e famoso por suas várias funcionalidades de otimização e gerenciamento de cache, como minificações, pré-carregamento de cache e compressão GZIP. Ele vem com um painel intuitivo e usa o módulo mod_rewrite para fornecer a solução de cache mais rápida.
Os usuários podem ativar o tempo limite do cache para não precisar limpar o cache manualmente. O plugin também pode deletar automaticamente todos os arquivos de cache sempre que uma nova página ou postagem é publicada, o que impede que dados desatualizados sejam exibidos no seu site WordPress.
Siga estas etapas para realizar a limpeza automática do cache com o WP Fastest Cache:
- Da sua área de administração do WordPress, navegue até WP Fastest Cache. Ele abrirá a página de opções do WP Fastest Cache.
- Por lá, ative a opção Cache System. Uma vez que você ative o armazenamento em cache, o plugin irá limpar regularmente o seu cache.
- Se você deseja limpar os arquivos de cache sempre que um post ou uma página for publicada, simplesmente ative as configurações New Poste Update Post.
- Para habilitar mais recursos, basta ativar as caixas de seleção desejadas. Certifique-se de clicar no botão Submit para salvar as alterações.
Para limpar manualmente o cache do seu site WordPress:
- Vá para WP Fastest Cache e selecione a aba Delete Cache .
- Por lá, clique no botão Delete Cache.
- Como alternativa, clique no botão Delete Cache and Minified CSS/JS se você acabou de editar arquivos CSS ou JavaScript.
- No final da página, você encontrará as configurações de Timeout Rules. Basta clicar em Add New Rule para definir um tempo de expiração.
- Uma janela pop-up aparecerá. Lá, você pode configurar a condição das páginas ou posts que deseja armazenar em cache e com que frequência gostaria de excluí-los. Clique em Salvar para adicionar a regra.
Limpando Cache com a Cloudflare
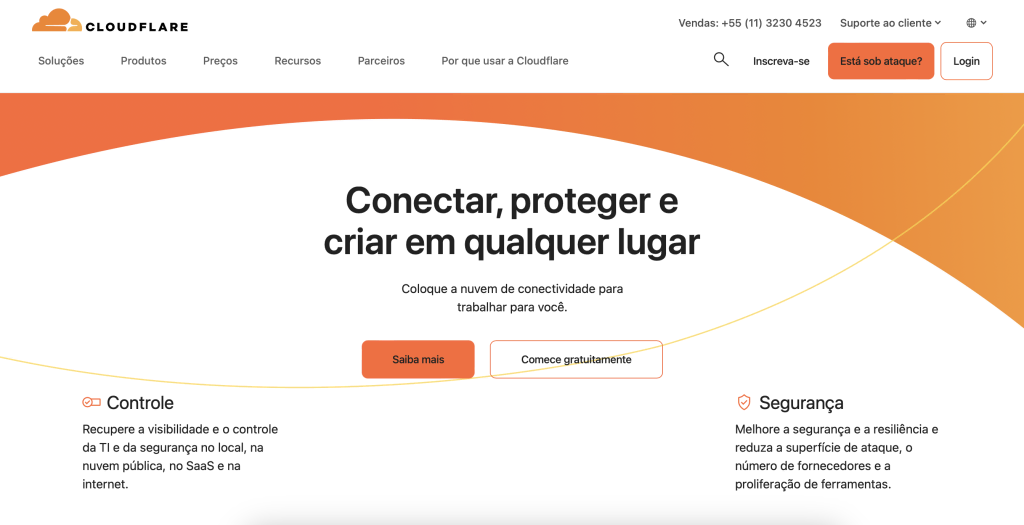
Além de usar plugins, você pode usar a Cloudflare para limpar o cache no WordPress. A Cloudflare uma rede de distribuição de conteúdo (CDN) que vem com inúmeras funcionalidades para melhorar o desempenho do seu site, incluindo controle, limpeza rápida e proteção de cache.
Para configurar a CDN, e limpar o seu cache do WordPress com este método, você deve apontar seu domínio para a Cloudflare. Quem tem serviços ativos da Cloudflare na Hostinger não precisa apontar seus domínios para os nameservers da Cloudflare, pois essas alterações serão feitas automaticamente.
Se sua hospedagem WordPress não configurar automaticamente a Cloudflare para você, siga os passos abaixo:
- Crie uma conta Cloudflare.
- Adicione seu domínio e aguarde o sistema identificar seus registros DNS.
- Selecione um plano.
- Quando a Cloudflare apresentar os nameservers necessários, simplesmente copie-os e atualize seus nameservers no painel de controle de sua conta de hospedagem.
Uma vez que seu domínio esteja apontado para a Cloudflare, siga estas etapas para limpar o cache do seu site WordPress:
- Faça login no painel da Cloudflare e clique no domínio do seu site WordPress.
- Navegue até o menu cache e clique em Configuração.
- Escolha seu método desejado para limpar o cache. Para limpar todos os arquivos de cache, clique no botão Purge Everything . Se você deseja selecionar páginas específicas, escolha Custom Purge e preencha as páginas que deseja limpar.
Limpando Cache no Navegador
Limpar o cache do seu próprio navegador também ajuda a solucionar problemas de carregamento e formatação. Isso removerá arquivos desatualizados, permitindo que o browser carregue a versão atualizada do site desejado. Fazer isso também pode resolver problemas relacionados ao servidor, incluindo o 502 bad gateway e o 504 gateway timeout.
Lembre-se de que limpar o cache do navegador também pode excluir alguns dados de navegação, como logins salvos preferências de configuração. Portanto, certifique-se de exportar seus dados do navegador e importá-los de volta uma vez que você terminar de limpar o cache.
As seguintes etapas mostrarão como limpar o cache no Google Chrome. Observe que os mesmos passos se aplicam a outros navegadores também.
- Abra o navegador Chrome.
- Clique no menu de três pontos (⋮) no canto superior direito da sua tela.
- Escolha Mais ferramentas -> Limpar dados de navegação .
- Isso te levará a uma página onde você pode realizar a limpeza do cache de forma Básica ou Avançada.

- Escolha seu método desejado, defina o intervalo de tempo e marque as caixas conforme necessário. Deixe a opção Senhas e outros dados de login desmarcada para manter suas credenciais de login.
- Finalmente, clique no botão Limpar dados.
Conclusão
O armazenamento em cache é uma ótima maneira de fazer seu site carregar mais rápido, pois ele ele armazena cópias do conteúdo estático do seu site para reutilização futura. No entanto, arquivos de cache desatualizados podem impedir que os visitantes vejam novas alterações no seu site.
Felizmente, limpar o cache do seu site pode resolver esse problema. Este tutorial mostrou como limpar o cache no WordPress usando alguns plugins de cache populares ou o hPanel. Se a remoção do cache do servidor WordPress não resolver o problema, tente também limpar o cache do seu navegador.
Observe que, depois que os arquivos em cache sejam removidos, os navegadores e servidores precisarão de algum tempo para baixá-los novamente — o que pode resultar em um tempo de carregamento um pouco mais longo.
Esperamos que este artigo tenha sido útil. Se você tiver alguma dúvida sobre o cache do WordPress, sinta-se à vontade para deixar um comentário logo abaixo. Boa sorte!
Mais Tutoriais do WordPress
O Que é WordPress
Como Fazer Backup de um Site WordPress
Removendo Malware no WordPress
Como Otimizar Imagens no WordPress
Como Instalar o WordPress
Guia de Segurança do WordPress
Como Limpar o Cache WordPress: Perguntas Frequentes
Agora que você já sabe como limpar o cache do WordPress, aqui estão algumas perguntas frequentes feitas sobre o tema.
Com Que Frequência Devo Limpar o Cache no WordPress?
A frequência para limpar o cache no WordPress depende de quão frequentemente você atualiza o seu site. Recomendamos a limpeza do cache pelo menos uma vez por semana para mantê-lo atualizado e seguro. No entanto, você também pode limpar o cache todos os dias, se fizer atualizações de hora em hora ou diárias em seu site.
Como Limpar o Cache Sem um Plugin do WordPress?
Limpar o cache sem um plugin WordPress é possível — você pode fazer a tarefa manualmente. Para fazer isso, você precisa deletar o conteúdo da pasta wp-content/cache do seu site usando um cliente FTP, como o FileZilla, ou acessando seu servidor diretamente.
Quais São os Benefícios de Limpar o Cache?
Limpar o cache é uma prática de manutenção essencial para qualquer usuário da web. Ela ajuda a liberar espaço no seu dispositivo e manter o desempenho do navegador ao mesmo tempo que permite o acesso ao conteúdo mais recente dos sites que você visita com frequência.




















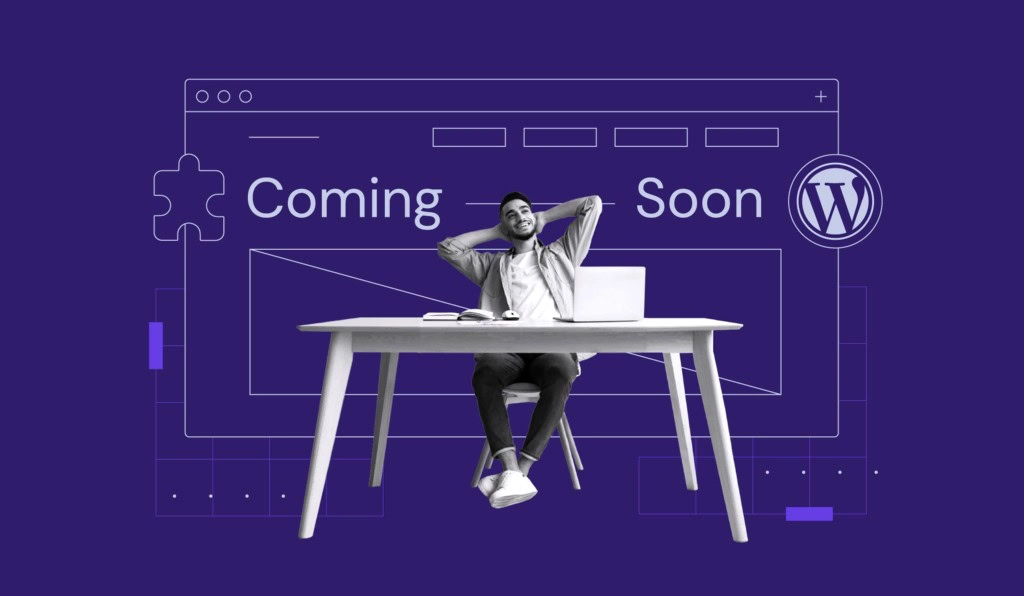
Comentários
março 01 2021
No próprio WordPress tem um botão "Liberar Cache" só ele já não faz esse trabalho? Precisa de um plugin também?
março 11 2021
Então Marcelo, tem que usar um dos plugins que a gente citou no artigo mesmo!