Como Instalar WordPress Usando o hPanel, o Softaculous ou Manualmente: Guia Passo a Passo Para Iniciantes
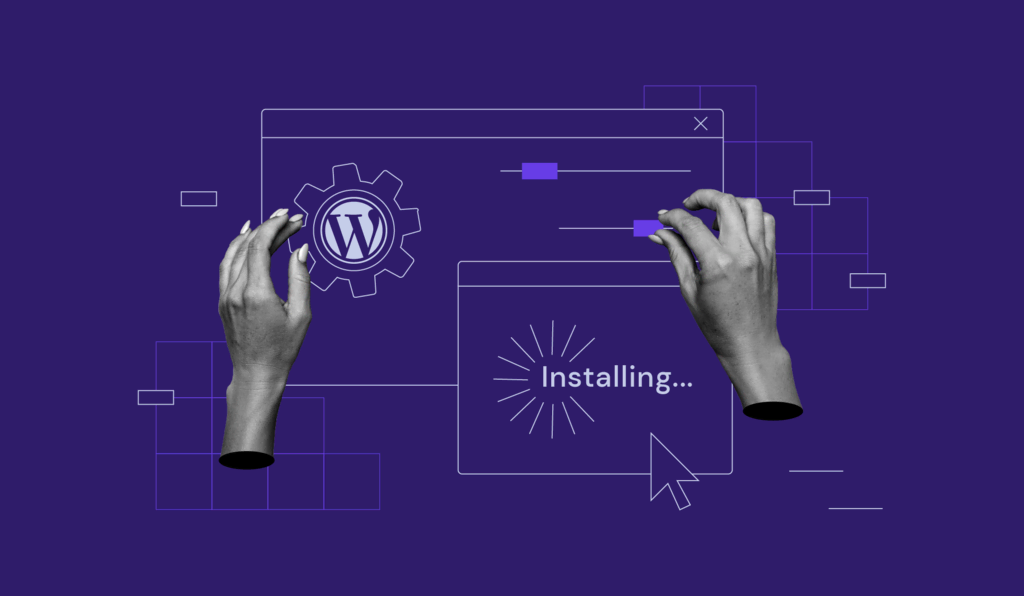
O WordPress é o sistema de gerenciamento de conteúdo (CMS) mais popular do mundo por uma série de motivos: ele é de código aberto, extremamente versátil, escalável e gratuito. Ou seja, basta instalá-lo para começar a criar seu site WordPress.
Mas se você não tem certeza de por onde começar, este tutorial apresentará um guia completo para a instalação do WordPress em um ambiente de hospedagem. Abordaremos alguns métodos para isso — os dois primeiros são especificamente pensados para usuários com sites hospedados na Hostinger, enquanto os outros podem ser seguidos por qualquer pessoa.
Também falaremos sobre problemas comuns que você pode encontrar durante a instalação do WordPress e forneceremos soluções para corrigi-los.
Sem mais delongas, portanto, vamos lá!
Conteúdo
O Que Você Precisa Antes de Instalar o WordPress
Aqui estão os requisitos do WordPress que você deve atender para instalar o software:
Hospedagem de Site
Embora o WordPress seja gratuito, ele precisa de uma hospedagem na web para armazenar os arquivos e dados do site. Você pode comprar um plano de hospedagem em uma série de provedores, como a Hostinger, a preços variados.
Para obter o desempenho ideal do WordPress, opte por um provedor de hospedagem compatível com as linguagens de programação e os sistemas de gerenciamento de banco de dados listados abaixo:
- PHP versão 7.4 ou superior
- MySQL versão 5.7 ou superior ou MariaDB versão 10.4 ou superior
- Suporte a HTTPS
A hospedagem WordPress da Hostinger vai muito além dos requisitos necessários, pois foi configurada do zero para um desempenho ideal. A partir de €1.49/mês, você também terá acesso a um instalador do WordPress com um clique, SSL gratuito e ilimitado para proteger seu site, proteção avançada contra malware e ataques DDoS e até 200 GB de armazenamento NVMe.
Domínio
Um domínio é o endereço de seu site na internet, facilitando que outras pessoas te encontrem na web. Você pode comprar um domínio separadamente por meio de uma empresa registradora ou, mais fácil, optar por um plano de hospedagem que já inclua um domínio gratuito, o que facilita bastante o gerenciamento.
Na Hostinger, todos os planos de hospedagem WordPress incluem um registro de domínio gratuito no primeiro ano. Nossos planos também incluem proteção de privacidade WHOIS, para que suas informações pessoais não fiquem expostas publicamente na internet.
Seu domínio é uma parte importantíssima de sua presença na web, portanto, escolha um que reflita sua marca ou identidade digital. Confira nosso guia para obter mais dicas sobre como escolher o domínio perfeito para seu site.
Verificador de Domínio
Verifique instantaneamente a disponibilidade do nome de domínio.
Arquivos e Ferramentas de Instalação do WordPress
Os itens a seguir também podem ser necessários, dependendo do método de instalação da sua escolha:
- Um pacote do WordPress, baixado do WordPress.org, para instalação manual.
- Um cliente FTP ou um gerenciador de arquivos para transferir os arquivos do WordPress para o servidor web.
- Um editor de código para editar os arquivos principais do WordPress.
Como Instalar o WordPress: 4 Métodos
Com a Hostinger, você tem duas opções para instalar o WordPress: por meio do fluxo de configuração inicial do site (onboarding) ou usando o nosso instalador automático. Se você não é cliente da Hostinger, pode usar o Softaculous para uma instalação facil ou optar pela instalação manual.
Nos parágrafos abaixo, vamos explicar em detalhes cada um desses métodos. Sinta-se à vontade para escolher o mais apropriado para suas necessidades.
Como Instalar o WordPress na Configuração Inicial do hPanel
Os usuários dos planos de hospedagem Business e Cloud da Hostinger podem configurar seu novo site WordPress já no fluxo de configuração inicial do site. Junto com as ferramentas de IA para criação rápida de conteúdo, esse método é voltado para iniciantes e para quem deseja lançar seu site rapidamente.
Veja como instalar o WordPress na Hostinger por meio do fluxo de configuração inicial do hPanel:
- Faça login no hPanel, o painel de controle personalizado da Hostinger, e navegue até Sites. Clique em Adicionar Site e selecione a opção WordPress.

- Caso você tenha mais de um plano de hospedagem conosco, selecione em qual deles você deseja criar seu novo site WordPress.

- Escolha o idioma do site e configure suas credenciais de login, fornecendo um endereço de email e escolhendo uma senha.

- Selecione o tipo de site que você deseja criar – pode ser uma loja virtual, um blog, um portfólio, uma landing page, um site de afiliado ou outro.

- Escolha se você prefere criar seu site com templates pré-definidos ou se você deseja usar os temas padrão do WordPress. Aqui, vamos optar pela primeira opção.

- Selecione o template do seu site — você pode passar o cursor por cima das opções e clicar no botão Visualizar para ter uma ideia melhor de cada um deles. Tenha em mente que você poderá alterar o tema depois, caso queira, mas esta é uma boa oportunidade de escolher um visual que se alinhe com a sua marca e a sua identidade.

- Escolha se você quer que o hPanel instale automaticamente um pacote de plugins básicos para o WordPress ou se você deseja escolher os plugins por conta própria. Caso opte pela segunda opção, escolha na tela seguinte quais plugins você deseja instalar — ou clique em Pular caso não queira instalar plugin algum.

- Em seguida, você pode deixar que a inteligência articial te ajude na criação do site. Basta digitar o nome e uma breve descrição da sua marca para que a nossa IA crie conteúdo personalizado para as suas páginas.

- Registre o domínio do seu site ou escolha um domínio sugerido pelo hPanel para iniciar o processo de instalação do WordPress.

- Aguarde até que a instalação seja concluída (o que pode levar alguns minutos). Quando tudo estiver pronto, o hPanel te redirecionará automaticamente para o painel de controle do seu site WordPress, onde você pode começar a personalizar suas páginas.

Como Instalar o WordPress Usando o Auto Instalador do hPanel
Esse método funciona melhor para instalar uma versão mais antiga do WordPress. Ele também é indicado para instalar o WordPress em um subdomínio sem afetar o seu domínio principal, servindo como uma extensão do site principal.
Para instalar o WordPress usando o Auto Instalador, vá até a aba Sites do hPanel, localize o site no qual você deseja instalar o WordPress e clique em Painel de Controle. Em seguida, na barra lateral do painel, vá até Site → Auto Instalador.

Depois, siga os passos abaixo:
- Na tela do Auto Instalador, localize o WordPress e clique em Selecionar.

- Digite o título do site, seu endereço de e-mail, o nome de usuário e a senha para o login do WordPress. Clique em Avançar.

- Defina a versão do aplicativo, o idioma e o cronograma de atualização de sua preferência. Na área Updates de Aplicações, recomendamos escolher a opção Atualizar apenas para versão secundária. Quando terminar, clique em Instalar.

- Após a conclusão, sua nova instalação do do WordPress instalada aparecerá na seção Aplicativos instalados. Clique nos três pontos ao lado da URL do WordPress e selecione Gerenciar para acessar a área do painel de hospedagem.

- Na tela que se abrirá, clique no botão WordPress para acessar o painel de administração do WordPress.

Como Instalar o WordPress Usando o Softaculous
Se você não é cliente da Hostinger, uma boa solução é instalar o WordPress usando o Softaculous. Essa popular biblioteca de scripts se integra aos painéis de controle cPanel, Plesk, DirectAdmin e InterWorx.
Veja como instalar o WordPress a partir do cPanel:
- Navegue até o Softaculous Apps Installer em sua conta do cPanel e selecione o botão Install WordPress.

- Escolha o protocolo de criptografia e a versão do WordPress que deseja instalar. Se o seu plano de hospedagem for fornecido com um certificado SSL gratuito, escolha a opção https:// para ativar o protocolo HTTPS. Confira nosso guia para saber a diferença entre HTTP e HTTPS.

- Digite o nome do site, a descrição do site, o nome de usuário do administrador, a senha e o endereço de e-mail. Marque a opção Enable Multisite se quiser instalar o WordPress com uma rede de subsites.

- Selecione o idioma do site no menu suspenso e adicione os plugins necessários. Para este tutorial, instalaremos apenas o plugin LiteSpeed Cache.

- As configurações de banco de dados e backup estão disponíveis na seção Advanced Options. Por enquanto, usaremos as configurações padrão.

- Escolha um tema entre as opções disponíveis e clique em Select Theme. Clique em Clear Selection se quiser alterar sua escolha.
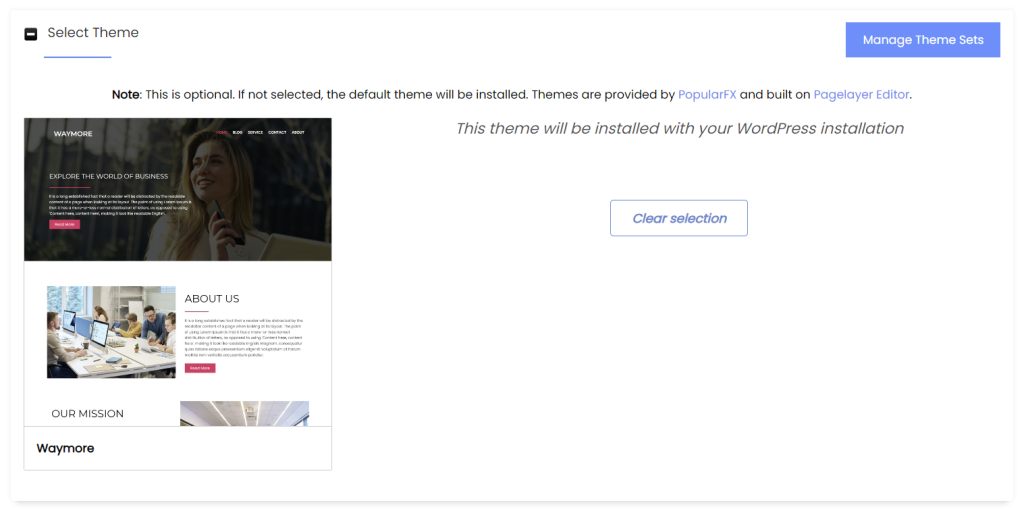
- Quando estiver satisfeito com todas as configurações, pressione o botão Install na parte inferior da página. A tela a seguir será exibida se o processo de configuração for bem-sucedido. Clique no URL administrativo (seudominio.com/wp-admin) para acessar o painel de administração.
Como Instalar o WordPress Manualmente
Se os métodos anteriores falharem ou se o seu provedor de hospedagem não tiver um instalador automático, você sempre pode instalar o WordPress manualmente.
Nesse método, você precisará fazer o upload de arquivos do WordPress para sua conta de hospedagem por conta própria. Embora mais longo, o processo ainda é relativamente simples de seguir, mesmo para iniciantes.
Faça o Upload dos Arquivos do WordPress para o Servidor Web
Veja como fazer upload dos arquivos de instalação do WordPress para sua conta de hospedagem usando o Gerenciador de arquivos da Hostinger:
- Faça o download da versão mais recente do pacote do WordPress no site oficial da plataforma.
- Navegue até Arquivos → Gerenciador de Arquivos no hPanel.
- Carregue o arquivo ZIP no diretório raiz (public_html). Clique com o botão direito do mouse no arquivo e selecione Extrair.

Consulte nosso guia sobre como usar o Gerenciador de arquivos da Hostinger se precisar de ajuda para navegar em nossa ferramenta.
Veja como fazer upload de arquivos para seu servidor web com um cliente FTP:
- Faça o download do pacote do WordPress no site oficial da plataforma e extraia-o em seu computador.
- Navegue até Arquivos → Contas FTP no hPanel e crie uma nova conta de FTP.
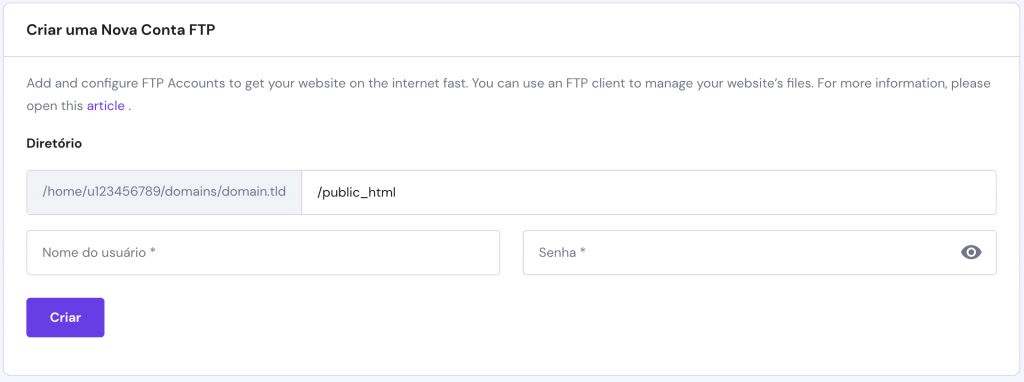
- Abra um cliente FTP, como o FileZilla, e conecte-se ao servidor de FTP usando os detalhes do seu provedor de hospedagem. Na Hostinger, você pode obter os detalhes de FTP da sua conta acessando o seu site no hPanel e indo até Arquivos → Contas FTP.

- Faça o upload do diretório extraído do WordPress no diretório raiz (public_html).
Crie um Banco de Dados e um Usuário MySQL
Um banco de dados é o hub de armazenamento central dos dados de um site. Ele armazena todos os elementos essenciais do site, inclusive informações do usuário, configurações do site e conteúdo, como posts e páginas. Um usuário de banco de dados tem acesso e permissão para interagir com o banco de dados, e o MySQL é o sistema de gerenciamento de banco de dados usado pelo WordPress.
Confira nosso guia se quiser saber como funcionam os bancos de dados do WordPress e as práticas recomendadas para gerenciá-los.
Siga estas etapas para criar um banco de dados e um usuário em sua instalação manual do WordPress:
- No hPanel, vá até Bancos de dados → Gerenciamento.
- Digite o nome do novo banco de dados MySQL, o nome de usuário e a senha e clique em Criar. Anote esses dados, pois você precisará deles posteriormente.

Configure o wp-config.php
O wp-config.php é um arquivo de instalação do WordPress que contém configurações importantes, inclusive o nome do banco de dados, o nome de usuário, a senha e as informações do servidor web. A configuração do arquivo wp-config permite que o WordPress acesse e interaja com o banco de dados recém-criado.
Aqui estão as etapas para configurar o arquivo wp-config em sua nova instalação do WordPress:
- Acesse seu diretório raiz usando um gerenciador de arquivos ou um cliente FTP.
- Abra a pasta do WordPress que contém os arquivos de instalação. Localize a amostra do arquivo de configuração, wp-config-sample.php, e renomeie-o para wp-config.php.

- Clique com o botão direito do mouse no arquivo e selecione Editar. Depois de aberto, procure o seguinte trecho de código:
// ** MySQL settings - You can get this info from your web host ** //
/** The name of the database for WordPress */
define( 'DB_NAME', 'database_name_here' );
/** MySQL database username */
define( 'DB_USER', 'username_here' );
/** MySQL database password */
define( 'DB_PASSWORD', 'password_here' );
/** MySQL hostname */
define( 'DB_HOST', 'localhost' );
- Substitua os valores database_name_here, username_here e password_here por suas credenciais do MySQL. Lembre-se de incluir as cadeias alfanuméricas, pois elas diferenciam maiúsculas de minúsculas.
- Quando terminar de editar, clique em Salvar.
Execute o Script de Instalação do WordPress
Agora que tudo está configurado, você pode iniciar o processo de instalação do WordPress. Siga estas instruções para configurar seu ambiente do WordPress:
- Abra uma janela do navegador e digite seudominio.com/wp-admin/install.php — ou seudominio.com/nome_do_subdiretorio/wp-admin/install.php, se você tiver feito o upload do WordPress em um subdiretório. Esta etapa executa o script de instalação do WordPress.
- Escolha um idioma para seu novo site WordPress e clique em Continuar.

- Digite o título do site e defina o nome de usuário, a senha e o endereço de e-mail para fazer login na área de administração do WordPress. Marque a opção Visibilidade do mecanismo de pesquisa se não quiser que os mecanismos de pesquisa indexem seu site WordPress e o tornem visível nos resultados de pesquisa.

- Clique em Instalar WordPress para iniciar o processo de configuração.
- Após concluir a instalação do WordPress, uma janela pop-up te redirecionará para a página de login. Digite suas credenciais e clique em Acessar para acessar o painel de administração.

Às vezes, o WordPress pode solicitar as informações do banco de dados MySQL após a seleção do idioma. Como você já as tem, pressione Vamos lá! e siga estas instruções:
- Digite os detalhes do banco de dados MySQL, mas deixe os campos Database Host (Host do Banco de Dados) e Table Prefix (Prefixo da Tabela) do jeito que estão. Altere-os somente se quiser executar várias instalações com um único banco de dados. Clique em Enviar.
- O WordPress checará se é possível se conectar ao seu banco de dados. Após concluir o processo de verificação, selecione Executar a instalação.
Posso Instalar o WordPress em um Sistema Local?
Instalar o WordPress localmente é uma prática comum para testar temas, plugins e web designs do WordPress sem afetar o seu site ativo. Confira nosso guia para as etapas de instalação do WordPress nos sistemas operacionais Windows e Mac.
Como Instalar o WordPress: Tutorial em Vídeo
Prefere um guia visual? Então assista ao tutorial em vídeo sobre como instalar o WordPress, publicado no canal da Hostinger Brasil no YouTube:
Problemas Comuns ao Instalar WordPress
Às vezes, a instalação do WordPress pode levar a erros, especialmente se você fizer o processo manualmente. Esta seção abordará alguns dos problemas comuns de instalação do WordPress e fornecerá soluções para resolvê-los.
Erro na Conexão do Banco de Dados
A mensagem “Erro ao Estabelecer Conexão com o Banco de Dados” indica um erro no banco de dados que impede que seu site obtenha as informações necessárias para renderizar a página. Geralmente, isso é causado por informações inválidas do banco de dados ou por um banco de dados corrompido.
Para corrigir o problema, verifique as credenciais de login no wp-config.php e certifique-se de que elas correspondam às credenciais do MySQL.
Se você tiver certeza de que as informações do banco de dados estão corretas, redefina sua senha do MySQL. No hPanel, vá até Bancos de dados → Gerenciamento, clique no ícone de três pontos e selecione Trocar senha.

Se o erro persistir, exclua o banco de dados MySQL e crie um novo. Adicione as informações do novo banco de dados ao wp-config.php e tente novamente o processo de instalação.
Tela Branca da Morte do WordPress
A tela branca da morte é um erro comum em que, ao acessar o WordPress, o seu navegador exibe uma tela completamente em branco, sem nenhuma mensagem de erro. As causas mais comuns para este problema incluem limites de memória excedidos e arquivos principais corrompidos, como functions.php, wp-config.php e .htaccess.
Aqui estão alguns métodos eficazes para solucionar esse erro do WordPress:
- Se você modificou recentemente um arquivo principal, reverta as alterações e atualize a página. Como alternativa, baixe os arquivos do WordPress e refaça o upload deles em sua conta de hospedagem.
- Aumente o limite de memória do WordPress para garantir que seu site tenha memória PHP suficiente para executar as tarefas e lidar com o tráfego. Os usuários da Hostinger podem alterar esse limite em Avançado → Configuração PHP → Opções PHP no hPanel. Clique no menu suspenso e selecione o valor mais alto.

- Defina WP_DEBUG em wp-config.php como true para ativar o modo de depuração. Esse recurso do WordPress mostra erros, avisos e notificações do site, ajudando você a identificar o problema.

Erro Cannot Modify Header Information (Não é Possível Modificar as Informações do Cabeçalho)
Esse erro geralmente ocorre quando há espaços em branco ou caracteres extras antes ou depois das tags PHP de abertura <?php e fechamento ?> no wp-config.php.
Para corrigir esse erro, comece fazendo o download do arquivo wp-config.php. Abra-o em um editor de texto e verifique se a primeira linha é <?php sem nenhum espaço em branco ou caractere anterior e se a última linha é ?> sem nada depois dela. Os usuários da Hostinger podem editar o arquivo diretamente usando o Gerenciador de arquivos.
Quando terminar, salve o arquivo e carregue-o novamente no diretório do WordPress. Recarregue o site para ver se o erro foi resolvido.
O Site Mostra uma Listagem de Diretórios em Vez de uma Página da Web
Se seu site mostra uma lista de arquivos e diretórios em vez da página esperada, isso indica que o servidor web não está recuperando o arquivo index.php como o documento padrão.
Desative a listagem de diretórios para corrigir o problema. No hPanel, vá para Avançado →Índice de Gerenciamento de Pastas e digite public_html no campo Diretório. Defina o tipo de indexação como Sem Indexação e clique em Adicionar.

Como alternativa, crie um novo arquivo index.php na pasta public_html usando o recurso de criação de arquivos do Gerenciador de arquivos.
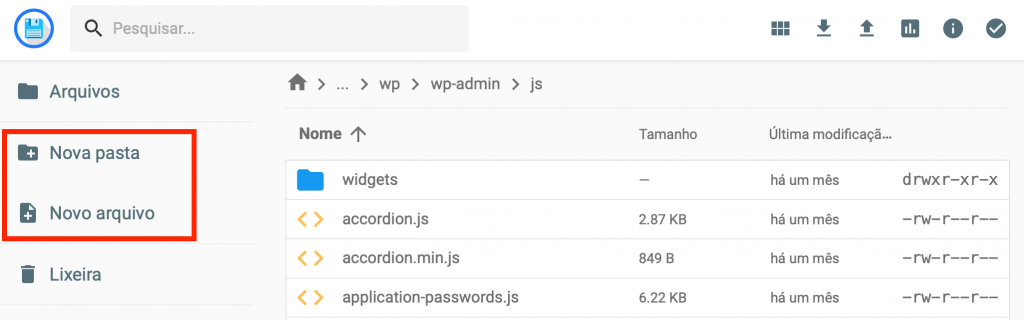
As Páginas do Site WordPress Exibem Apenas Códigos
Se o seu site WordPress mostrar código PHP simples em vez de renderizar o conteúdo corretamente, isso geralmente indica um problema com o processamento de PHP em seu servidor. A instalação ou configuração incorreta do PHP costuma causar esse erro.
Aplique esses métodos de solução de problemas para corrigir esse erro:
- Certifique-se de que seu provedor de hospedagem ofereça suporte a PHP. Você pode evitar esse problema adquirindo a hospedagem WordPress da Hostinger.
- Verifique as credenciais do MySQL no arquivo wp-config.php.
- No hPanel, navegue até Avançado → Restaurar Permissões de Arquivos e defina os arquivos e pastas com as permissões padrão, que são 644 para arquivos e 755 para pastas. As permissões de arquivo 644 permitem que o proprietário leia e grave, enquanto as permissões 755 permitem que o proprietário leia, grave e execute o arquivo ou diretório.

Se os métodos anteriores não resolverem o erro, nossa equipe de Sucesso do Cliente está pronta para ajudar. Nosso suporte por chat ao vivo está disponível 24 horas por dia, 7 dias por semana, via hPanel, em diversos idiomas — incluindo Português do Brasil.
Conclusão
A facilidade de uso e a flexibilidade do WordPress se refletem em vários aspectos, inclusive em seus métodos de instalação. Usuários de todos os níveis técnicos podem aproveitar a plataforma sem precisar enfrentar um processo de instalação complicado.
Vamos recapitular as quatro maneiras mais eficazes de se instalar o WordPress em um ambiente de hospedagem:
- Por meio do fluxo de configuração de novo site no hPanel. O método mais fácil dos quatro, está disponível para os usuários da Hostinger nos planos de hospedagem Business e Cloud.
- Usando o instalador automático do hPanel. Ideal para usuários da Hostinger que desejam instalar o WordPress em um subdomínio ou optar por uma versão mais antiga do CMS.
- Usando o Softaculous. O melhor método para usuários dos painéis de controle cPanel, Plesk, DirectAdmin e InterWorx.
- Manualmente. Envolve mais etapas, mas oferece controle total sobre o procedimento de instalação, ideal para testes e configuração de um site local.
Esperamos que este artigo facilite sua jornada de instalação do WordPress. Leia nossa seção de perguntas frequentes ou deixe um comentário se tiver alguma dúvida. Boa sorte!
Como instalar o WordPress FAQ
Esta seção responderá a perguntas comuns sobre a instalação do WordPress.
Por Que Escolher o WordPress?
O WordPress é gratuito e fácil de usar, atendendo a usuários de todos os níveis técnicos. Sua vasta seleção de plugins e temas o torna extremamente flexível e avançado. Embora o WordPress requeira uma curva de aprendizado, existem uma infinidade de tutoriais sobre ele disponíveis na internet, devido à sua popularidade.
O WordPress é Gratuito?
Sim, o WordPress.org é um CMS gratuito e de código aberto. No entanto, você precisará de um plano de hospedagem e de um domínio para lançar um site WordPress e colocá-lo no ar.
Como Faço para Instalar o WordPress?
Os usuários da Hostinger podem seguir o fluxo de configuração do WordPress ou usar o auto instalador no hPanel. Como alternativa, use o Softaculous em outros painéis de hospedagem ou instale manualmente o WordPress fazendo upload dos arquivos para sua conta de hospedagem e executando o script de instalação em um navegador.
Eu Preciso Instalar o WordPress em meu Computador?
Não é necessário instalar o WordPress em seu computador, mas esta é uma ótima opção para explorar e testar recursos antes de enviar suas atualizações para o seu site ativo. Para uso geral, basta instalar o WordPress em uma conta de hospedagem.


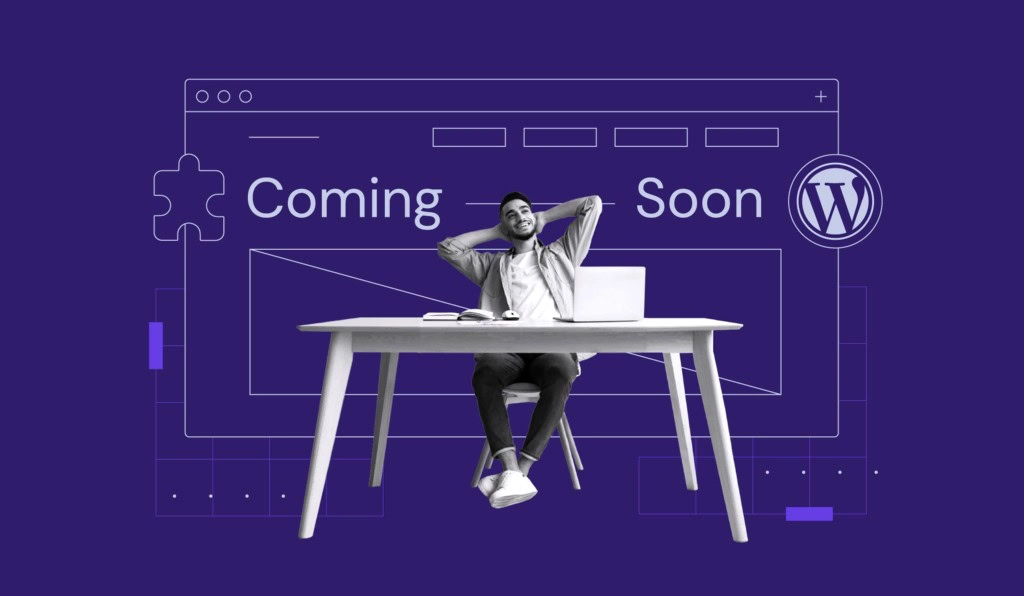
Comentários
junho 04 2017
Olá por favor me ajudem não estou conseguindo instalar Passo 4 – Executar o Assistente de instalação do WordPress 5 minutos meu domínio fica com essa mensagem o que eu posso fazer? Warning: require_once(/home/u603808812/public_html/wp-includes/functions.php): failed to open stream: No such file or directory in /home/u603808812/public_html/wp-load.php on line 54 Fatal error: require_once(): Failed opening required '/home/u603808812/public_html/wp-includes/functions.php' (include_path='.:/opt/php-5.6/pear') in /home/u603808812/public_html/wp-load.php on line 54
agosto 01 2017
Emerson, primeiro retire essa instalação e mude a versão do php para 5.6 e efetue a instalação novamente. Caso ainda tenha dificuldade, entre em contato com nosso suporte.
novembro 24 2017
Parabéns pelo trabalho no post, bem completo e atual ainda para resolver problemas de instalação do Wordpress.
novembro 27 2017
Valeu pelo feedback, Márcio! :)
novembro 28 2017
O único lugar que encontrei , que informou corretamente sobre a instalação automática e manual. Já consegui fazer a instalação!! Gostaria de saber se demora o processo para acessar a área admin do Wordpress? Muito Obrigada.
dezembro 04 2017
Oi, Tatiane. Você pode acessar o WordPress assim que realizar a instalação dele, mas caso você tenha acabado de alterar as DNS, é preciso aguardar a propagação. Abraço :)
dezembro 05 2017
Amei a matéria. Segui todo o passo a passo, mas na hora que entro no navegador pra fazer a instalação, aparece a seguinte mensagem: "Forbidden You don't have permission to access / on this server. Additionally, a 403 Forbidden error was encountered while trying to use an ErrorDocument to handle the request." O que pode ser???
dezembro 06 2017
Oi, Monique. Depende muito :/ O servidor por algum motivo alega não ter acesso a determinada pasta, pode ser por permissão ou bloqueio, então recomendaria que entrasse com o nosso suporte técnico para verificarmos, será um prazer ajudar :) Abraço
fevereiro 24 2018
Baixei a versão 4.9.4 e quando vou instalar, aparece o erro: Erro de banco de dados do WordPress Unknown column 'wp_' in 'field list' para a consulta SELECT wp_ Por que isto está acontecendo?
março 29 2018
Olá, Adriano. Provavelmente no seu banco de dados não há o prefixo "wp_" em todas as tabelas. Você precisa acessar o banco de dados e colocar o "wp_" no nome de todas as tabelas! :D
março 04 2018
Olá , Obrigada.. Me ajudou muito.. Gostei desse artigo! Já consegui migrar um site, e sempre entro aqui para ver suas dicas!.
março 15 2018
Oi, Michelle Ficamos felizes em ajudá-la. :D
maio 03 2018
Interessante o post, eu tenho meu site em wordpress, gostei do tutorial obrigado.
maio 10 2018
;)
julho 10 2020
Não consigo mais entrar no suporte de vocês. Sumiu. Preciso de suporte agora, além da base de conhecimento, pois já fiz o procedimento de instalação e não está funcionando. Esse esquema novo de suporte dificultou e nos tirou o chat de suporte. Muito ruim.
julho 14 2020
Olá Luiz Antonio, nosso suporte agora está funcionando num sistema de ticket por um período temporário. Mas você ainda pode acessá-lo da mesma maneira no por este link aqui. Nossa equipe está pronta para ajudá-lo no que você precisar! ?
outubro 19 2020
Excelentes dicas, gosto muito da instalação local do wordpress pois assim você já sobe o site com textos e imagens oficiais para o servido da hostinger e evita que o google indexe itens indesejados, fiz isso no meu e deu bastante certo, continue postando bons artigos como este.
fevereiro 13 2021
Segui o passo a passo mas ele está dando erro no tal arquivo wp-config-sample.php, aparece msg de erro, mas o arquivo existe certinho, está lá na pasta... Msg de erro: "Eu preciso trabalhar a partir de um arquivo wp-config-sample.php. Reenvie este arquivo para a sua instalação do WordPress."...
fevereiro 26 2021
Olá, Claudia. Se você tem uma conta aqui com a gente, é só usar o autoinstalador do WordPress! :D
junho 26 2023
gostaria de contratar um vps e comprar 2 dominios e instalar wordpress nessa vps como faço?
julho 05 2023
Oi, Raliel! Se quiser optar pela Hostinger, você pode adquirir nossos planos VPS neste link: https://www.hostinger.com.br/servidor-vps. Os domínios, por sua vez, você pode registrar aqui: https://www.hostinger.com.br/registro-de-dominio. E para configurar o WordPress na VPS, você pode assistir nosso webinar: https://www.youtube.com/watch?v=AOJ-nEKdW9U. Esperamos ter ajudado!