Tutorial WordPress: Tudo Que Você Precisa Saber
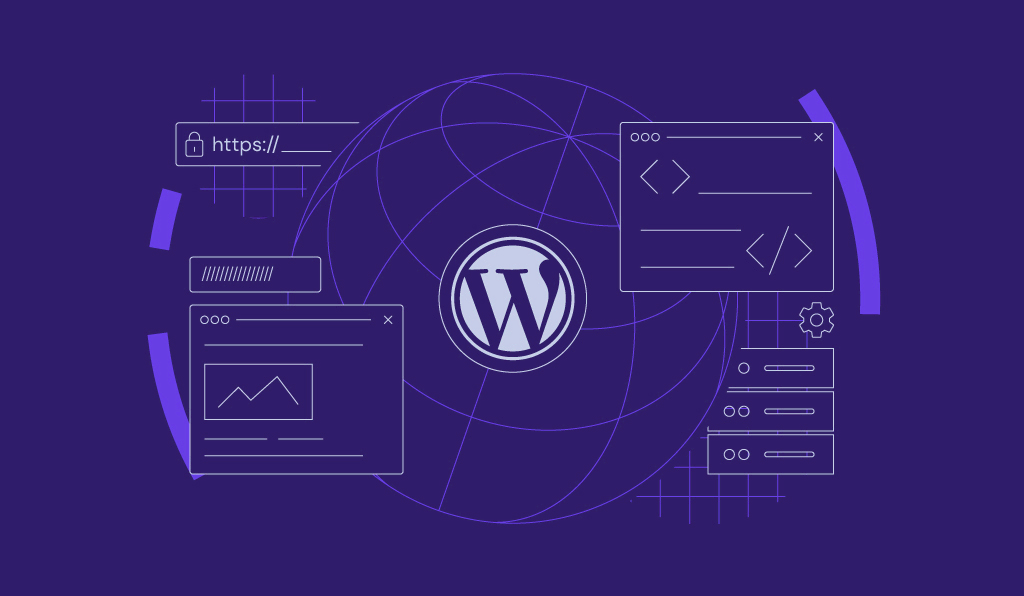
Lançado em 27 de maio de 2003 por Matt Mullenweg e Mike Little, o WordPress é hoje a maior e mais popular plataforma de criação de sites do mundo. Utilizado por mais de 75 milhões de websites, incluindo mais de 26% dos 10 milhões de sites mais bem ranqueados no Google, o WordPress é uma ferramenta poderosa de código aberto baseada em PHP e MySQL.
Neste tutorial WordPress, você vai descobrir tudo o que precisa para criar um site com o CMS mais popular do mundo, desde a instalação até os backups. Vamos cobrir todos os aspectos essenciais para você dominar a criação de sites com WordPress.
Vamos lá?

Conteúdo
Tudo Sobre WordPress: Tutorial em Vídeo
Prefere um guia mais visual? Então não deixe de conferir nosso tutorial em vídeo completo sobre o WordPress, publicado no canal da Hostinger Brasil no YouTube:
Por Que o WordPress é Tão Popular?
Depois de descobrir a quantidade gigantesca de usuários que o WordPress possui, você deve estar se perguntando: porque ele é tão popular? Abaixo, vamos conferir alguns dos motivos para isso.
- Projeto de código aberto. O WordPress é um projeto de código aberto, permitindo que qualquer pessoa melhore e edite seu código conforme suas necessidades. Isso garante flexibilidade e inovação contínua na plataforma.
- Variedade de plugins e temas. A plataforma oferece uma vasta gama de plugins gratuitos, temas, widgets e outras ferramentas. Isso permite aos usuários personalizar e expandir as funcionalidades de seus sites sem dificuldades.
- Versatilidade. Com o WordPress, é possível criar qualquer tipo de website, desde blogs simples e portfólios pessoais até e-shops, bases de conhecimento e classificados. Sua flexibilidade é um dos grandes atrativos.
- Gratuito e amplamente compatível. O WordPress é completamente gratuito e compatível com todas as plataformas de hospedagem que suportam PHP e MySQL. Isso o torna acessível para qualquer pessoa, independentemente de seu orçamento.
- Atualizações constantes. O WordPress é regularmente atualizado com novas versões que melhoram a segurança e o desempenho geral. Essas atualizações garantem que a plataforma permaneça segura e eficiente.
- Comunidade dedicada. O WordPress conta com uma enorme comunidade dedicada, com fóruns de discussão espalhados por toda a internet. A abundância de conteúdo disponível e milhares de tutoriais facilitam a criação de conteúdo para qualquer usuário.
WordPress.org x WordPress.com
WordPress.com e WordPress.org são duas maneiras diferentes de criar um site WordPress.
O que muda entre esses dois métodos é a própria hospedagem. Ao usar o WordPress.org, você deverá fazer o download grátis do software e hospedar o site por conta própria num computador local ou através de uma provedora de hospedagem — como por exemplo a Hostinger, que oferece diversos planos de host otimizado para o melhor desempenho possível do WordPress.
Por outro lado, o WordPress.com cuida de toda a hospedagem do site por você. Você não vai precisar manter um servidor da web, pagar por sites de hospedagem ou baixar um software, no entanto, ads de propaganda vão aparecer no seu site.
Se você não está interessado em hospedar ou manter o seu próprio servidor, então o WordPress.com pode ser sua melhor opção. Isso porque ele tem opções gratuitas e pode ser rapidamente configurado, com diversas ferramentas e opções para customizar o seu site.
No entanto, isso traz suas desvantagens: o seu website obrigatoriamente terá o WordPress.com no endereço URL e você não poderá fazer o upload de temas ou plugins customizados. Você também não poderá editar ou modificar o código PHP por trás do seu site.
Usar o WordPress.org oferece mais flexibilidade e controle sobre seu site. Será possível ter o seu próprio domínio do site, postar temas, plugins e instalá-los.
Você também terá acesso aos seus arquivos, pastas, bancos de dados e códigos, o que significa que você poderá modificar isso tudo como desejar. Os sites mais populares e poderosos do WordPress estão nesse perfil de hospedagem própria, que fornece maior flexibilidade e habilidade de implementar funcionalidades, códigos e design customizados.
Por fim, caso o WordPress não seja o CMS para você, ter a sua própria conta de hospedagem vai permitir testar outros sistemas de gestão de conteúdo, como o CMS Drupal ou Joomla.
Este tutorial WordPress, vale notar, irá focar na versão auto-hospedada do WordPress.
Instalando o WordPress
Um motivo para o WordPress ser tão popular são os requisitos de sistema leves necessários para rodar este CMS num servidor da web:
- Versão 7.4 do PHP ou posterior.
- Versão 8.0 do MySQL ou superior, ou MariaDB 10.5 ou posterior
- Suporte a HTTPS
Aqui, a melhor ideia é optar por uma provedora de hospedagem que ofereça suporte completo o WordPress. Muitos desses hosts dispõem de instaladores automáticos para tornar a instalação do WordPress um processo ainda mais simples: usando esses instaladores, o usuário não terá mais de lidar com criação de um banco de dados ou com o upload de arquivos.
Antes de continuar sua instalação, você vai precisar decidir como você pretende acessar seu website. Você deseja ter o WordPress como o seu domínio raiz (exemplo.com), subdiretório (exemplo.com/blog) ou subdomínio (blog.exemplo.com)? Você só irá precisar de um passo extra se quiser configurar o WordPress como subdomínio. Na Hostinger isso pode ser facilmente feito na sessão Subdomínios.
Para obter um tutorial detalhado com 4 diferentes métodos de instalação, do mais simples ao mais aplicado, confira nosso artigo completo sobre como instalar o WordPress. Veja também nosso tutorial sobre como migrar um site WordPress, caso este seja seu intuito.
Navegando no Painel do WordPress
Após completar a instalação, a primeira coisa que você vai querer fazer é logar no painel do administrador do WordPress.
Normalmente existe um link para a página de login no front-end de um blog no WordPress. Entretanto, alguns temas não vêm com isso. Nesse caso, o jeito mais fácil de logar no WordPress é adicionando /wp-admin ao final do seu endereço, dessa forma:
http://www.seudominio.com/wp-admin
Esta URL vai te redirecionar para a tela de login, onde você precisará entrar com o seu nome de usuário e senha. Lembre-se, você criou essas informações durante a instalação do WordPress. Caso você tenha esquecido a senha, clique no link Esqueceu sua senha?.
Você pode encontrar aqui informações mais detalhadas cobre como fazer login no WordPress.
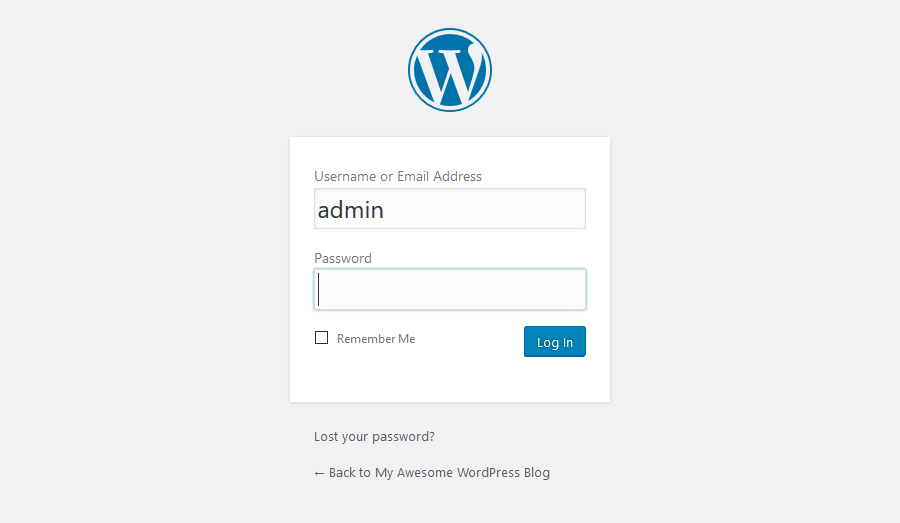
Depois de fazer o login, você verá o painel do administrador. Ele foi pensado para oferecer uma visão geral do site inteiro, e contém 3 seções principais:

- Uma barra de ferramentas no topo da página. Nela, há links para as funções e recursos mais usados na área do administrador. Por exemplo, caso você passe o mouse por cima do nome do seu site, vai obter um link para a visualização pública dele. Ele também mostra algumas simples notificações, como updates e novos comentários.
- O menu principal de navegação, localizado no lado esquerdo. Nele, estão os links para toda as telas da parte administrativa do WordPress. Caso você passe o mouse por algum item do menu, vai aparecer um submenu com itens adicionais.
- A área de trabalho principal, localizada na área cinza.
A primeira vez em que você fizer o login no painel do admin do WordPress, você entrará um módulo de boas vindas que contém alguns links úteis para te ajudar nesse começo. Assim que estiver confortável com o painel, aperte o botão de Cancelar para sair do módulo.
Outros Módulos
- A caixa Agora vai te dizer quantas postagens, páginas e comentários você possui. Lá também mostra a versão e o tema do WordPress que você está utilizando.
- O campo Atividade te dá um pouco mais de informação sobre os seus últimos posts e comentários. Ele também mostra o status de todos comentários, assim como uma pequena lista com as postagens mais recentes dos usuários.
- Rascunho Rápido. Ali, você pode escrever algo para criar uma nova postagem no blog. Contudo, você não poderá publicá-la a partir dali, pois este campo é um lugar apenas para fazer um rascunho de ideias para as quais você poderá voltar mais tarde.
- Novidades e eventos do WordPress. Esse módulo mostra as últimas atualizações e notícias do WordPress.
Cada uma dessas janelas possui uma pequena seta que pode ser usada para escondê-la rapidamente. Você também pode arrastá-las e soltá-las nas posições que preferir. Conforme você vá instalando novos plugins, eles também poderão adicionar suas próprias janelas à área de trabalho principal do painel do WordPress.
Publicando Conteúdo
A criação de um site no WordPress começa quando você publica uma nova postagem ou página. Você pode se perguntar: qual a diferença entre páginas e postagens?
A resposta é simples: no WordPress, as postagens podem ser arquivadas e ter categorias e tags. As postagens do WordPress são usadas para publicar conteúdo que é relevante naquele momento específico, mas não necessariamente no futuro. Pense nelas como notícias ou artigos de blog, por exemplo.
Em contraste a isso, as páginas geralmente são estáticas e trazem um conteúdo que não costuma ficar datado e/ou não precisa ser atualizado com frequência. Elas não possuem categorias ou tags. Sobre Nós ou Contato são bons exemplos de páginas.
Criando Uma nova Postagem
Para criar uma nova postagem no WordPress, vá até a barra lateral no seu painel de administrador e clique em Posts -> Adicionar Novo Post.
Você se deparará com o editor Gutenberg, que é o editor padrão de postagens e páginas do WordPress. Ele é um editor de blocos, o que significa que você pode personalizar sua postagem com todos os tipos de elementos — desde os mais básicos, como títulos, parágrafos e imagens, até outros mais específicos, como citações, calendários, galerias, áudios e botões. Você também tem à disposição milhares de plugins para adicionar ainda mais tipos de blocos ao editor.
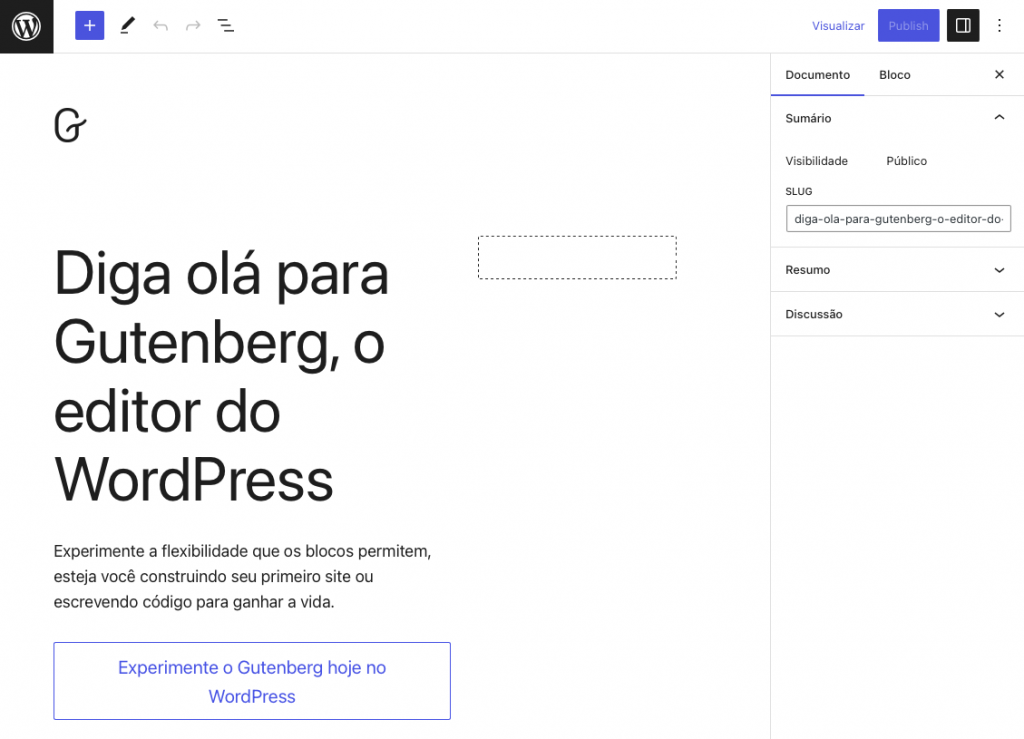
No lado direito da tela, você encontra as chamadas meta-caixas. Cada um desses campos tem uma funçãoem particular.
- Publicar. Aqui, você pode alterar o status e a visibilidade do seu post, agendar sua publicação, etc. Ao clicar no botão Publicar, sua postagem ficará online. Caso você decida deletar o post, clique em Mover Para Lixeira.
- Categorias. Nesse campo, você pode mover a sua postagem para uma categoria específica, e até criar uma nova categoria clicando em +Adicionar Nova Categoria.
- A caixa Tags permite que você adicione novas tags rapidamente.
- Imagem Destacada. Aqui, você pode inserir uma imagem de destaque na sua postagem. Ela estará visível bem no topo do post (a localização das imagens pode ser diferente dependendo com o tema).
Leia nosso tutorial completo sobre o Editor Gutenberg se quiser explorá-lo mais a fundo.
Criando uma Nova Página
Para criar uma nova página no WordPress, vá à barra lateral e clique em Páginas -> Adicionar Nova Página.
A seção Adicionar Nova Página também incorpora o Editor Gutenberg, assim como na sessão Posts. Por isso, o processo de inserir e formatar sua página é o mesmo.
Você também pode notar que a sessão Páginas não possui as meta-caixas Tags e Categorias. Ao invés disso ela possui o campo chamado Atributos da Página.
Nesta sessão, você tem o poder de modificar a ordem de suas páginas e definir uma página-mãe. Isso vai ser útil caso você deseje ter diferentes páginas por dentro de uma página-mãe.
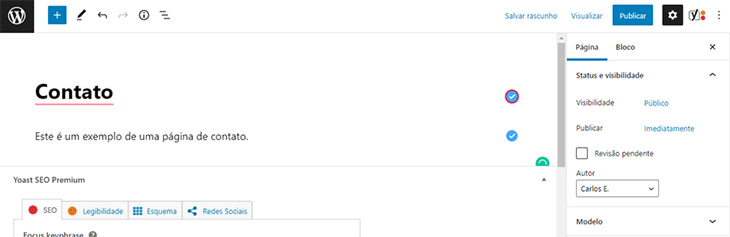
Instalando Plugins no WordPress
A principal função dos plugins é expandir as funcionalidades do WordPress. Ao instalar e ativar um plugi,n você pode adicionar novas funcionalidades ao seu site sem precisar mexer em nenhum código.
Existem milhares de plugins pagos e gratuitos construídos para diferentes propósitos: desde compartilhamento em mídias sociais até segurança. Portanto, você com certeza vai encontrar um plugin que se encaixa nas suas necessidades.
Instalar plugins no WordPress é uma tarefa fácil até para iniciantes. Plugins grátis e premium estão disponíveis no diretório de plugins do WordPress.
Assim como os temas, eles podem ser instalados usando o instalador do WordPress. Para adicionar um plugin pressione o botão Adicionar Novo em Plugins e entre com o nome do plugin que você deseja instalar no campo de busca. Clique em Instalar e depois em Ativar.
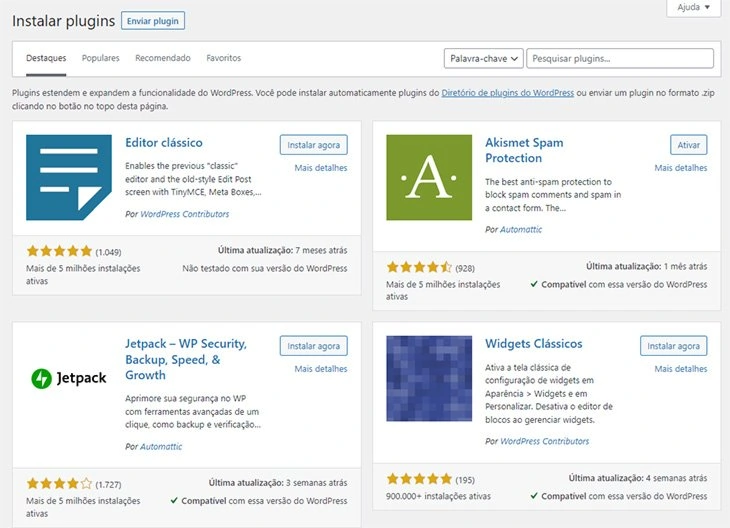
Existem milhares de plugins premium (pagos) que não podem ser instalados através do diretório oficial do WordPress. Caso você adquira um plugin premium, deverá fazer o upload manualmente para a plataforma.
O processo é bastante similar ao de instalação de temas. Para prosseguir, clique em Adicionar Novo em Plugins e depois em Enviar Plugin. Agora selecione um plugin e faça o upload. Finalmente, instale e ative o plugin. Caso precise de um guia mais detalhado sobre este tópico, veja este tutorial.
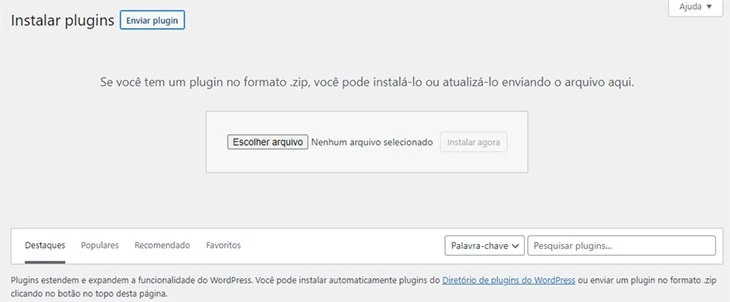
Plugins Essenciais do WordPress
Existem tantos plugins do WordPress que pode ser difícil de encontrar a melhor opção para cada situação. Na vedade, existem muitos plugins que servem o mesmo propósito. Por exemplo, tem dezenas de plugins de cache para o WordPress.
Por isso nós decidimos listar os melhores e mais essenciais plugins para qualquer blog do WordPress.
- Google XML Sitemaps. Este plugin vai gerar mapas de site XML de maneira automaticamente, melhorando seu SEO. É fácil de usar e é atualizado com frequência.
- Yoast SEO. Provavelmente o plugin de SEO mais popular para WordPress. Ele vai te ajudar a melhorar a otimização para sites de busca. De meta tags a sugestões transcritas, o Yoast SEO possui tudo.
- Wordfence Security. Este plugin vai manter o seu WordPress seguro de hackers e malware. Ele possui módulos de escaneamento de farewall e malware que são super fáceis de usar.
- Contact Form 7. Um criador de formulários de contato simples, mas extremamente poderoso. Crie qualquer contato ou até formulários de geração de leads com este plugin.
Tenha em mente, entretanto, que não é recomendado inundar o WordPress com centenas de plugins, pois eles tendem a prejudicar a performance do site. Mantenha seu WordPress limpo instalando apenas os plugins essenciais e exclua aqueles que não estão em uso.
Instalando Temas do WordPress
O estilo do seu site pode ser modificado através dos temas. Existem temas gratuitos e premium, alguns deles são universais e podem ser usados em qualquer site. Outros são construídos para propósitos bem específicos — como, por exemplo, temas para e-commerce.
O WordPress tornou a instalação de temas extremamente fácil. Literalmente leva apenas alguns minutos para instalar um tema gratuito. Para dar inicio, acesse a sessão Aparência e busque por um tema legal que lhe agrade. Você também pode filtrá-los em categorias como atributos e cores.
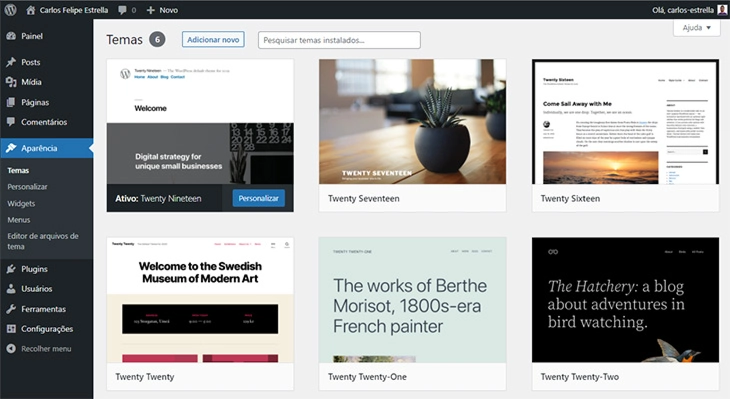
A prévia do tema permite que você veja como seu website vai ficar com o tema selecionado. Essa útil função vai poupar seu tempo. Afinal, você não vai precisar instalar múltiplos temas para saber como eles ficarão no seu site.
O método abaixo é aplicável apenas para temas gratuitos e freemium. E se você adquirir um tema premium com um belo deisgn? Nesse caso, você terá que fazer o upload manualmente.
Acesse a mesma sessão Aparência, aperte Enviar e selecione o arquivo .zip do seu tema. Pode levar alguns minutos para que o processo seja concluído. Assim que acabar, apenas clique em Ativar o tema. Precisa de mais passos detalhados? Veja aqui um tutorial sobre como instalar temas no WordPress.
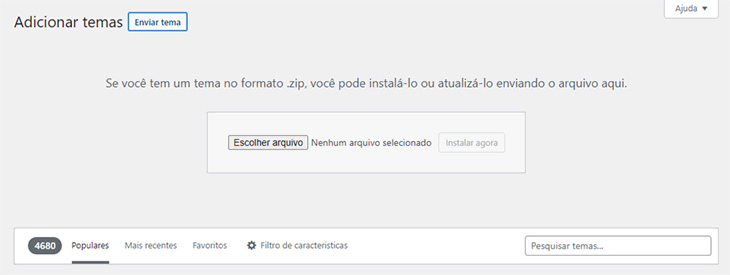
Otimizando o WordPress
Neste guia, você aprendeu a instalar e usar o WordPress para criar e manter seu site. À medida que seu site cresce, aumenta a quantidade de textos, imagens, códigos e outros arquivos de mídia, o que pode deixá-lo mais lento.
Para evitar um site WordPress lento, é essencial otimizá-lo continuamente. Isso garante que suas páginas carreguem rapidamente, mantendo seus visitantes satisfeitos e propensos a voltar.
Felizmente, o WordPress é fácil de otimizar graças à quantidade de plugins e ferramentas disponíveis. Você pode tornar seu site extremamente rápido sem precisar de conhecimento em programação. Vamos abordar algumas técnicas de otimização do WordPress para melhorar significativamente a velocidade do seu site.
Use Plugins de Cache
O primeiro passo para deixar seu site mais rápido é usar um plugin de cache. Em resumo, o cache é como um armazenamento temporário de dados, que guarda informações para que o site carregue mais rápido da próxima vez que alguém o visita.
Por exemplo: quando você visita um site frequentemente, seu navegador guarda algumas partes do site no cache. Assim, ele precisa carregar menos coisas do servidor, o que torna o carregamento mais veloz.
Os plugins de cache do WordPress criam uma versão estática do seu site e a enviam aos visitantes. Dessa forma, o site não precisa carregar todos os scripts de PHP cada vez que alguém entra ou atualiza a página.
Alguns dos plugins de cache mais populares incluem o WP Super Cache, o W3 Total Cach e o WP Fastest Cache. Para saber mais, leia nosso tutorial completo com os melhores plugins de cache para WordPress.
Otimize as Imagens do WordPress
Otimização de imagens é uma outra tarefa crucial que deve ser feita em vista de deixar seu site mais rápido. Geralmente, existem duas questões centrais que causam o carregamento lento das imagens:
- Usar imagens muito grandes. Por exemplo, caso você faça o upload de uma imagem com 500 x 500 de dimensão, mas o seu site o redimensiona para 100 x 100. Como resultado, o navegador do visitante terá de fazer um download do arquivo maior primeiro, reconfigurá-lo e só depois mostrá-lo na página. O jeito mais correto seria simplesmente fazer o upload de uma imagem 100 x 100, pois a tarefa excessiva de redimensionar a imagem seria evitada. A imagem também tomaria menos espaço dessa forma, resultando num carregamento mais rápido. Um guia detalhado de como localizar tais imagens e redimensioná-las pode ser encontrado aqui.
- Imagens que não estão totalmente comprimidas. Você pode economizar muito espaço e largura de banda se comprimir suas imagens apropriadamente. Felizmente, o WordPress possui um ótimo plugin que pode te ajudar com isso, o WP Smush. Você pode encontrar aqui um guia mais detalhado de como implementar um plugin especializado e otimizar suas imagens no WordPress.
Quanto mais imagens o seu site tiver, mais benefícios você terá ao otimizá-las.
Habilite a Compressão Gzip
Habilitar uma compressão gzip no seu website é uma ótima maneira de fornecer velocidade e uma boa performance no WordPress. Em suma, o gzip opera encontrando strings similares num artigo de texto e substituindo-as temporariamente, resultando em arquivos menores.
Arquivos HTML e CSS possuem uma quantidade grande de textos e espaços repetidos, fazendo com que a compressão gzip seja bastante efetiva nesses casos. Ao todo, ele pode reduzir de tamanho uma página do WordPress entre 50-70%.
Existem algumas formas de habilitar a compressão gzip:
- Habilitar compressão gzip via .htaccess (recomendado). Você encontra aqui um tutorial mais detalhado de como fazer isso.
- Habilitar compressão gzip via plugins do WordPress. Um exemplo plugin com tal capacidade é o próprio WP Super Cache.
Algo que você deve manter em mente é que a compressão gzip pode aumentar um pouco o uso da CPU. Se a CPU não é um problema, então a compressão gzip pode ser realmente uma grande escolha para otimizar seu site WordPress.
Adie a Análise de JavaScript no WordPress
A maioria dos plugins e add-ons de redes sociais usam JavaScript em abundância. Por padrão, esses elementos são carregados primeiro quando se acessa um site. Esse comportamento faz com que o HTML e outros componentes visuais aparecçam somente depois que o JavaScript tiver carregado.
Você pode adiar a análise do JavaScript para que os elementos visuais apareçam mais rápido. Já os botões de mídias sociais e outros conteúdos que utilizam JavaScript carregarão em seguida.
Um tutorial mais detalhado sobre como usar essas ferramentas em seu WP pode ser encontrado aqui.
Utilize uma Rede de Distribuição de Conteúdo (CDN)
Implementar uma rede de distribuição de conteúdo (CDN, do inglês Content Delivery Network) irá aumentar a velocidade do seu WordPress ao utilizar múltiplos datacenters disponíveis pelo mundo para salvar seu conteúdo em cache.
Depois que um visitante acessar seu site, o conteúdo vai ser entregue pelo datacenter mais próximo disponível, resultando em uma melhor experiência de front-end.
A Hostinger oferece uma solução de CDN gratuita para todos os planos Business, Cloud e superiores. Para ativar este recurso, basta ir até a barra lateral do hPanel, em Desempenho→ CDN e clicar em Habilitar.
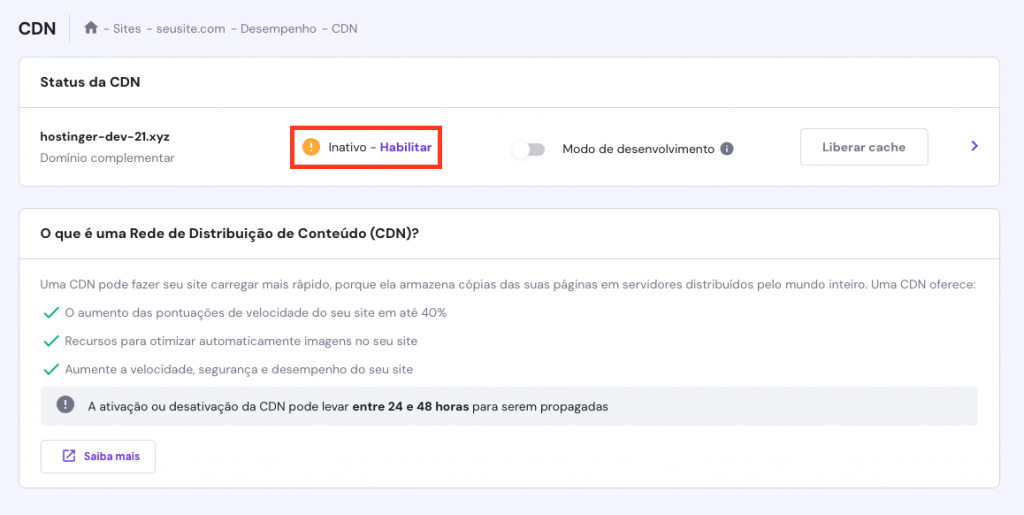
Remova Query Strings de Recursos Estáticos
O GTMetrix e outras ferramentas de otimização sugerem a remoção de query strings do CSS e JS com o intuito de melhorar o cache desses elementos. Confira nosso guia detalhado para aprender mais sobre o assunto.
Habilite o Lazy Loading
Geralmente quando se abre uma página da web, todo o seu conteúdo é carregado instantaneamente. Isso é chamado de eager loading. De outra forma, é possível atrasar a inicialização de alguns objetos (tipo imagens) até que eles sejam necessários, o que é chamado de lazy loading.
A prática mais comum é mostrar imagens apenas quando elas estão visíveis na tela do ponto de vista do visitante.
Tudo o que você precisa fazer para aproveitar as vantagens dessa técnica é instalar e habilitar plugins como Rocket Lazy Load.
Mantendo o WordPress Seguro
Por último e não menos importante, para se ter um site de sucesso no WordPress, você deve fortalecer segurança — afinal de contas, por ser o CMS mais popular do mundo, o WordPress acaba também sendo o mais visado por invasores. No entanto, existem várias medidas que você tomar fazer para proteger o seu site contra hackers e outras atividades maliciosas.
Mantenha seu Site WordPress Atualizado
Um dos fatores mais importantes para manter um ambiente seguro é sempre baixar e usar a última versão do WordPress, assim como dos temas e plugins. A maioria dos updates inclui ajustes na segurança e correção de vulnerabilidades, que previnem que elas sejam exploradas em versões futuras.
Uma prática comum dentre os hackers é tirar vantagem de páginas da web que estão rodando uma versão antiga do WordPress, que tenha vulnerabilidades expostas.
Por padrão, o WordPress é atualizado automaticamente sempre que uma nova versão é lançada. No entanto, isso pode não funcionar sempre, ou o recurso pode estar desabilitado em algumas hospedagens.
Geralmente, quando uma nova versão chega, uma notificação será mostrada no topo do seu painel de administrador. Você também pode atualizar os seus temas e plugins na seção Painel -> Atualizações.

Use Nomes de Usuário e Senhas Únicos
Admin é o nome de usuário definido como padrão em todas as instalações do WordPress. Nós recomendamos fortemente que você o altere, pois isso já adiciona uma camada extra de segurança para suas credenciais de login.
Imagine uma situação em que alguém descubra sua senha, mas não saiba qual é o seu nome de usuário. No fim das contas, a pessoa não terá acesso ao seu painel por conta disso. Deixar o username simplesmente como admin pode deixar o trabalho dos hackers ainda mais fácil. Portanto, essa informação deve ser alterada.
Quando definir uma senha, tenha certeza de incluir números, letras maiúsculas e símbolos especiais. Caso tenha dificuldades de lembrar de todas as suas senhas, você pode guardá-las utilizando ferramentas como o LastPass.
Isso vai evitar o problema de ter que lembrar de todas as senhas diferentes, além de permitir que você aumente a dificuldade das suas senhas.
Faça Backups Regulares
Gerar backups é uma tarefa crucial para qualquer website. Não apenas para melhorar a segurança, mas também para fornecer uma maneira confiável de restaurar o seu site em caso de problemas e erros inesperados.
Você pode criar um backup manualmente ou usar um método automatizado. O processo manual envolve o download de arquivos e do banco de dados MySQL de um site WordPress.
No entanto, caso você faça muitas novas postagens, mudanças ou administre muitos websites diferentes, ficar sempre fazendo o download manual de todo conteúdo será uma grande trabalheira. Por conta disso, a maioria dos provedores hoje em dia possui backups automáticos.
Como uma medida extra de segurança, você pode utilizar os plugins de backup automático para configurá-los mensalmente, por semana ou até diariamente.
Isso vai economizar muito do seu tempo e também lhe dará a opção de armazenar os arquivos e o banco de dados do WordPress num local remoto com o DropBox. Você pode usar plugins como:
- UpdraftPlus é um plugin que possui a habilidade de fazer o backup do WordPress em uma localização remota. Ele também permite fazer a restauração dos dados.
- BackupUpWordPress é um plugin leve de backup automático. Ele permite que você exclua certas pastas, defina o tempo para a execução do backup e está disponível em dezenas de idiomas diferentes.
Esses são apenas os truques básicos para fortalecer a segurança do WordPress. Para mais dicas de segurança, confira nosso guia sobre o assunto.
Conclusão
Neste tutorial WordPress, cobrimos todos os aspectos essenciais para criar e manter seu site WordPress. A seguir, um resumo dos principais pontos abordados:
- Instalação simples: Demonstramos como instalar o WordPress, tanto de forma automática quanto manual, garantindo que qualquer usuário possa iniciar rapidamente.
- Navegação no painel: Exploramos a interface de administração do WordPress, explicando suas funcionalidades básicas para facilitar a gestão do seu site.
- Publicação de conteúdo: Diferenciamos entre postagens e páginas, mostrando como criar e organizar conteúdo de maneira eficiente.
- Personalização com plugins e temas: Aprendemos a instalar e configurar plugins e temas para adicionar funcionalidades e personalizar o visual do seu site, tornando-o único e adaptado às suas necessidades.
- Otimização do site: Discutimos a importância de otimizar seu site usando plugins de cache e técnicas de compressão de imagens, garantindo um desempenho rápido e uma boa experiência para os visitantes.
- Segurança: Enfatizamos a necessidade de manter seu site seguro com atualizações regulares e o uso de plugins de segurança..
Seguindo essas etapas, você estará bem preparado para criar, personalizar e gerenciar um site WordPress de sucesso. Continue explorando nossos tutoriais para aprofundar ainda mais seus conhecimentos e manter seu site sempre atualizado e otimizado. Boa sorte!


Comentários
setembro 15 2018
ola otimo tutorial.me envia o link por email por favor Obrigado
fevereiro 16 2019
Caramba!Gostei muito do artigo do seu site. Estarei acompanhando sempre.Grata!!!
abril 12 2019
Prezado Gostaria de saber porque o site tr----.org.br está impossibilitado de ser acessado, com a mensagem de que o IP não pode ser encontrado?
abril 15 2019
Oi, Luís. Entre em contato com nossa equipe de sucesso ao cliente através do seu painel de controle que vamos investigar e resolver isso com você.
agosto 06 2019
Faz tempo que eu pesquiso sobre isso, gostei muito. Quero agradecer pelo ótimo conteúdo pois sei que é bem difícil manter um site com essa variedade de assuntos importantes que nos faz aprender cada dia mais. Obrigado de coração amigos.
outubro 03 2019
Gostei muito do artigo do seu site. Estarei acompanhando sempre.Grata!!!
fevereiro 22 2022
gostei imenso e pretendo aprender cada vez mais com o site!
maio 27 2023
Adorei, gostaria de aprender cada vez mais!
junho 02 2023
Que bom, Bianca! Desejamos uma boa jornada de aprendizado para você!
junho 04 2024
MUITO BOM.
junho 07 2024
Valeu, Emanoel! Ficamos felizes em ajudar :)