Como Corrigir o Erro DNS_PROBE_FINISHED_NXDOMAIN no Google Chrome e em outros navegadores
Ao encontrar o erro DNS_PROBE_FINISHED_NXDOMAIN, você verá uma mensagem que indica que o seu navegador não consegue encontrar o endereço IP do servidor. Este problema pode ser bastante frustrante, pois impede que você acesse o site que você deseja visitar.
Felizmente, existem muitas soluções fáceis para este problema. Este artigo mostrará as razões por trás do erro DNS_PROBE_FINISHED_NXDOMAIN e como verificar suas possíveis causas. Além disso, compartilharemos nove métodos para corrigir o erro. Vamos lá?

Conteúdo
O que é DNS_PROBE_FINISHED_NXDOMAIN?
O erro DNS_PROBE_FINISHED_NXDOMAIN aparece quando o DNS não consegue transformar a URL de um site no endereço IP correspondente, impossibilitando o navegador de carregar a página. O termo “NXDOMAIN” no código de erro indica que o domínio não existe.
| Código do erro | DNS_PROBE_FINISHED_NXDOMAIN |
| Tipo do erro | Erro de DNS |
| Variações do erro | Não é possível acessar esse site (Google Chrome) Esse site não foi encontrado. (Mozilla Firefox) Não é possível acessar esse site (Microsoft Edge) O Safari não pode abrir a página (Safari) |
| Causas do erro | Configurações de DNS incorretas DNS ainda não propagado Erro de conexão à Internet Bloqueio de firewall Servidor não respondendo |
Tutorial em Vídeo
Prefere um guia mais visual? Então confira nosso vídeo sobre como corrigir o erro DNS_PROBE_FINISHED_NXDOMAIN, disponível no canal da Hostinger Brasil no YouTube:
Causas do Erro DNS_PROBE_FINISHED_NXDOMAIN
O erro DNS_PROBE_FINISHED_NXDOMAIN pode ocorrer por diversos motivos:
- O domínio-alvo do site não foi registrado ou expirou, fazendo com o que navegador não consiga localizá-lo.
- O domínio não está apontando para qualquer endereço de IP.
- O DNS do computador do usuário está configurado incorretamente, o que o impede de converter o domínio.
- A VPN ou o software de antivírus interfere com as configurações de rede.
- O problema vem do provedor de internet.
No Google Chrome, você verá uma mensagem que diz Este site não pode ser acessado se estiver enfrentando o erro DNS_PROBE_FINISHED_NXDOMAIN. Outros navegadores terão suas próprias mensagens, que mostraremos no final deste tutorial.
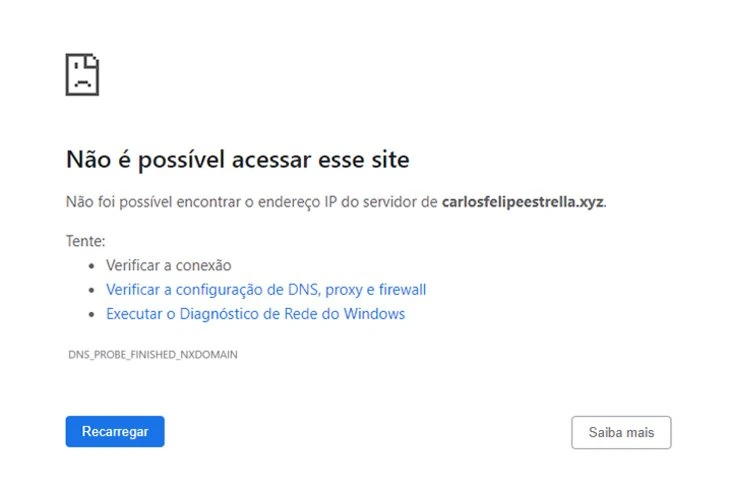
Aqui estão dois métodos para verificar a razão por trás do DNS_PROBE_FINISHED_NXDOMAIN:
Domínio Expirado
Um dos motivos por trás do erro DNS_PROBE_FINISHED_NXDOMAIN é um problema com o domínio do site. Por exemplo, se você digitar errado a URL, o navegador não consegue localizar o endereço IP correto no sistema de nomes de domínio (DNS).
Se a ortografia da URL estiver correta e o erro ainda persistir, provavelmente o domínio está expirado ou seu registro caiu. Uma maneira de verificar se um domínio está ativo é recorrer à ferramenta de pesquisa ICANN. Insira a URL do site e veja se está ativa nos dados da ICANN.
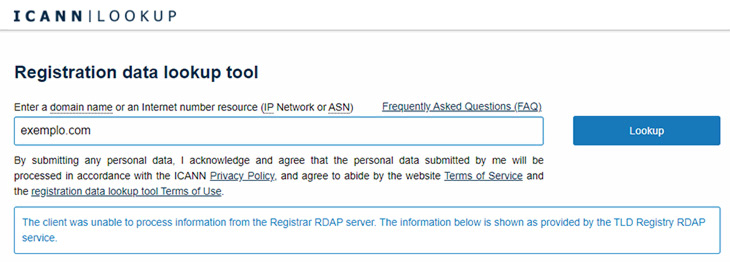
Algumas maneiras de prevenir o erro DNS_PROBE_FINISHED_NXDOMAIN como proprietário de um site incluem:
- Verifique as informações de propriedade do seu domínio dentro de 15 dias após o registro. Caso contrário, a ICANN pode suspendê-lo. Para reativar um domínio, procure o e-mail de verificação na sua caixa de entrada e siga as instruções.
- Use os nameservers fornecidos pelo provedor de hospedagem do site para que o domínio aponte para o local correto.
- Verifique os registros DNS do domínio. O registro A, em particular, é responsável por apontar o nome do domínio para o endereço IP. Os clientes que usam o servidor para site Hostinger podem fazer isso através do Editor de Zona DNS.
- Renove o registro do domínio antes da data de vencimento. O ciclo de vida de um domínio mostra que:
- Seu domínio entra em um período de carência de 0 a 45 dias após expirar. Você não terá que pagar taxas adicionais se renovar o domínio durante este período.
- Uma vez que você entra no período de redenção, que dura até 30 dias, há um custo adicional para ativar o domínio novamente.
Se o seu domínio está na fase de exclusão pendente, você precisará esperar até que o nome do domínio esteja disponível para adquiri-lo novamente.
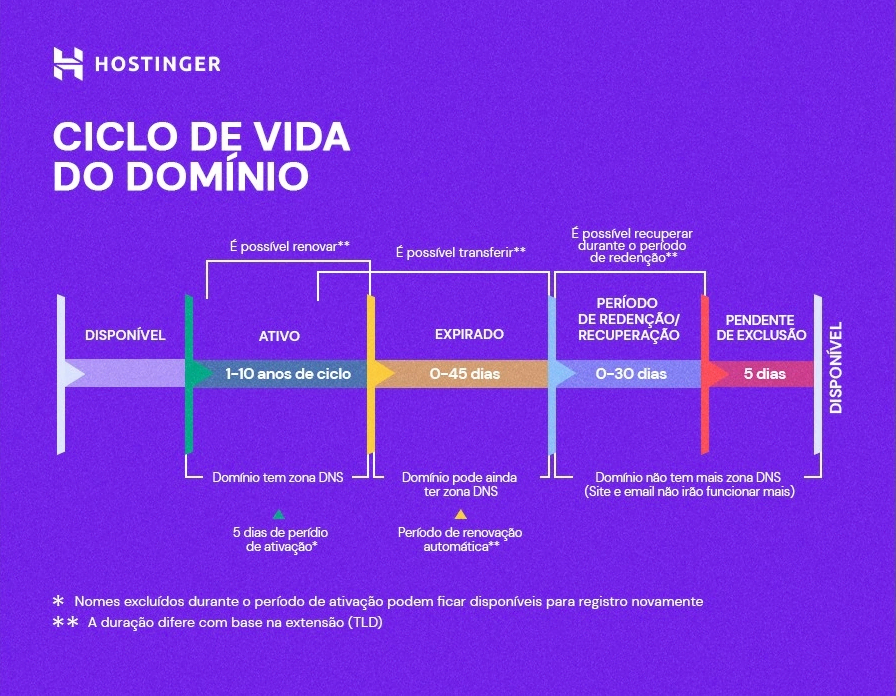
Cache do Navegador
Este método ajuda a verificar se o erro DNS_PROBE_FINISHED_NXDOMAIN está aparecendo para todos os usuários ou apenas no seu navegador.
Para testar o site, abra um site de servidor proxy como o hide.me ou oHMA. Em seguida, insira a URL do site e escolha a localização do servidor.
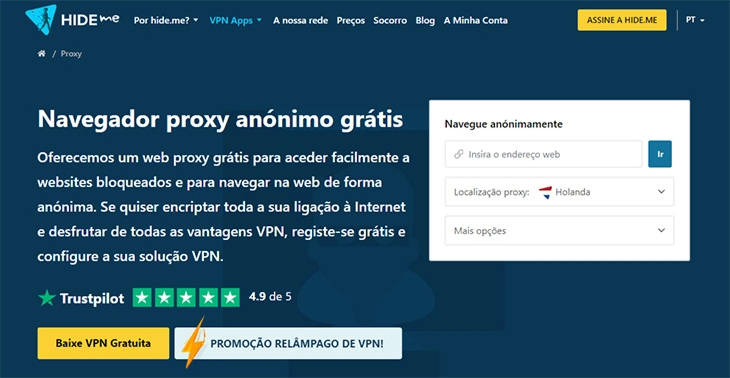
Se o site pode ser acessado de outros lugares, é mais provável que esse erro seja devido a problemas no seu dispositivo ou navegador do que no próprio site. As seções a seguir explorarão diferentes soluções para resolver esse problema.
9 Formas de Consertar o Erro DNS_PROBE_FINISHED_NXDOMAIN
Como o erro DNS_PROBE_FINISHED_NXDOMAIN pode aparecer devido a diferentes problemas a solução naturalmente vai depender da raiz do problema. O motivo pode estar no site, no computador do cliente ou na conexão à internet.
Agora vamos conferir em detalhes as 9 maneiras de corrigir a mensagem de erro DNS_PROBE_FINISHED_NXDOMAIN.
1. Limpe o Cache de DNS
Limpar o cache de DNS é uma das soluções mais recomendadas para resolver o erro DNS_PROBE_FINISHED_NXDOMAIN.
O cache DNS mantém todos os endereços de IP dos sites que você visitou no seu computador. Quando você abre um site que já está na lista, o navegador não precisa traduzir o nome de domínio num endereço de IP a partir do zero. Isso acelera o tempo de carregamento.
Dito isso, alguns endereços de IP no cache de DNS podem estar desatualizados, o que faz com que o seu computador não consiga achar o site certo.
Essa seção vai mostrar como limpar o cache DNS para usuários do Windows, do Mac e do Google Chrome.
Windows
Para fazer o flush do cache DNS no Windows, siga este tutorial passo a passo:
- No menu Iniciar, procure pelo Prompt de Comando. Então, clique com o botão direito para escolher a opção Rodar como administrador.
- Assim que uma nova janela aparecer, digite os comandos abaixo. Então clique em Enter.
ipconfig/flushdns
- Abra o navegador e veja se a mensagem DNS_PROBE_FINISHED_NXDOMAIN ainda aparece.
macOS
- Abra o aplicativo Terminal.
- Insira os seguintes comandos e pressione a tecla Return.
sudo dscacheutil -flushcache; sudo killall -HUP mDNSResponder
- Insira a sua senha e então pressione Return novamente.
- Abra o navegador e confira se o erro ainda está lá.
Google Chrome
O Google Chrome possui um cache DNS separado do sistema operacional, então limpá-lo pode consertar o erro.
Para fazer isso, insira chrome://net-internals/#dns na barra de endereços do Chorme. Então clique em Clear host cache (Limpar cache do host).
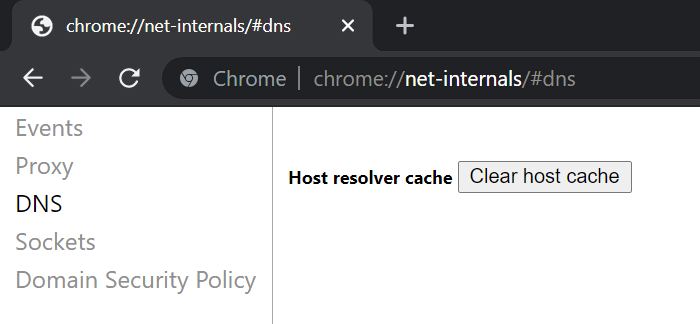
Se você usa o Linux ou versões mais antigas do macOS, veja o nosso guia sobre flush DNS para obter mais informações.
2. Libere e Renove o Endereço de IP
Esta solução é uma forma mais aprofundada de limpar o cache de DNS. Os passos são similares aos ensinados acima.
Windows
Assim como antes, abra o Prompt de Comandos com direitos de administrador e insira os seguintes comandos um a um:
- Você pode liberar o seu endereço de IP atual ao inserir:
ipconfig/release
- Se você quer exibir a configuração de IP completa para todos os seus adaptadores, use o seguinte:
ipconfig/all
- Para redefinir o cache DNS, vamos usar:
ipconfig/flushdns
- Isso vai renovar as configurações para todos os adaptadores:
ipconfig/renew
- Insira os seguintes comandos para redefinir as configurações de IP armazenadas anteriormente e restabelecer o Catálogo Winsock.
netsh int ip set dns
netsh winsock reset - Assim que isso estiver feito, reinicie o seu computador.
As pessoas usam este processo para renovar o seu endereço de IP e redefinir o Winsock nos seus sistemas. Redefinir o Winsock é útil porque ele é responsável por controlar as solicitações das aplicações de internet – e você provavelmente vai querer fazer isso de vez em quando.
macOS
Aqui está como liberar e renovar o endereço de IP no macOS:
- Vá para System Preferences (Preferências de Sistema) e clique em Network (Rede).
- Selecione a sua conexão de internet e clique em Advanced (Avançado).
- Navegue para a aba TCP/IP e clique em Renew DHCP Lease (Renovar Concessão DHCP)
- Pressione OK e reinicie o seu computador.
3. Altere os Servidores DNS
Se limpar o cache não resolver o problema, você também pode mudar o servidor DNS. Por padrão, o seu computador utiliza o servidor do seu provedor de internet ou roteador.
Mas, ainda assim, esse endereço de servidor pode gerar erros com DNS. Como prevenção, muitos usuários preferem utilizar o openDNS ou Google DNS para ter melhor velocidade de conexão e estabilidade.
Windows
Os seguintes passos vão ajudar você a mudar o seu servidor DNS:
- Acesse o Painel de Controle e abra a opção Central de Rede e Compartilhamento.
- No lado esquerdo da janela, clique na opção Alterar as configurações do adaptador.
- Clique com o botão direito do mouse na conexão que você usa e selecione Propriedades.
- Procure e selecione Protocolo IP Versão 4 (TCP/IPv4) e clique no botão Propriedades novamente.
- Na parte inferior da tela você vai encontrar dois campos vazios – Servidor DNS Preferencial e Alternativo. Selecione a opção Usar os seguintes endereços de servidor DNS e digite os endereços do Google DNS público respectivamente:
8.8.8.8 8.8.4.4
Se você quiser usar o OpenDNS, inclua os seguintes dados:
208.67.220.222 208.67.222.220
- Assim que tiver terminado, simplesmente clique em OK e salve suas mudanças.
macOS
Aqui está como mudar o seu servidor DNS no macOS:
- Clique no Ícone na Apple no canto superior esquerdo e navegue até System Preferences (Preferências do Sistema).
- Escolha Network (Rede) e então selecione a conexão de internet que você está usando no momento. Pressione o botão Advanced (Avançado).
- Então, siga para a aba DNS. Pressione o botão + e digite o novo servidor DNS – seja o Google DNS público ou o OpenDNS, que listamos acima.
- Uma vez que tiver terminado, clique em OK para salvar suas configurações.
Google Chrome
Digite chrome://settings/security na barra de endereços para acessar as configurações de DNS do Chrome.
Role para baixo até a seção Avançado e, em Selecionar provedor de DNS, faça a sua escolha. Aqui, é possível alterar os seus servidores DNS para um dos endereços da Cloudflare, OpenDNS, CleanBrowsing ou do próprio Google.
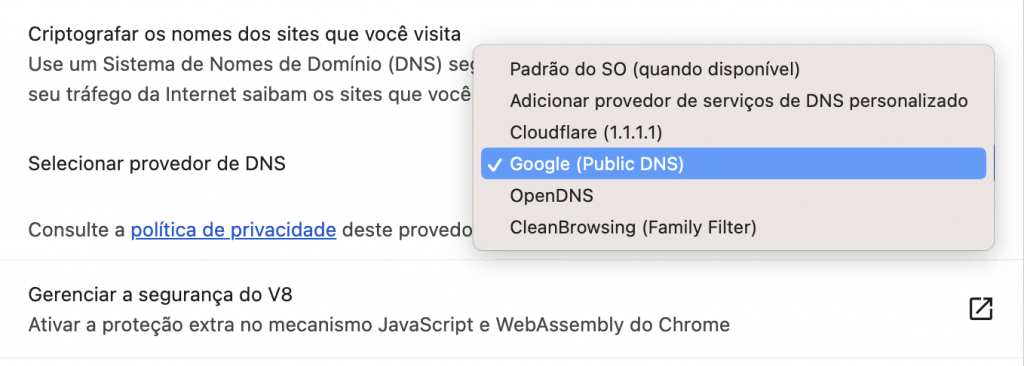
4. Reinicie o Serviço do Cliente DNS
Outro método que você pode tentar envolve reiniciar o Serviço do Cliente DNS. Existem três maneiras de fazer isso no Windows.
Prompt de Comando do Windows
Para reiniciar o serviço DNS a partir da linha de comando, siga os passos abaixo:
- Abra o Prompt de Comando
- Para parar o servidor DNS, insira o seguinte comando:
net stop dnscache
Assim que tiver feito isso, espere o seguinte resultado ser exibido:The DNS Client service was stopped successfully.
- Inicie o serviço DNS novamente ao digitar:
net start dnscache
Espere a seguinte saída:The DNS Client service was started successfully.
Gerenciador de Serviços do Windows
Aqui está como reiniciar o Cliente DNS usando os Serviços do Windows:
- Digite Serviços na barra de busca do Windows e acesse a opção que aparecer
- Role para baixo para encontrar a opção Cliente DNS
- Clique no botão Reiniciar o Serviço
Configuração do Sistema Windows
Você pode reiniciar o serviço do Cliente DNS usando o gerenciador de Configuração do Sistema Windows.
- Pressione as teclas Win + R no seu teclado e insira msconfig na barra de pesquisa
- Selecione a aba Serviços, role para baixo e encontre a opção Cliente DNS
- Desmarque a caixa para desabilitá-lo
- Clique OK e então em Reiniciar
- Agora, continue com os passos 1 e 2, mas dessa vez marque novamente a caixa para habilitar o Cliente DNS
- Reinicie o seu computador novamente.
5. Confira o Arquivo Hosts Local
O arquivo hosts é um arquivo local no seu computador que mapeia os nomes de domínio junto dos endereços de IP. Seu computador sempre vai se referir ao arquivo hosts primeiro quando você visitar um site.
Apenas se ele não encontrar as informações ali que ele vai procurar no sistema DNS para carregar a página.
Então você pode querer checar se o site que você está planejando visitar está salvo ali. Isso pode ser o que causou o erro DNS_PROBE_FINISHED_NXDOMAIN.
Windows
Para conferir o arquivo hosts no Windows:
- Digite Bloco de Notas na barra de pesquisa e selecione Executar como administrador
- Navegue para Arquivo -> Abrir
- Mude o filtro de arquivos de Documento de Texto (.txt) para Todos os Arquivos
- Cole o seguinte endereço na Barra de Endereços:
C:\Windows\System32\drivers\etc\ - Clique duas vezes no arquivo hosts para acessá-lo.
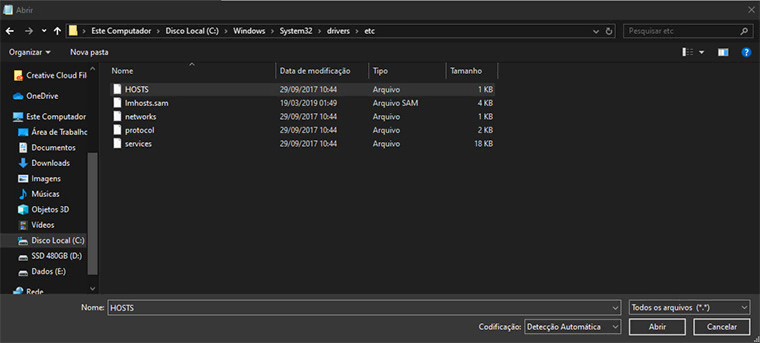
Se o nome de domínio e o endereço de IP do site problemático estão salvos ali, remova-os e então salve as mudanças.
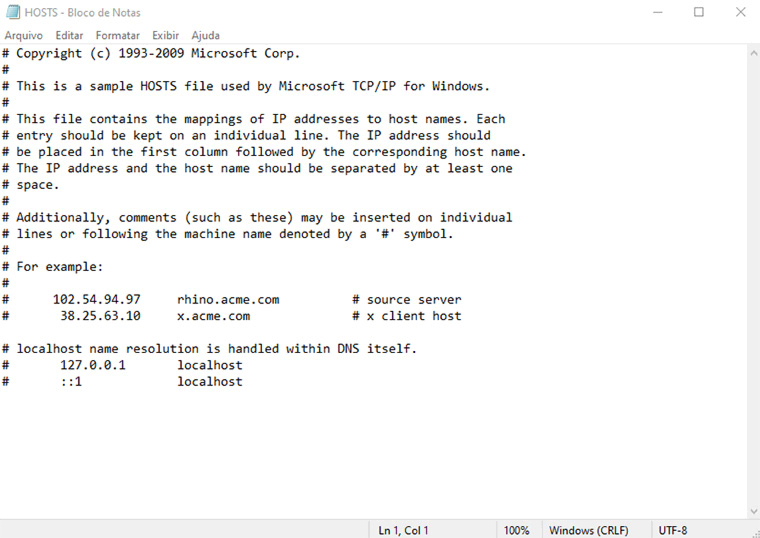
macOS
Aqui está como conferir o arquivo hosts no macOS.
- Abra o Terminal usando o Launchpad.
- Insira o seguinte comando para executar o Editor Nano como administrador:
sudo nano /private/etc/hosts - Insira a sua senha, e você será redirecionado para o arquivo hosts.
- Remova os sites listados após a última linha ::1.
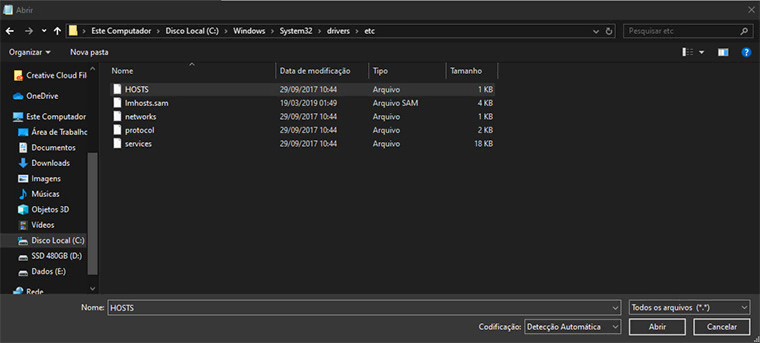
- Remova as informações dos sites inacessíveis e pressione Command + O para substituir o arquivo hosts. Pressione Return para confirmar as mudanças.
- Pressione Command + X para fechar o arquivo hosts.
- Abra os sites que estavam anteriormente na lista para checar se o erro foi resolvido.
6. Redefinir as Flags do Chrome
Às vezes, uma das soluções para corrigir a mensagem de erro DNS_PROBE_FINISHED_NXDOMAIN é redefinir as configurações do Google Chrome, incluindo recursos experimentais que foram modificados acidentalmente. Para fazer isso, digite o seguinte endereço na barra de busca:
chrome://flags
Você terá acesso a todos os recursos experimentais disponíveis no Chrome. Clique no botão Reset all (Redefinir Todos), no canto superior direito. Então você pode fechar e reabrir o seu navegador.
IMPORTANTE: O Google Chrome é um dos navegadores que permite que seus usuários experimentem atualizações não oficiais. Já que as novas funcionalidades ainda estão em desenvolvimento, nem todas vão ser executadas corretamente em alguns dispositivos, podendo inclusive causar problemas na conexão.
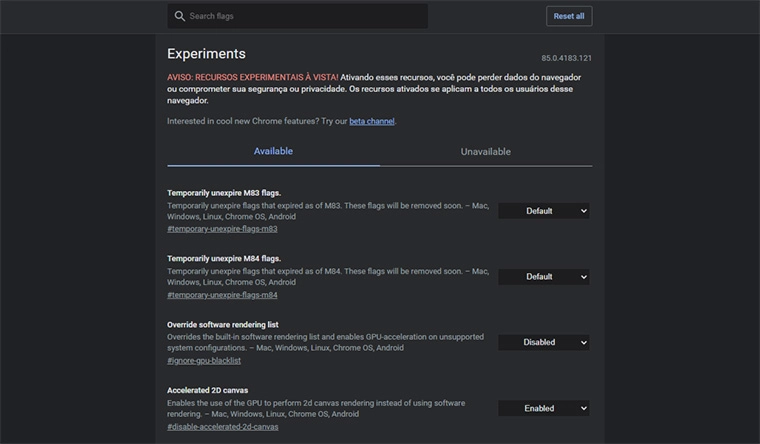
7. Desabilite VPN e Antivírus
A combinação de VPN (Virtual Private Network) e antivírus é uma ótima proteção para quem passa muito tempo na internet. Infelizmente suas funcionalidades muitas vezes impossibilitam o usuário de acessar alguns sites.
Se esse for o caso, você pode querer desligar qualquer VPN ou antivírus ativo para ver se isso resolve o erro.
Importante! As etapas para desativar seu antivírus dependem do próprio programa. Se você não tem certeza de como fazer isso, leia a base de conhecimento do software ou entre em contato com a equipe de suporte.
Para desabilitar uma conexão VPN no Windows, você precisa seguir os seguintes passos:
- Dentro do Painel de Controle procure a opção Rede e Internet > Conexões de Rede. Aqui você vai encontrar uma lista de conexões que você tem.
- Procure o VPN que você deseja desabilitar e clique em Propriedades.
- Selecione na aba Rede no topo da janela e clique no botão Desinstalar. Para concluir, reinicie o computador.
No macOS, siga os passos abaixo:
- Abra Preferências do Sistema -> Rede -> VPN e Filtros.
- Identifique a conexão VPN que você deseja desligar.
- Clique no interruptor para se desconectar da VPN.
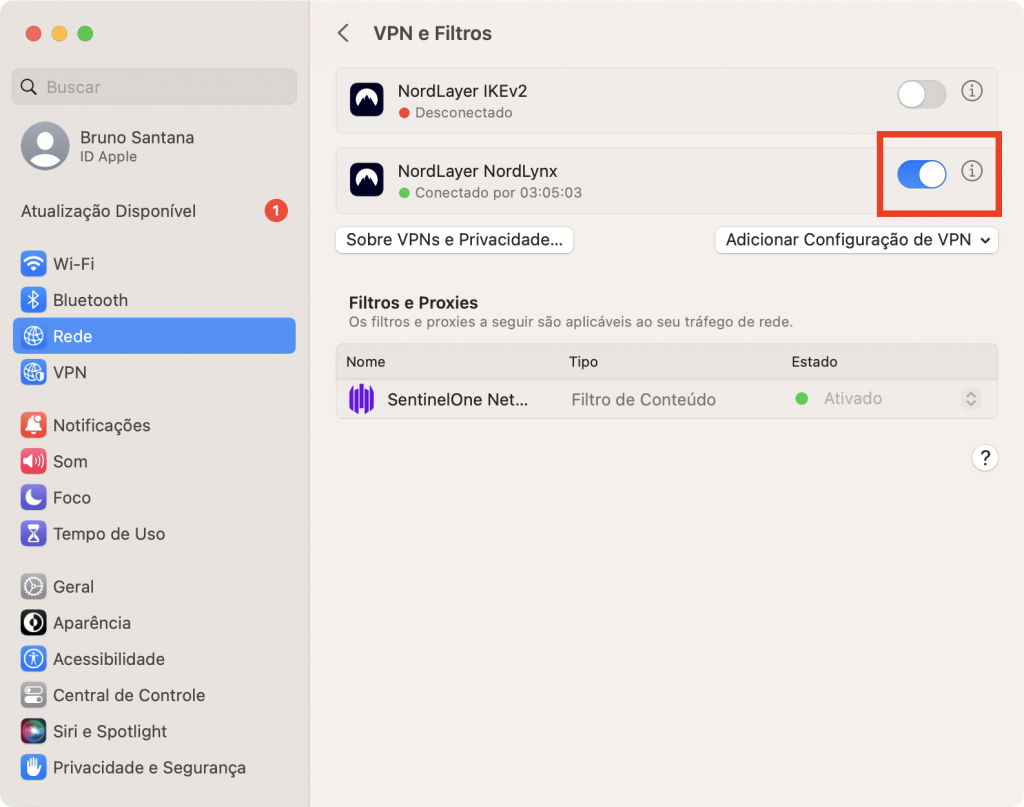
8. Desligue Temporariamente a sua CDN
Para quem é dono de um site, outra maneira de confirmar se o erro DNS_PROBE_FINISHED_NXDOMAIN se origina da sua própria página é desabilitando a CDN.
A sigla em inglês representa Rede de Fornecimento de Conteúdo, um recurso que ajuda a distribuir o conteúdo da web de maneira mais rápida para os visitantes. Isso é feito ao armazenar em cache versões do site em múltiplos servidores globais. Quando os usuários abrem o site, a CDN entrega o conteúdo em cache que está localizado no servidor mais próximo deles.
Se o site estiver inacessível sem a CDN, o conteúdo em cache pode estar desatualizado, e pode haver problemas com as configurações de DNS.
Se o seu site aponta para os nameservers do Cloudflare, vá para o painel de controle do serviço e role para baixo para clicar no botão Pausar Cloudflare no site.
9. Reinicie sua Conexão com a Internet
Se os métodos acima ainda não consertarem o erro DNS_PROBE_FINISHED_NXDOMAIN, tente reiniciar o roteador ou modem da sua internet. Siga os passos abaixo para fazer isso do jeito adequado:
- Retire tanto o modem quanto o roteador da tomada. Deixe-os assim por 30 segundos.
- Plugue novamente o modem na tomada e espere pelo menos um minuto.
- Faça o mesmo com o roteador, mas espere dois minutos antes de ligá-lo novamente.
- Abra o navegador e confira se o erro persiste.
Além disso, também confira os guias passo-a-passo para resolver problemas de conexões de rede no Windows e no Mac.
Se todo o resto falhar, contate a sua operadora de internet. Pergunte se há qualquer problema da parte deles ou se é possível encontrar uma solução para você.
Como o Erro DNS_PROBE_FINISHED_NXDOMAIN Aparece em Outros Navegadores?
Até agora, falamos sobre o erro DNS_PROBE_FINISHED_NXDOMAIN especificamente no Chrome, mas o mesmo problema pode surgir em outros navegadores. Dependendo do software, entretanto, a mensagem pode ser diferente.
Microsoft Edge
Como o Google Chrome, o Microsoft Edge usa o código de erro DNS_PROBE_FINISHED_NXDOMAIN.
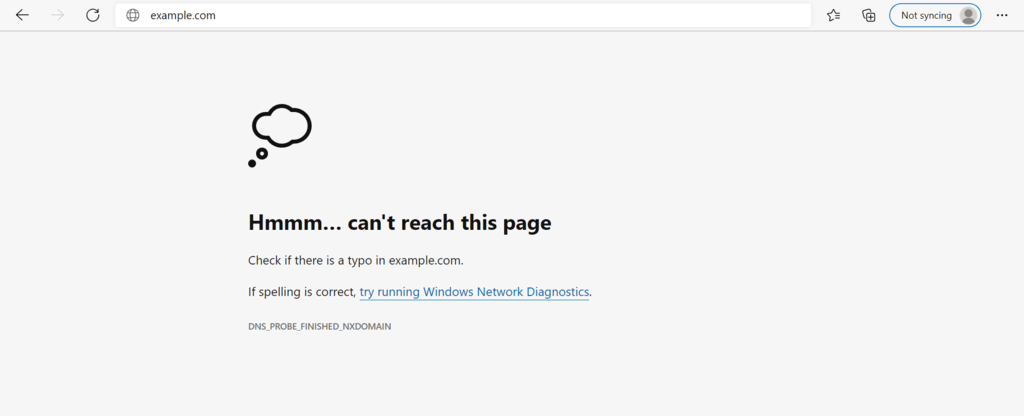
Safari
Diferentemente do Google Chrome, o Safari não usa um código único de erro. Ele apenas conta para os usuários que não foi possível encontrar o servidor para o site.
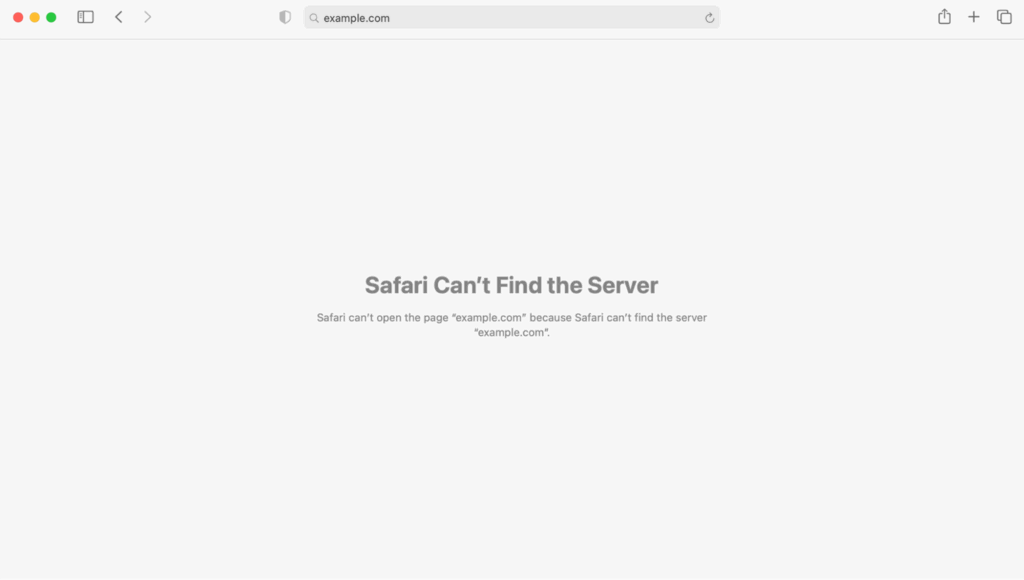
Mozilla
Assim como no Safari, a mensagem de erro do Mozilla simplesmente diz que ele não pode se conectar com o servidor do site. Ele também sugere visitar o site em outro momento, checar a sua conexão com a internet ou examinar o seu firewall.
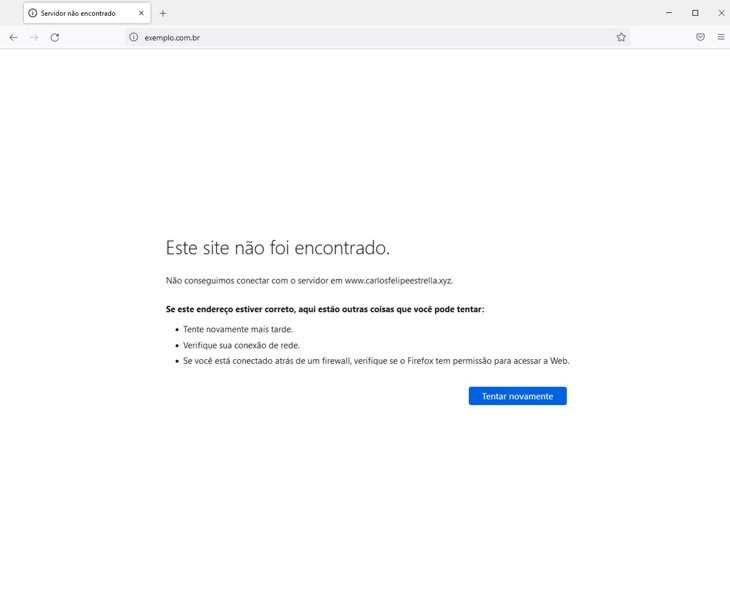

Conclusão
Em suma, o erro DNS_PROBE_FINISHED_NXDOMAIN ocorre quando o navegador não consegue encontrar o nome de domínio do endereço de IP correspondente. O problema pode originar do servidor, do navegador do cliente ou da conexão de rede.
Enquanto esse erro pode ser frustrante, não é difícil de resolver. Este guia proporcionou 11 maneiras de corrigir o erro DNS_PROBE_FINISHED_NXDOMAIN para diferentes cenários.
Se nada tiver funcionado, contate a sua operadora de internet para encontrar uma solução. Quem possui um site pode checar com o seu provedor de hospedagem ou registrar de domínio para ver se eles podem investigar o problema.
Você conhece outros métodos de corrigir o erro DNS_PROBE_FINISHED_NXDOMAIN? Conte para a gente nos comentários abaixo!
DNS_PROBE_FINISHED_NXDOMAIN – Perguntas Frequentes
Como eu Conserto o Código de Erro DNS_PROBE_FINISHED_NXDOMAIN?
Para corrigir o erro DNS_PROBE_FINISHED_NXDOMAIN, primeiro você precisa liberar e renovar o endereço de IP. Então, reinicie o serviço de cliente DNS e altere os servidores DNS. Após isso, você precisa reiniciar as flags do Chrome, desabilitar a VPN e o antivírus, verificar o arquivo hosts local e o DNS do seu domínio. Finalmente, reinicie o seu computador.
O Que é o Erro DNS_PROBE_FINISHED_NXDOMAIN?
O erro DNS_PROBE_FINISHED_NXDOMAIN acontece quando o seu navegador não consegue encontrar o site que você deseja visitar. Basicamente, o DNS (Sistema de Nomes de Domínio) não consegue se conectar ou encontrar o endereço de IP associado com o domínio que você está tentando acessar.
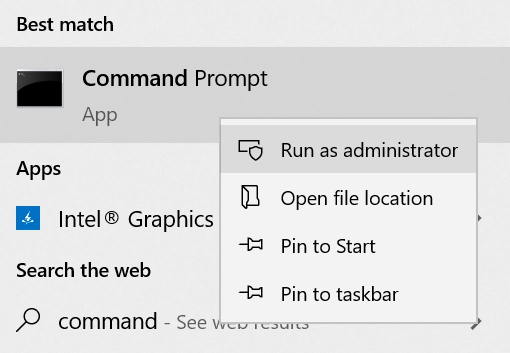
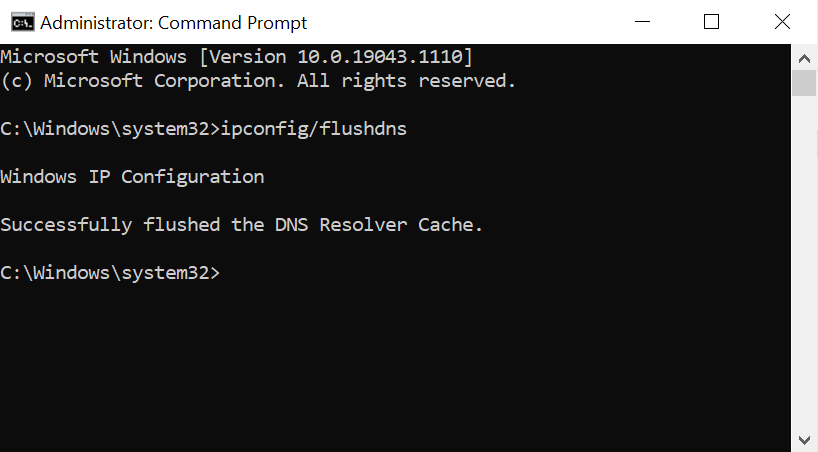
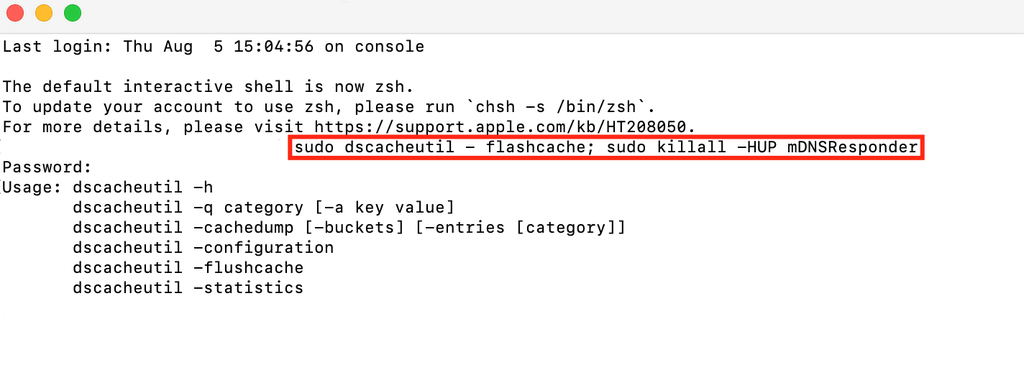
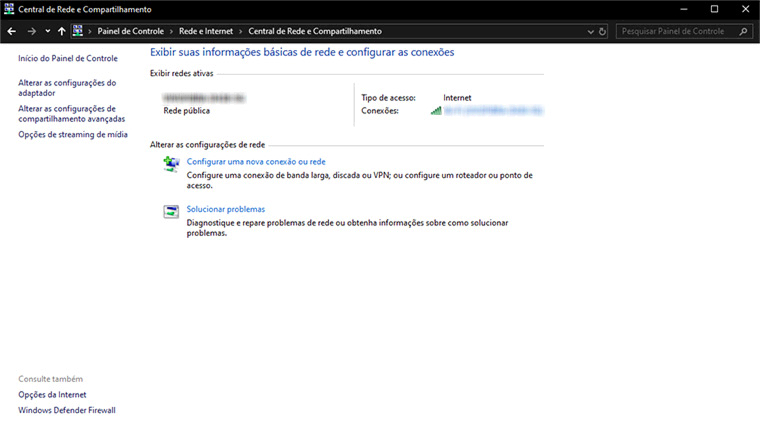
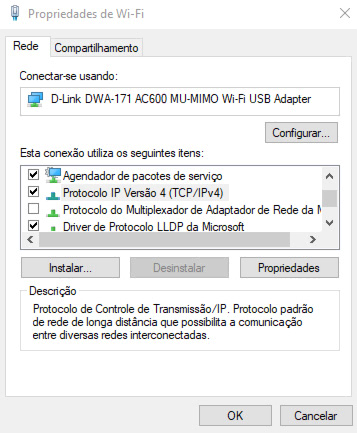
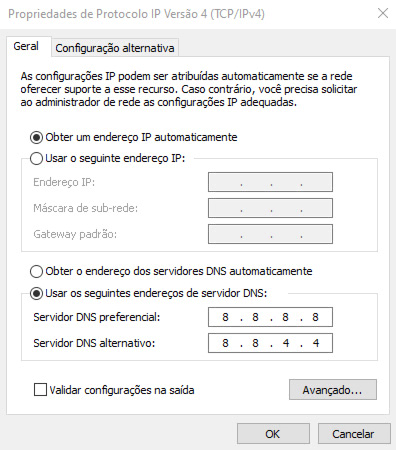
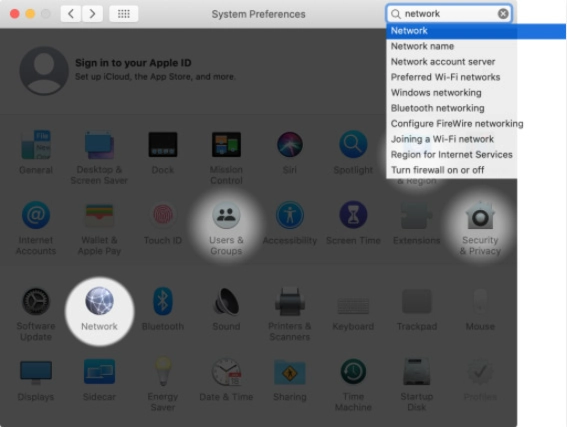
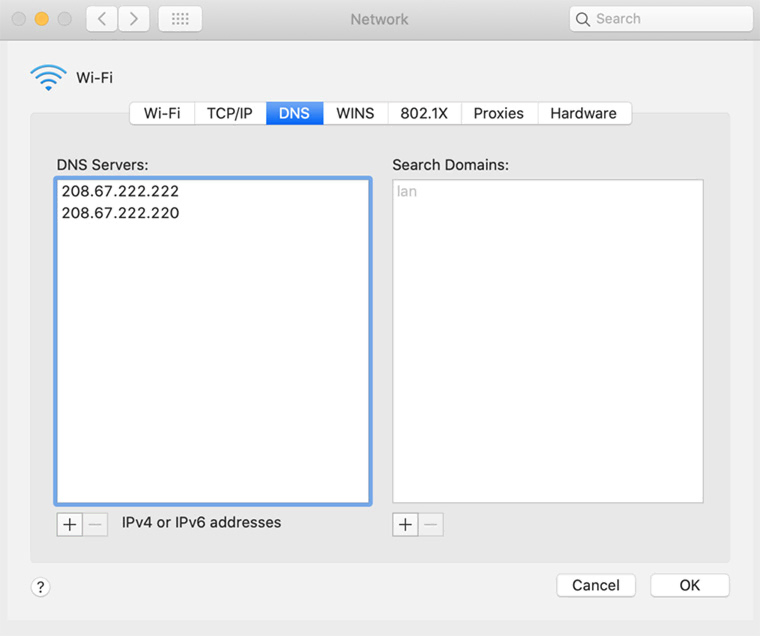
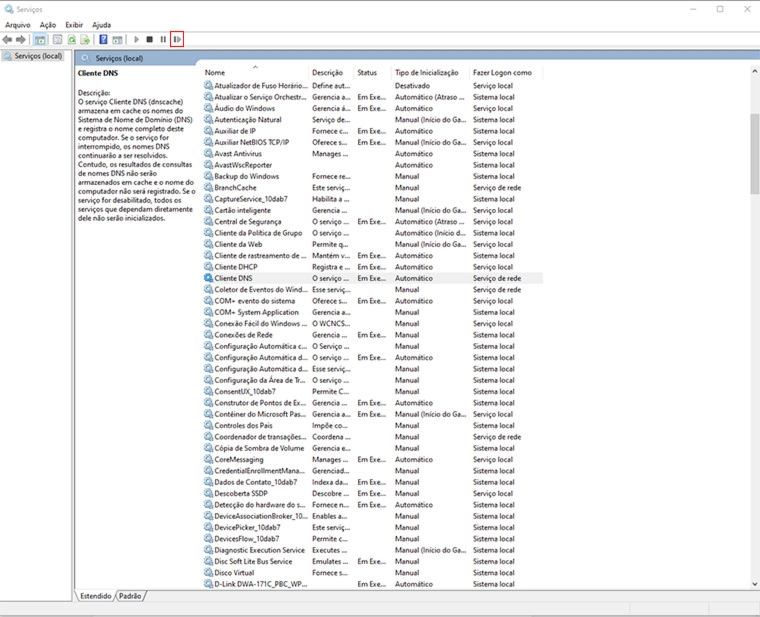
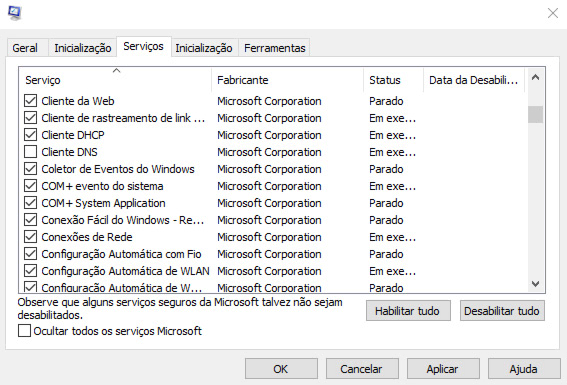

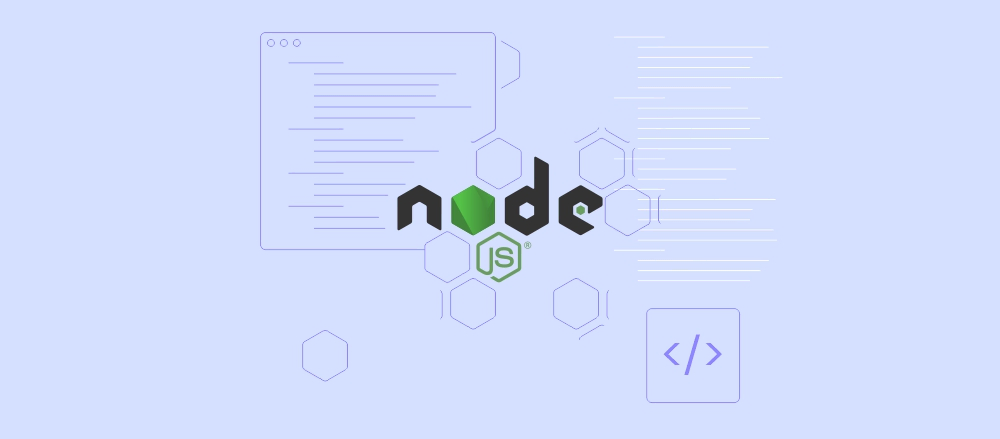
Comentários
maio 01 2019
se eu resetar vou perder td que ja fiz no meu pc?
maio 06 2019
Fiz todo as coisas recomendadas acima, mas ainda não consigo acessar o site do gmail e ver meu e-mail :/
junho 13 2019
Limpei o cache do DNS e deu certo! :D Vlw
agosto 06 2019
gente, estava desesperado pois não conseguia acessar minhas contas, mais entrando neste sit resolvi o meu problema, estou muito grato pelo que vocês oferecem! parabéns e obrigado! O QUE É BOM EU COMPARTILHO!
dezembro 11 2019
Muito bom, fiz todos os procedimentos apesar de um já ter me indicado o problema... rs, obrigada, muito bom texto e orientações, encontrei todos os caminhos.
março 24 2020
Valeu, ajudou muito mesmo!
março 25 2020
Boa noite, estou com o mesmo problema ainda, aparecendo este erro em determinados sites. Já fiz todos os passos acima, alguém pode me ajudar ?
março 26 2020
Oi, Júlio! Entre em contato com nossos agentes de atendimento para que eles possam ajudar você simultaneamente! :)
março 30 2020
Mudei o DNS e deu certo. Muito obrigado!
abril 14 2020
Muito bom, me ajuda bastante, valeu!!
abril 18 2020
Tentei tudo quanto é coisa e não funcionou, então desliguei e liguei o aperalho Access Point e funcionou.
abril 22 2020
Oi, Marcio! Você pode detalhar exatamente o que você tentou e não funcionou? Se precisar, você também pode falar com nossos agentes de atendimento neste link.
maio 28 2020
No meu caso resolveu limpando o cache DNS e utilizando o Google DNS. Muito bom o tutorial!
junho 06 2020
Obrigado! Problema resolvido na minha maquina executando Prompt como adm e ajustando o endereço de Ip!
junho 21 2020
Fiz tudo que mandou, vi até vídeos e o problema continua, por favor como entro em contato com alguém que resolva meu problema ?
julho 01 2020
Oi, Marlize, tudo bem? Fale conosco por aqui. A gente aguarda você!
agosto 03 2020
OI, me ajudou demais!! Muito obrigada! Não estava conseguindo acessar o site do banco!
agosto 03 2020
Utilizei esses 2 números: 8.8.8.8 e 8.8.4.4. OBRIGADAA!!
agosto 23 2020
Estou com problemas para acessar o facebook, apresentando o erro DNS_PROBE_FINISHED_NXDOMAIN, entei todas as ações descritas, mas o erro permanece, ALguma outra dica? Socorro!!!
agosto 26 2020
Eduardo, beleza? Tente limpar o cache do navegador, utilizar outros DNS e recarregar a página. Além disso, teste outros navegadores para ver o se o problema persiste.
dezembro 23 2020
Nossa super matéria essa! MUITO obrigada! Já estava doida aqui procurando soluções! Ganharam uma seguidora pro site!hehehe
janeiro 04 2021
Ficamos muito felizes em ter a sua preferência, Roberta! Volte sempre que sempre teremos novos conteúdos para te ajudar :D
dezembro 25 2020
Qual(is) problemas vinculados ao provedor/servidor do sítio("site") do domínio procurado pode(m) motivar o impedimento de acesso e a exibição da mensagem "DNS_PROBE_FINISHED_NXDOMAIN"? No meu caso específico, por exemplo, ao acessar o endereço encontro apenas o que imagino ser a estrutura do sítio("site"), com seus textos, eventualmente com links. Justamente ao tentar acessar esses links retorna apenas a mensagem "Não é possível aceder a este site Verifique se existe algum erro ortográfico em (...). Se a ortografia estiver correta, experimente executar o Diagnóstico de rede do Windows. DNS_PROBE_FINISHED_NXDOMAIN". Por isso pesquisei uma explicação e cheguei ao tutorial muito interessante, mas me parece que o problema pode estar associado ao sítio ("site") específico. Digo isso porque primeiramente tentei acessar em equipamentos diferentes, inclusive com versões diferentes do Windows, uma delas num computador recém-montado, e o problema ocorreu em todos eles. Mesmo assim, arrisquei a primeira sugestão desse tutorial, sem sucesso.
janeiro 04 2021
Olá Osnaldo, tudo bem? Esse erro normalmente é ligado aos apontamentos do site! Então basta você conferir se o IP e os Nameservers estão corretos. Se tiver alguma dúvida, você pode falar com nossa equipe de sucesso do cliente!
fevereiro 04 2021
Muito obrigado, quando coloquei o DNS do Google deu certo! Valeu!
fevereiro 05 2021
Ficamos muito felizes em ajudar, Matheus! :D
março 08 2021
Bom dia!!! gostaria de agradecer pelo relevante favor de indicar os meios para resolução do problema de carregamento de páginas da web "Como Corrigir o Erro DNS_PROBE_FINISHED_NXDOMAIN". Fiz o passo a passo da solução " 2. Libere e Renove o Endereço de IP" e após reiniciar a minha máquina as páginas carregaram normalmente. Muito grato!!! Deus os abençoe!!! Att. Pedro Filho
março 11 2021
De nada, Pedro, ficamos felizes que deu certo!?
março 28 2021
Muito obrigado! Ajudou a resolver meu problema! :)
abril 09 2021
De nada, Luan! :D
abril 20 2021
25% dos programadores usam ubuntu e não tem no artigo
maio 07 2021
Olá, Antonio. Obrigado pela dica, vamos ficar de olho nisso para futuras atualizações!
junho 22 2021
3. Mudar Servidores DNS foi o que deu certo aqui.
setembro 30 2021
Me salvou demais!!! Top o conteúdo!
outubro 04 2021
Parabéns pela postagem. Não sabia mais o que fazer porque não conseguia acessar nenhum site, mesmo usando outros navegadores além do Chrome. Nem meus e-mails eu estava conseguindo baixar. Só não consegui descobrir o motivo do bloqueio, mas você ajudou a resolver o problema. Obrigado
outubro 08 2021
Ficamos muito feliz em ajudar, Ronaldo! Muito sucesso aí pra você
outubro 04 2021
Poderia ter orientações pra linux
outubro 08 2021
Bem notado, Julio Cesar. Anotamos essa dica aqui pra adicionar na próxima atualização do artigo ?
novembro 25 2021
Esse de "resetar modem/roteador" deveria ser primeira coisa a ser verificada. Vim seguindo todos itens porque na minha rede funcionava uma coisa ou outra e outras coisas não. Até que num momento deixou de funcionar em tudo. Engraçado é que minha esposa conseguia assistir Youtube no tablet dela. Só aí que resolvi reiniciar roteador e voltou a funcionar. CONCLUSÃO: Reinicie Modem/Roteador antes de tudo!
novembro 26 2021
Obrigado pela dica, é uma boa ideia mesmo! ?
abril 10 2022
Muito bom o artigo. Parabéns. Me ajudou muito.
abril 11 2022
Eu passei um ano sem conseguir abrir a Steam no wifi... Uma vez meu cachorro comeu meu cabo de ethernet e não consegui jogar nada por um tempo. Ja tentei de tudo e tinha até desistido. Esse tutorial me salvou! Meu problema era o número 5. Muuuito obrigado
abril 14 2022
Não acredito, cara, que história doida! Realmente não previmos danos por cachorro quando escrevemos o artigo. Mas fico feliz em saber que o texto te ajudou! ?
julho 01 2022
Resolvi o problema usando o DNS do Google. Valeu pelo tutotrial!
julho 01 2022
De nada, Victtor! Ficamos felizes em ajudar ?
julho 26 2022
Testei TODAS as dicas da reportagem e nada deu certo. Tô tentando acessar o link do Dicionário Houaiss, o pessoal diz que para acessar a versão completa a gente deve pagar por uma assinatura do UOL, mas, que, se tiver cadastro no PagSeguro também dá. Minha conta no PagSeguro só vai ser liberada daqui 1 dia, mas só de acessar o site (sem nem fazer login) já dá esse erro.
julho 28 2022
Olá, Tony! Se você já tentou tudo que falamos no nosso artigo, é provável que o problema esteja no próprio site ou na sua provedora de internet. Você pode ligar para a sua operadora para ver se há um problema com eles. Para questões com o PagSeguro, você pode entrar em contato com o suporte da própria empresa! ?
julho 30 2022
Cara, show de bola!!! comigo funcionou colocando o DNS do google. muito obrigado.!!
agosto 12 2022
Ficamos feliz que deu certo para você, Claudio! ?
outubro 25 2022
Pessoal, estava com o mesmo problema e descobri que o que causava o erro era um plugin do antivirus web McAfee, ele foi instalado sem eu perceber quando atualizei meu Adobe Acrobat. Eu entrei em programas e recursos e desinstalei o mesmo e tudo voltou ao normal.
novembro 02 2022
voces sao feras!! muito obrigado!! o que deu certo para mim foi a configuraçao de dns do google, um abraçooo!! :D
novembro 04 2022
Ficamos muito feliz em ajudar, que bom que deu certo! ?
janeiro 07 2023
Bom
janeiro 08 2023
Eu não sei oq eu escrevo aqui ??♀️
janeiro 20 2023
Olá, Emma! Você pode escrever o que desejar nos nossos comentários, só não ofender ninguém e não mandar spam que está tudo certo ?
janeiro 13 2023
Não dá indo
janeiro 20 2023
Olá, Gabriel! Você está encontrando esse problema num site que é seu ou num site de terceiros? ?
janeiro 31 2023
Muito Obrigado pelo Tutorial, resolvi alterando o DNS do Provedor. Gratidão
fevereiro 03 2023
Que bom, Luiz! Ficamos felizes que deu certo ?
março 04 2023
Tá ? ruim uns sites
março 10 2023
Pois é, João Vitor, nós notamos um aumento na quantidade de sites apresentando esse erro tanto no dia 4 de março quanto no dia 1º de março também ?
dezembro 07 2023
Parabéns!
março 03 2024
Não to conseguindo acessar
março 08 2024
Oi, Thiago! Qual o site que você não está conseguindo acessar?
maio 09 2024
Muito obrigado pelo Tutorial, resolvi alterando uma configuracao no Chrome conforme o item 3. Show!!
maio 17 2024
Maravilha, Mauro! Ficamos felizes em ajudar :D