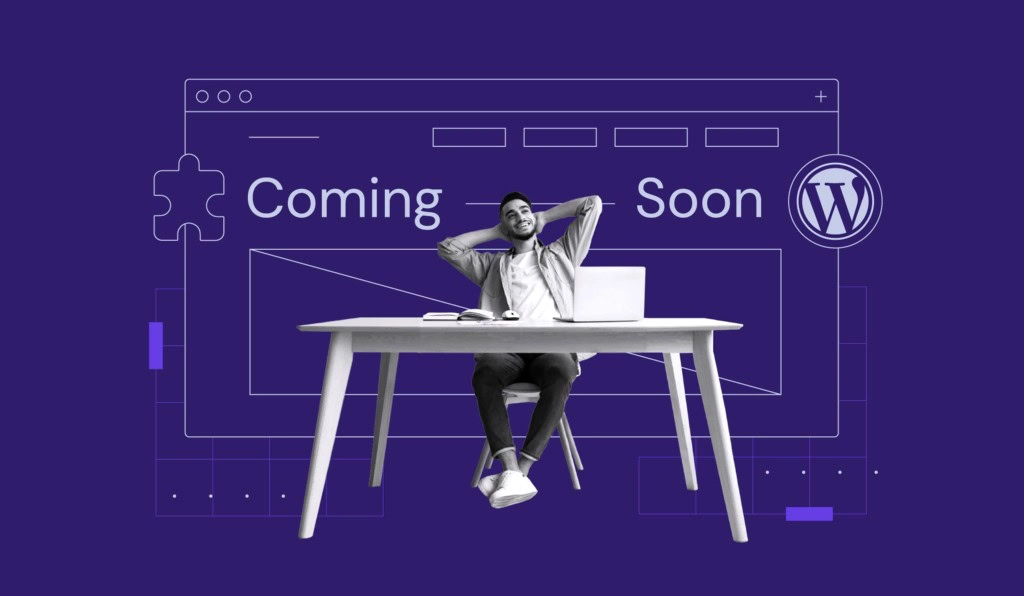Como Mover Conteúdos do Google Docs para o WordPress: 4 Métodos Ágeis
É muito difícil construir um site sem algum tipo de conteúdo, seja ele escrito ou não. Se você é um usuário do sistema de gerenciamento de conteúdos WordPress, provavelmente já está familiarizado com o processo de criar e publicar posts e páginas.
De todo modo, nem sempre é ideal depender somente do editor de blocos Gutenberg do WordPress para desenvolver seu conteúdo. Isso é especialmente importante caso você precise inserir elementos multimídia em suas publicações, ou colaborar com outros usuários para criar posts e páginas. É por este motivo que muitos donos de sites e criadores de conteúdo utilizam o Google Docs para juntar ideias e elaborar rascunhos de publicações.
Mas, em algum momento, o rascunho do conteúdo precisa ser movido da plataforma Google Docs para o WordPress. Infelizmente, esse processo nem sempre é tão simples quanto esperado.
Neste artigo, vamos conhecer e detalhar quatro métodos efetivos para transferir rascunhos do Google Docs para o WordPress: eles vão desde fazer o processo manualmente, até utilizar o auxílio de um plugin. Vamos lá!
Conteúdo
Por Que Usar o Google Docs com o WordPress?
Um site WordPress pode possuir múltiplos escritores, editores e até mesmo freelancers externos que trabalham com a criação do conteúdo e do design das páginas. Porém, nem sempre é recomendado fornecer acessos e permissões — como detalhes de login ou credenciais — a todos os contribuidores. Isso pode colocar informações sensíveis em risco e expor o back-end do seu WordPress a certos problemas de segurança.
Nesses casos, geralmente é necessário utilizar uma ferramenta externa de colaboração entre os usuários para criar o conteúdo desejado em segurança e sem complicações. O Google Drive e o Google Docs são excelentes plataformas para essa finalidade, permitindo a escrita, edição e armazenamento de conteúdos de forma colaborativa, sem que os autores e editores tenham acesso direto ao painel de controle do seu site WordPress. Desse modo, você pode compartilhar os documentos do Google com todas as partes externas envolvidas de forma protegida.
Utilizar o Google Drive e o Google Docs para criar rascunhos dos seus conteúdos é ainda mais conveniente quando você trabalha com múltiplos sites WordPress. Isso porque é possível armazenar esses rascunhos em um espaço organizado, sem precisar se preocupar com a necessidade de fazer login em diversos sites para ordenas as ideias das suas publicações.
Por Que Você não Deve Copiar e Colar um Texto Diretamente do Google Docs no WordPress
A formatação do post é um dos problemas mais comumente enfrentados pelos usuários quando estão copiando e colando um conteúdo do Google Docs para WordPress no editor de texto clássico. Geralmente, questões como quebras de linha adicionais são visíveis no editor do WordPress, sendo que não estavam presentes em seu rascunho original.
Além disso, quando você selecionar a visualização de códigos do editor, poderá ver tags HTML extras, como span e font-weight. Apesar desses elementos não necessariamente afetarem a exibição do seu conteúdo publicado no WordPress, os códigos extras afetam a velocidade de carregamento total da página, podendo implicar negativamente na otimização geral do seu site.
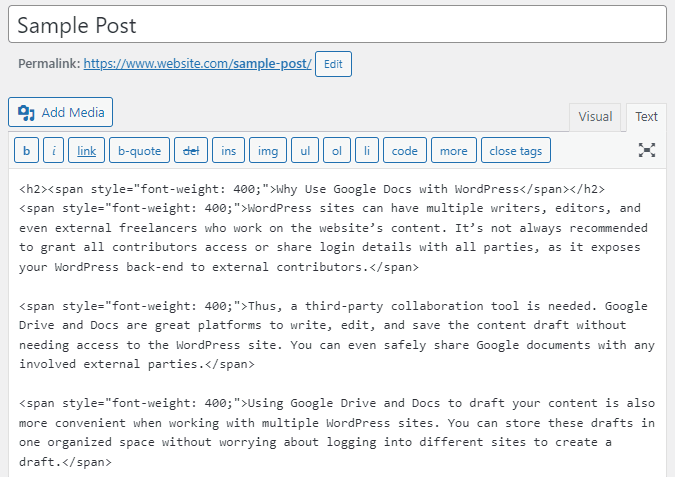
Imagens também podem desaparecer completamente quando um rascunho de conteúdo é copiado e colado diretamente do Google Docs no editor do WordPress. Além da frustração inicial, isso significa mais trabalho manual a ser feito antes do post estar completamente pronto para publicação.
Como Mover Conteúdos do Google Docs para o WordPress da Maneira Correta
O Google Docs é uma excelente solução para desenvolver conteúdos coletivamente, mas ele não permite que você simplesmente copie e cole o texto diretamente no editor do WordPress e faça a sua publicação. Há algumas ações que você deve realizar para garantir que você vai importar corretamente o rascunho do Google Docs para WordPress.
Importe Conteúdos do Google Docs para o WordPress Manualmente Através do Editor de Blocos Gutenberg
Utilizar o editor de blocos Gutenberg ao invés do editor clássico costuma resolver a maioria dos problemas de formatação. Se você importar um texto do Google Docs para o editor de blocos, não verá quase nenhuma tag HTML extra — se comparado com o editor clássico. O Gutenberg também importa automaticamente as configurações de negrito, os hyperlinks do documento e os formatos de cabeçalhos.
Dito isso, esse método ainda carrega códigos adicionais desnecessários, especialmente se seu conteúdo tiver quebras de linha ou espaços não separáveis no texto.
Para limpar esses códigos dispensáveis, abra o editor de códigos clicando no ícone dos três pontinhos, localizado no canto superior direito da página do editor Gutenberg. Assim que selecionar o Code Editor (Editor de códigos), utilize a ferramenta de busca do seu navegador (pressione as teclas CTRL + F ou Command + F) para localizar os códigos <br> e . Delete manualmente todos que encontrar. Assim que tiver concluído o processo, clique em Exit code editor (Sair do editor de código) para retornar à visualização normal do editor de blocos WordPress.
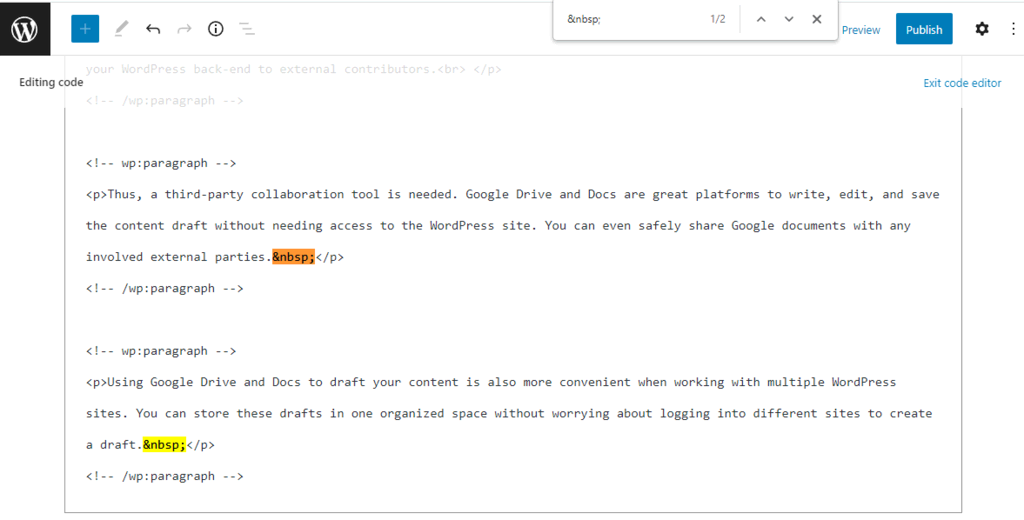
A principal desvantagem em copiar e colar um texto do Google Docs no editor Gutenberg é que as imagens não são automaticamente carregadas ou enviadas ao seu WordPress. Você poderá visualizar, no editor de códigos, que a tag do arquivo de mídia ainda indica que a imagem está armazenada em servidores da Google, e não na biblioteca de mídias do WordPress.
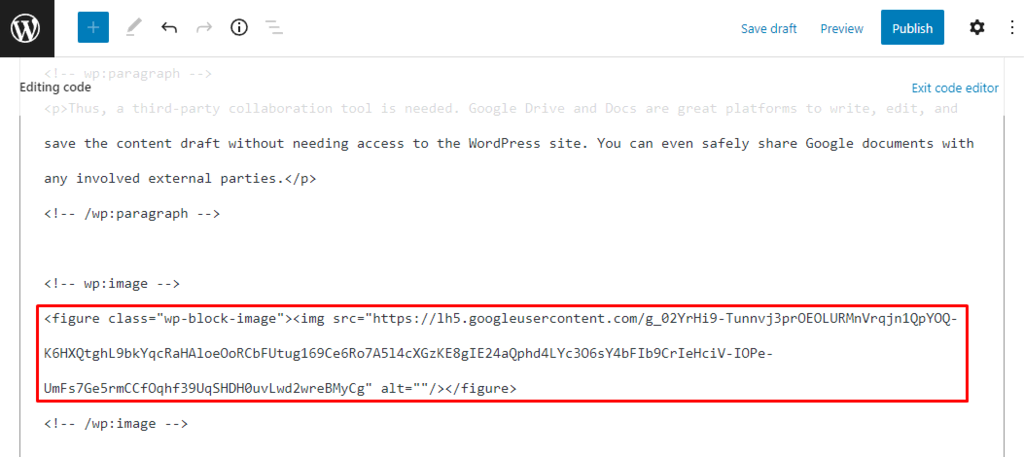
Sendo assim, você ainda precisará importar separadamente as imagens do seu arquivo do Google Docs para o WordPress.
Importe Imagens do Google Docs para o Editor Gutenberg do WordPress
Importar imagens para o editor de blocos faz com que os arquivos de mídia fiquem disponíveis na biblioteca do seu WordPress. O processo de exportar e fazer o upload dessas mídias de forma manual também permite que você ajuste as dimensões das imagens ou comprima elas com uma ferramenta externa, otimizando a velocidade de carregamento das suas páginas.
Primeiramente, você deve exportar o seu rascunho do Google Docs manualmente. Na barra de ferramentas superior, clique em Arquivo → Fazer Download, então selecione a opção Página da Web (.html, compactado). O arquivo .zip será imediatamente baixado no seu computador local.
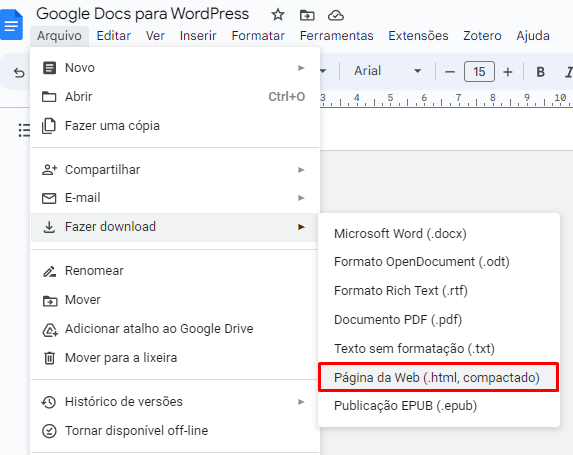
Assim que tiver feito o download, descompacte o arquivo .zip para encontrar a pasta dos arquivos de mídia, que contém todas as imagens do seu documento do Google Docs. Você pode renomear esses arquivos de imagem antes de fazer o upload deles no WordPress. Inclusive, nós recomendamos que você faça isso.
Depois, crie um novo post ou abra o seu rascunho no WordPress e siga os passos indicados abaixo para substituir as imagens da forma correta:
- Clique na imagem a ser substituída no editor de blocos e selecione a opção Substituir, que fica na aba de bloco da barra de ferramentas. Selecione a opção Upload para fazer o envio e localize a imagem correta a partir do seu computador local.
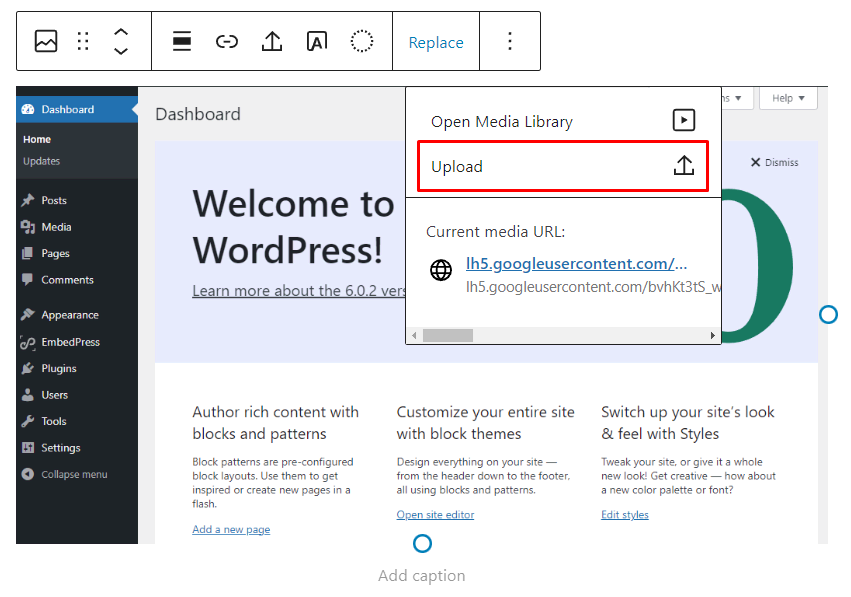
- Clique em Open (Abrir), e a imagem será carregada diretamente na sua biblioteca de mídias WordPress. Esse processo também vai substituir a imagem que estava armazenada no servidor Google pela imagem que agora está na biblioteca do seu site.
- Adicione o alt text (texto alternativo) na imagem configurada, através do menu de configurações de bloco.
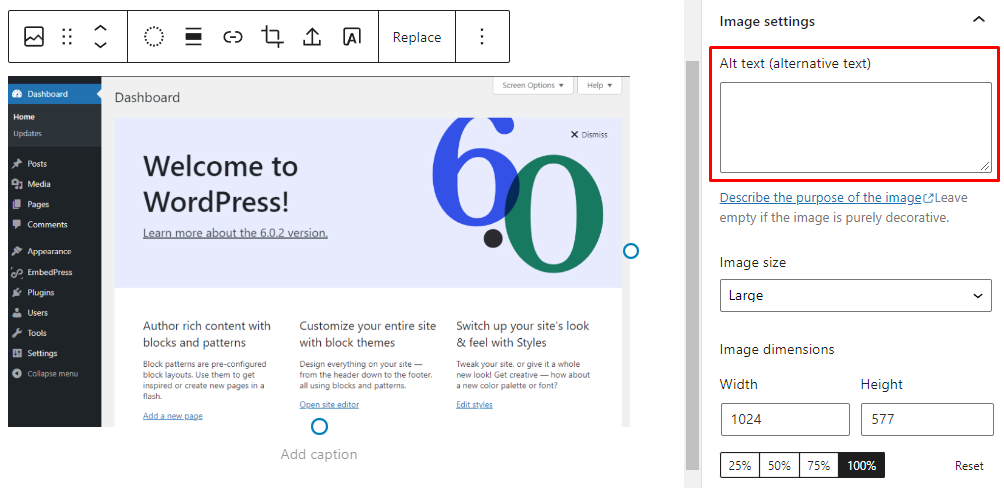
Você deve repetir esses passos para todas as imagens do seu post. Como todos os arquivos de mídia agora estarão carregados em seu WordPress, você poderá reutilizá-los em outras páginas e posts sem precisar fazer o envio deles novamente.
Além disso, se você deseja fazer o upload de uma imagem destacada para o post, lembre-se de fazer isso na seção dedicada à imagem em destaque no painel lateral de configurações do editor de blocos do WordPress.
Importe Conteúdos do Google Docs para o WordPress Através de um Plugin
Importar rascunhos do Google Docs para o WordPress utilizando um plugin é uma solução muito mais rápida do que o método manual.
Apesar de existirem diversos plugins de importação de documentos disponíveis no diretório do WordPress, recomendamos o plugin Mammoth para realizar o processo. Instale e ative o plugin, que é gratuito, e então siga os passos indicados abaixo para importar seu texto do Google Docs para o WordPress em apenas alguns cliques:
- Baixe o rascunho do Google Docs com o formato de arquivo DOCX. Para fazer isso, clique no menu Arquivo da barra de ferramentas do seu Google Docs, posicione o mouse sobre a opção Fazer download e selecione o formato Microsoft Word (.docx).
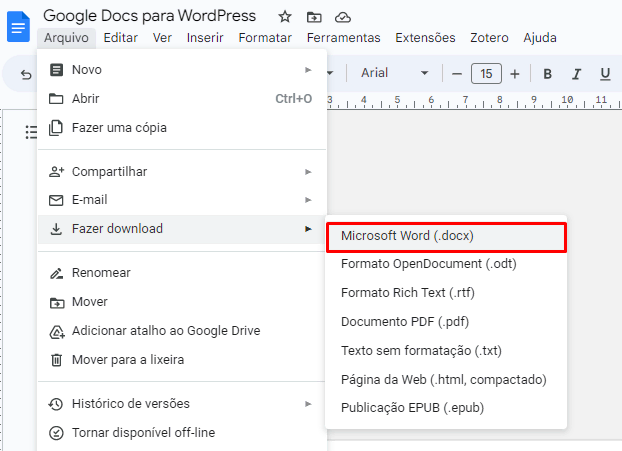
- Acesse o painel de controle da sua conta WordPress e crie um novo post, navegando até o menu Posts → Adicionar Novo.
- Role a barra de navegação até o final da página do editor e localize a seção de conversão do plugin (Mammoth .docx converter). Clique em choose file e selecione o arquivo que você acabou de baixar no passo 1.
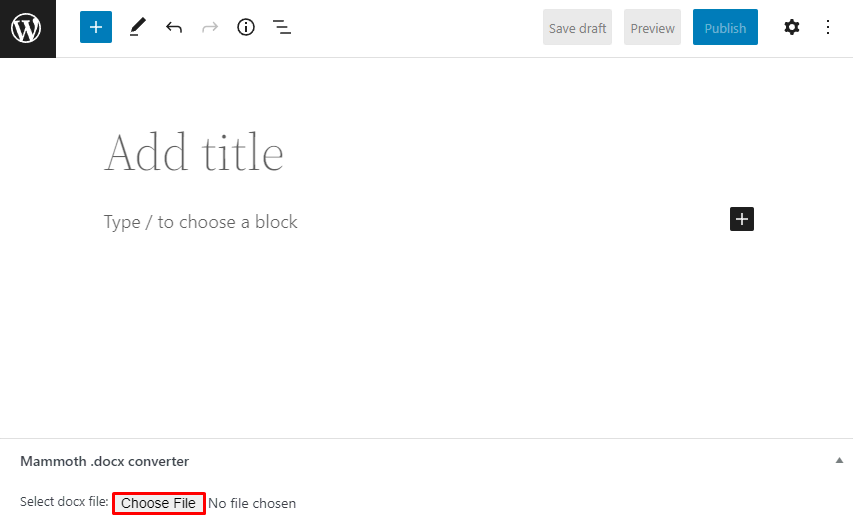
- A pré-visualização do rascunho será exibida nesta mesma seção assim que o processo de importação for concluído. Lembre-se de selecionar a opção Visual nas configurações de exibição e então clique em Insert into editor para inserir o arquivo do Google Docs no editor do WordPress.
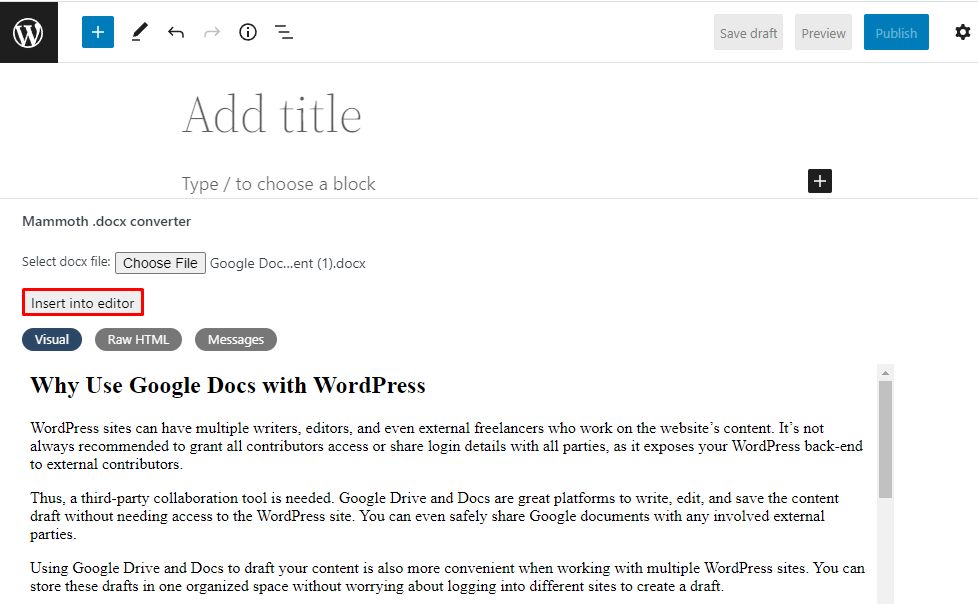
- Aguarde por alguns instantes até que o rascunho fique disponível no seu editor. Através da barra de ferramentas de conteúdo, clique na opção Convert to blocks (Converter para blocos) para converter o conteúdo em blocos, assim você poderá editar os textos e elementos individualmente.
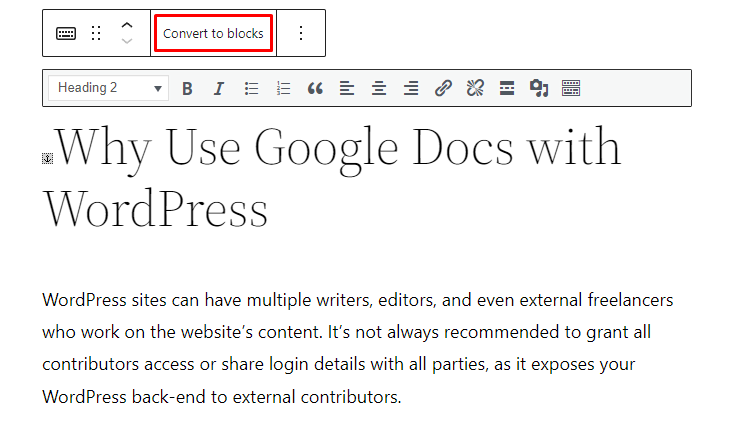
Uma vantagem significativa de utilizar o plugin para fazer o processo de mover conteúdos do Google Docs para o WordPress é que você não precisa substituir manualmente as imagens dos posts, já que elas são adicionadas automaticamente à sua biblioteca de mídias do WordPress. Os arquivos de mídia também carregam as tags alternativas do Google, então você não precisa refazer esse processo caso já tenha configurado esses elementos originalmente no Docs.
Assim que concluir a etapa de edição do seu conteúdo, clique em Salvar Rascunho, caso deseje revisitar o post posteriormente, ou clique direto no botão de Publicar para postar o conteúdo imediatamente.
Incorporar o Google Docs no WordPress
Outro método possível para importar um conteúdo do Google Docs no WordPress é feito através da inclusão do arquivo no CMS. Você pode fazer esse processo via um plugin, como o EmbedPress.
Instale e ative o plugin, então siga o passo-a-passo a seguir para integrar o Google Docs em um post do WordPress utilizando o plugin EmbedPress:
- Abra o arquivo do Google Docs que você deseja incorporar no WordPress e publicar na internet. Pela barra de ferramentas, acesse o menu Arquivo → Compartilhar, e selecione a opção Publicar na Web.
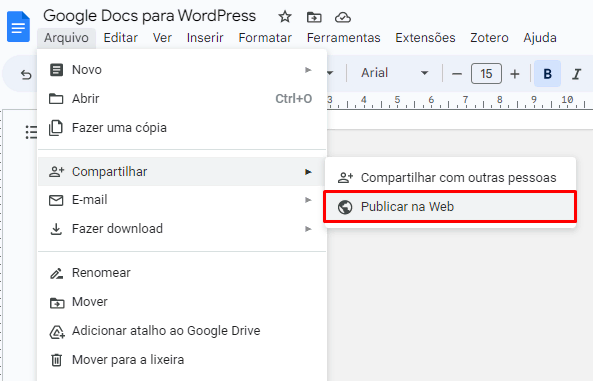
- Clique no botão de Publicar e copie a URL exibida na aba nomeada Link.
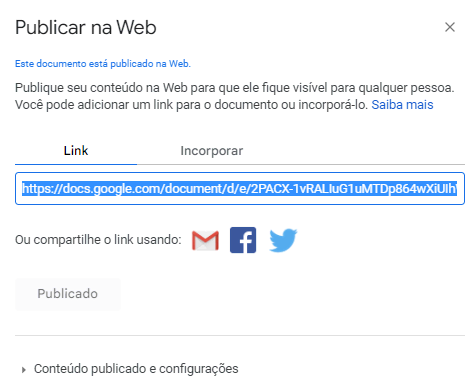
- Agora, acesse o painel de controle WordPress do seu site e crie uma nova publicação (pelo menu lateral, navegue até Posts → Adicionar Novo).
- Insira o bloco do Google Docs clicando no botão com o ícone de mais (+), localizado no canto superior esquerdo da tela do editor WordPress. Localize e selecione o bloco intitulado Google Docs.
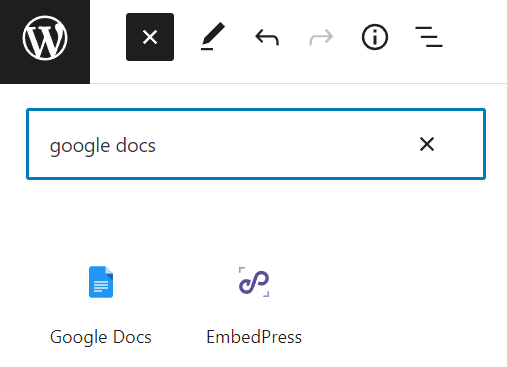
- Cole a URL que você copiou anteriormente no passo 2 no bloco em questão, então clique em Embed (Incorporar).
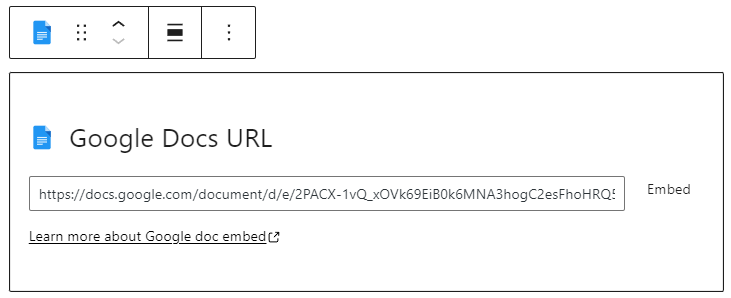
A partir deste momento, o seu arquivo do Google Docs estará incorporado no bloco de edição do seu post. Se você deseja ajustar as dimensões desse bloco, ou quadro, navegue até seu Painel de Administração do WordPress e acesse o menu do plugin EmbedPress. Ali, acesse as configurações gerais do plugin através do menu General. Na seção Global Embed iFrame, especifique a altura e a largura que você deseja configurar para o bloco incorporado.
Conclusão
O Google Docs é uma plataforma muito conveniente para desenvolver conteúdos quando você colabora com outros criadores, especialmente se você deseja regular e limitar o acesso ao seu painel (back-end) do WordPress.
Conhecer as maneiras corretas de mover um texto ou rascunho do Google Docs para o WordPress facilita muito o processo de criação de conteúdo. Isso também vai poupar muito do seu tempo — principalmente se você escolher os métodos que incluem os plugins Mammoth ou EmbedPress. Esperamos que este guia tenha te ajudado a mover e a publicar seus conteúdos do Google Docs para WordPress com menos erros e mais facilidade. Visite nossos tutoriais de WordPress para aprender ainda mais sobre o popular CMS.