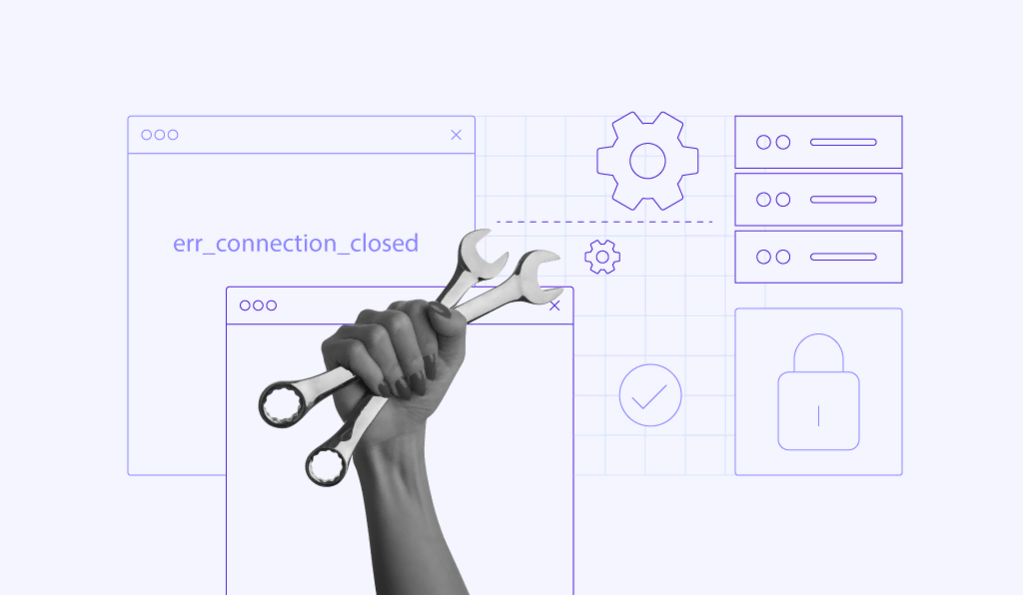Como Corrigir o Erro NET::ERR_CERT_AUTHORITY_INVALID: 10 Métodos Fáceis
O erro NET::ERR_CERT_AUTHORITY_INVALID ocorre quando um navegador não consegue verificar o certificado SSL (Secure Sockets Layer) de um site. Às vezes, isso acontece porque o certificado SSL pode ter sido emitido por uma autoridade de certificação (CA) na qual o navegador não confia, o que pode causar o risco de uma conexão não segura.
Como um dos principais benefícios dos certificados SSL é a segurança da transferência de dados, o erro NET::ERR_CERT_AUTHORITY_INVALID pode afetar negativamente o tráfego do site e a otimização para mecanismos de busca (SEO). Portanto, os administradores do site devem corrigir rapidamente esse erro para manter a confiança do usuário e proteger a integridade do site.
Este artigo detalhará dez soluções para resolver a mensagem de erro NET::ERR_CERT_AUTHORITY_INVALID. Vamos começar explorando suas causas comuns.

Conteúdo
O Que é o Erro NET::ERR_CERT_AUTHORITY_INVALID?
NET::ERR_CERT_AUTHORITY_INVALID é um erro de segurança que os navegadores exibem quando não conseguem verificar o certificado SSL de um site. Esse erro sugere que o site pode ter recebido seu certificado SSL de uma autoridade de certificação (CA) não confiável, colocando em risco a segurança dos dados dos visitantes se eles continuarem.
Quais São as Causas do Erro NET::ERR_CERT_AUTHORITY_INVALID?
O erro NET::ERR_CERT_AUTHORITY_INVALID pode ser resultado de problemas relacionados ao SSL e ao navegador, tais como:
- Certificados SSL expirados – um navegador geralmente marca um certificado expirado como inválido, pois não pode garantir a criptografia de dados até que ele seja renovado.
- Certificados autoassinados – esse tipo de certificado SSL não é emitido por uma autoridade de certificação (CA), e portanto não possui a verificação de terceiros que os navegadores exigem para atestar sua legitimidade.
- Data e hora incorretas – um sistema operacional desatualizado pode resultar em configurações incorretas de data e hora, levando-o a marcar um certificado válido como expirado.
- Autoridade de certificação não confiável – o certificado SSL do seu site é emitido por uma CA desconhecida que não está na lista de autoridades confiáveis dos navegadores.
- Cache do navegador desatualizado – os navegadores mantêm certificados em cache para conexões mais rápidas, mas um cache antigo ou corrompido pode levar a uma incompatibilidade com o certificado real.
- Interferência de VPNs e softwares de segurança – redes privadas virtuais e determinados softwares de segurança, como firewalls e antivírus, podem interferir no processo de handshake SSL, resultando em avisos no navegador.
- Extensões de navegador conflitantes – uma extensão pode alterar ou bloquear incorretamente as informações do certificado que o navegador tenta verificar.
Como o Erro NET::ERR_CERT_AUTHORITY_INVALID Aparece em Diferentes Navegadores
O erro ERR_CERT_AUTHORITY_INVALID aparece de forma diferente em cada navegador. Vamos explorar suas variações no Google Chrome, Safari, Mozilla Firefox e Microsoft Edge.
Google Chrome
Ao acessar um site com erros de SSL, o navegador Google Chrome exibirá uma mensagem dizendo: “Sua conexão não é privada”. Os usuários ainda podem acessar o site por sua própria conta e risco clicando em Prosseguir para [nome do domínio].
Outras mensagens de erro que indicam esse problema de SSL incluem:
- NET::ERR_CERT_COMMON_NAME_INVALID
- NET::ERR_CERT_INVALID
- NET::ERR_CERT_DATE_INVALID
- NET::ERR_CERT_WEAK_SIGNATURE_ALGORITHM
- NET::ERR_CERTIFICATE_TRANSPARENCY_REQUIRED
- ERRO DE CERTIFICADO SSL
Cada variação do código de erro SSL indica o problema real. Por exemplo, NET::ERR_CERT_COMMON_NAME_INVALID indica que o nome do domínio não corresponde ao certificado SSL.
Safari
Quando o Safari encontra um problema ao validar um certificado SSL, ele pode exibir um aviso sobre o risco de acessar um site potencialmente fraudulento.
A opção Mostrar certificado oferece mais detalhes sobre o emissor do certificado SSL, permitindo que os usuários decidam se devem acessar o site com cautela.
Microsoft Edge
Assim como o Google Chrome, o Microsoft Edge exibe códigos de erro SSL que ajudam a identificar a causa dos problemas de SSL. As variações comuns do código de erro incluem:
- NET::ERR_CERT_COMMON_NAME_INVALID
- NET::ERR_CERT_DATE_INVALID
- NET::ERR_CERT_AUTHORITY_INVALID
- NET::ERR_CERT_REVOKED
Mozilla Firefox
O Mozilla Firefox exibe uma mensagem de “Aviso: Risco potencial de segurança à frente” explicando os possíveis gatilhos para o erro SSL. Há também uma opção para verificar as informações do certificado SSL, permitindo que os usuários tomem decisões informadas.
Esse navegador tem seu próprio conjunto de códigos de erro, como:
- SEC_ERROR_UNKNOWN_ISSUER
- SEC_ERROR_REUSED_ISSUER_AND_SERIAL
- SSL_ERROR_RX_MALFORMED_HANDSHAKE
- SSL_ERROR_UNSUPPORTED_VERSION
- MOZILLA_PKIX_ERROR_KEY_PINNING_FAILURE
Como Corrigir o Erro NET::ERR_CERT_AUTHORITY_INVALID
Embora vários fatores possam acionar esse erro específico, ele é totalmente corrigível. Vamos passar pelas soluções para corrigir o erro NET::ERR_CERT_AUTHORITY_INVALID, começando pela mais fácil.
1. Limpe o Cache e os Cookies do navegador
Os navegadores usam cache e cookies para acelerar o carregamento de páginas da web. No entanto, esses arquivos podem ficar desatualizados ou corrompidos, causando erros de SSL.
Se o site estiver acessível no modo de navegação anônima, você pode estar lidando com um cache do navegador expirado. Limpar o cache do navegador deve resolver o problema.
A limpeza do cache é bem parecida, independentemente do navegador. Veja como limpar o cache e os cookies no Google Chrome:
- Clique no menu de três pontos no canto superior direito e selecione Limpar dados de navegação.

- Selecione o intervalo de tempo e marque todos os elementos para remoção. Clique em Limpar dados para remover os arquivos em cache do navegador.

2. Ajuste as Configurações de Data e Hora em Seu Computador
Problemas de bateria, configuração incorreta do fuso horário e horário de verão podem alterar as configurações de horário do sistema. A data e a hora incorretas podem fazer com que o navegador marque um certificado SSL válido como expirado.
Veja como reajustar a hora e a data em dispositivos Windows:
- Abra o menu Iniciar e procure por Configurações de data e hora.
- Na seção Configurações adicionais, clique em Sincronizar agora.
- Ative a opção Definir fuso horário automaticamente para manter a hora do seu dispositivo precisa, especialmente quando estiver viajando.
Se você estiver usando o macOS, siga estas etapas:
- Abra o menu Apple.
- Vá para Configurações do sistema → Geral → Data e hora.
- Ative a opção Definir data e hora automaticamente.

- Vá para Fuso horário e verifique se você está usando o fuso horário correto.
Depois de definir a hora e a data em seu sistema operacional, atualize o navegador para verificar se o erro desapareceu.
3. Desative Temporariamente as Extensões do Navegador
As extensões de navegador aprimoram a funcionalidade e a experiência do usuário na navegação. No entanto, algumas delas podem alterar a forma como os navegadores carregam as páginas, podendo causar erros de SSL.
Desativar as extensões do navegador pode ajudar a determinar se elas causam o erro NET::ERR_CERT_AUTHORITY_INVALID.
Desativar as extensões do seu navegador é um processo parecido em qualquer browser popular. Veja como isso é feito no Google Chrome:
- Abra o menu de três pontos no canto superior direito e selecione Extensões → Gerenciar extensões.
- Desative todas as suas extensões ativas.
- Recarregue a página da web para verificar se o erro persiste. Se isso resolver o problema, ative as extensões uma a uma para identificar o culpado.
4. Atualize seu Navegador
Navegadores desatualizados geralmente não oferecem suporte aos protocolos de segurança mais recentes ou contêm bugs não resolvidos, causando problemas como o erro NET::ERR_CERT_AUTHORITY_INVALID. Se esse for o caso, a atualização do navegador pode corrigir o erro.
Siga estas etapas para verificar e atualizar o Google Chrome:
- Acesse o menu de três pontos no canto superior direito e selecione Configurações -> Sobre o Chrome.
- Se o navegador estiver atualizado, você verá a mensagem “O Chrome está atualizado”.
- Se houver uma atualização disponível, o botão Atualizar Google Chrome será exibido. Clique nele para fazer o download da atualização e, em seguida, selecione Reiniciar para concluir o processo.
5. Limpe o Estado SSL
Semelhante ao cache do navegador, o estado SSL armazena informações relacionadas a conexões seguras. Às vezes, seu computador pode salvar informações incorretas ou desatualizadas sobre o certificado SSL dos sites que você visita, causando o erro NET::ERR_CERT_AUTHORITY_INVALID. A limpeza do estado SSL remove esses certificados armazenados em cache.
Veja como limpar o estado do SSL no Windows:
- Abra o menu Iniciar e procure por Opções da Internet.
- Na seção Opções da Internet, vá para a guia Conteúdo.
- Clique em Limpar estado SSL.
No macOS, siga estas etapas para remover todos os certificados não confiáveis:
- Clique no ícone de pesquisa do Spotlight na parte superior da tela e pesquise Acesso às Chaves.
- Na categoria Sistema, selecione a aba Certificados.

- Procure por certificados não confiáveis marcados com um ícone “X” vermelho.
- Clique com o botão direito do mouse no certificado problemático e selecione Excluir.
Importante! Tenha cuidado ao excluir certificados do Keychain Access, pois não é possível recuperá-los da pasta Lixeira. Se você não tiver certeza sobre um certificado, consulte um profissional de TI antes de excluí-lo para evitar problemas no sistema ou no aplicativo.
6. Desative sua VPN
Uma rede privada virtual (VPN) aumenta a privacidade e a segurança online criptografando sua conexão e mascarando seu endereço IP para uma navegação mais segura e para você acessar conteúdo com restrição geográfica.
No entanto, uma VPN pode interromper a validação do certificado SSL devido a métodos de roteamento ou protocolos de segurança, acionando a mensagem de erro NET::ERR_CERT_AUTHORITY_INVALID.
Tente desativar sua VPN para solucionar o erro. Se o erro desaparecer, entre em contato com a equipe de suporte da VPN para obter assistência ou tente usar outros provedores de VPN.
Importante! Tenha cuidado ao desativar sua VPN, especialmente em acessos públicos à Internet. Em vez disso, execute esse método em sua rede doméstica para minimizar os possíveis riscos de segurança.
7. Desative seu Firewall ou Antivírus
Se nenhum método tiver funcionado até agora, vamos examinar a segurança do sistema desativando temporariamente o firewall ou o software antivírus que você usa. Às vezes, seus protocolos de segurança podem interromper a validação do certificado SSL, o que leva ao erro NET::ERR_CERT_AUTHORITY_INVALID.
Siga estas etapas para desativar o Firewall do Windows:
- Navegue até o Painel de controle no menu Iniciar.
- Acesse Sistema e Segurança → Firewall do Windows Defender.
- Clique em Ativar ou desativar o Firewall do Windows Defender na barra lateral.
- Selecione Desativar o Firewall do Windows Defender (não recomendado) para as configurações de rede pública e privada.
Veja como desativar o firewall no macOS:
- Abra o menu Apple.
- Vá para Ajustes do sistema → Rede.
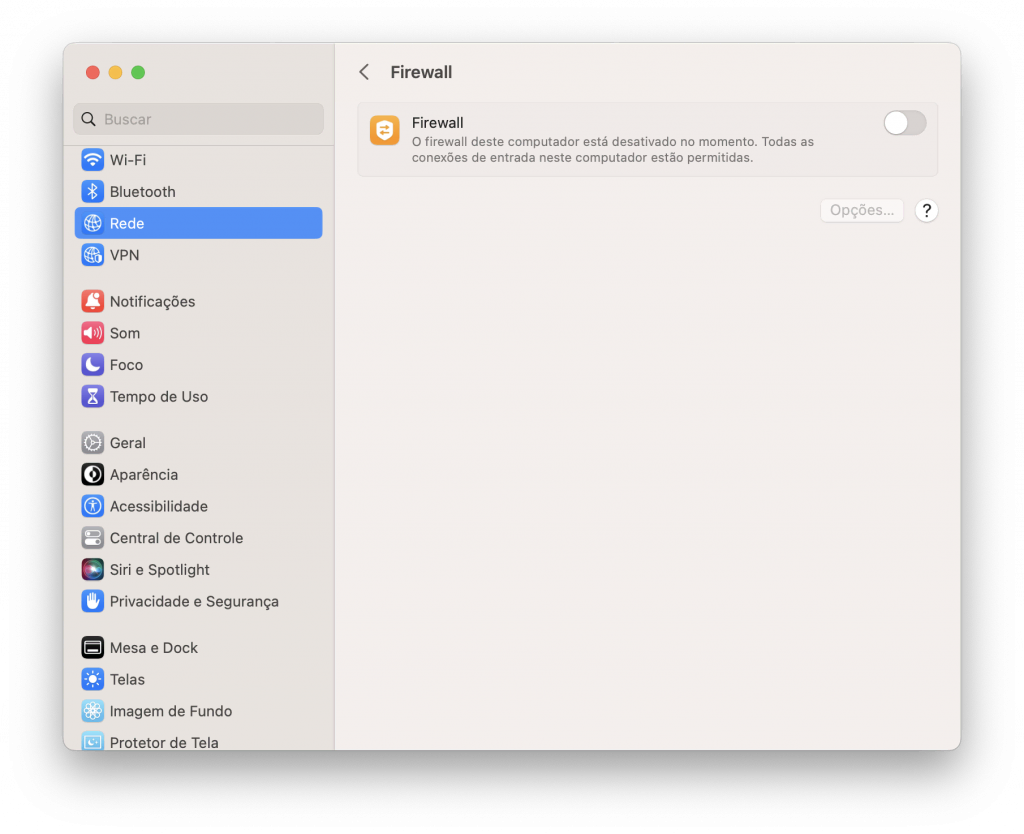
- Acesse a seção Firewall e desative-a para desativar o recurso.
O processo de desativação do antivírus varia de acordo com o software. Procure uma opção de desativação temporária nas configurações do software ou consulte as fontes de ajuda do software.
Após desativar essas medidas de segurança, reinicie o navegador e tente acessar novamente o site. Se a mensagem de erro desaparecer, ative o firewall e o software antivírus, um a um, para determinar a causa do erro NET::ERR_CERT_AUTHORITY_INVALID.
Veja o que você pode fazer se um deles for o culpado:
- Permita que o site passe pelas configurações do firewall ou do antivírus.
- Entre em contato com a equipe de suporte do seu antivírus para obter assistência.
- Procure firewalls ou antivírus alternativos.
Importante! Reative o firewall e o software antivírus imediatamente após o teste. Para maior segurança, realize este teste em uma rede segura.
8. Execute um Teste SSL
Depois de descartar os problemas do lado do cliente, vamos examinar o lado do servidor.
Comece executando um teste de servidor SSL para identificar qualquer problema com o certificado SSL do seu site. Ferramentas gratuitas de teste de SSL, como o SSL Shopper, fornecem uma análise detalhada em poucos cliques.
O relatório de verificação de SSL oferece informações detalhadas sobre a configuração do certificado SSL do seu site, incluindo o endereço IP, a data de expiração e se o certificado inclui corretamente o nome do seu domínio.
As marcas de verificação verdes indicam um relatório limpo, confirmando que:
- Seu site tem um certificado válido.
- Os principais navegadores confiam no certificado SSL.
- O certificado SSL é destinado ao seu site.
Se a ferramenta sinalizar problemas como um certificado expirado ou um domínio incompatível, continue lendo para saber como resolvê-los.
9. Obtenha um Certificado SSL Confiável
Se o relatório de verificação de SSL mostrar que seu certificado SSL é inválido ou autoassinado, obtenha um novo certificado de uma autoridade de certificação confiável.
Alguns provedores de hospedagem oferecem planos de hospedagem com certificado SSL grátis. Os usuários da Hostinger, tanto nos planos de hospedagem padrão quanto na hospedagem Cloud, recebem certificados SSL vitalícios gratuitos para todos os seus domínios e subdomínios. Nosso recurso de renovação automática mantém seu certificado válido o tempo todo.
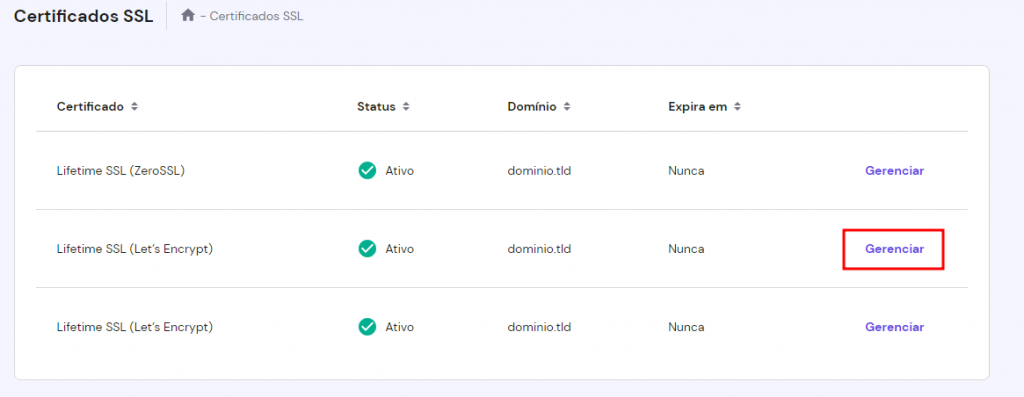
Como existem diferentes tipos de certificados SSL, escolha o que melhor se adapta às necessidades de seu site. Por exemplo, grandes organizações podem optar por certificados SSL de Validação Estendida (EV) porque eles passam por um processo de validação mais detalhado, oferecendo um nível mais alto de confiança.
Para os usuários do WordPress, a implementação do SSL no WordPress mantém os dados do site protegidos contra ataques cibernéticos e aumenta a classificação de seu site no processo de otimização para mecanismos de busca (SEO).
10. Renove seu Certificado SSL
A validade de um certificado SSL varia entre os provedores, sendo que o máximo é de 397 dias ou 13 meses. Manter seu certificado SSL atualizado garante a segurança do seu site.
Se o seu certificado SSL (mesmo que ele seja gratuito) não tiver uma configuração de renovação automática, renove-o manualmente pelo menos 30 dias antes da data de expiração.
Siga estas etapas para verificar a data de expiração do certificado no Google Chrome:
- Pressione o ícone Exibir informações do site ou o ícone de cadeado na barra de endereços.

- Selecione A Conexão é Segura → O Certificado é Válido. Uma nova janela exibirá os detalhes do certificado do site, incluindo o período de validade.
Se você tiver um certificado SSL expirado, entre em contato com o emissor para saber como renová-lo. O processo geralmente envolve a compra de um novo certificado, a geração de uma solicitação de assinatura de certificado (CSR) e a instalação do certificado em seu servidor web.
Outros Erros Relacionados ao NET::ERR_CERT_AUTHORITY_INVALID
Sua Conexão não é Particular
Erro NET::ERR_CERT_COMMON_NAME_INVALID
Erro ERR_SSL_VERSION_OR_CIPHER_MISMATCH
Entendendo os Códigos de Status HTTP
Conclusão
O erro NET::ERR_CERT_AUTHORITY_INVALID pode ser causado por problemas no cliente ou no servidor, desde um cache de navegador desatualizado até o uso de um certificado autoassinado. Para aprimorar a experiência do usuário e manter a credibilidade do site, os proprietários do site devem resolver esse problema imediatamente.
Vamos recapitular as 10 principais soluções para corrigir o NET::ERR_CERT_AUTHORITY_INVALID:
- Limpe o cache e os cookies de seu navegador
- Sincronize as configurações de data e hora de seu computador
- Desative temporariamente as extensões do navegador
- Atualize seu navegador da Web
- Limpe o estado de SSL
- Desative temporariamente sua VPN
- Desative temporariamente seu firewall ou software antivírus
- Execute um teste SSL
- Obtenha um novo certificado SSL de uma autoridade de certificação confiável
- Renove seu certificado SSL
Esperamos que este artigo tenha ajudado você a solucionar o erro NET::ERR_CERT_AUTHORITY_INVALID. Se o problema persistir, entre em contato com o seu provedor de hospedagem ou com o provedor de SSL.
Para os usuários da Hostinger, nossa equipe de Sucesso do Cliente está disponível 24 horas por dia, 7 dias por semana, para ajudar você. Boa sorte!
ERR_CERT_AUTHORITY_INVALID: Perguntas Frequentes
Esta seção responde a perguntas comuns sobre o erro ERR_CERT_AUTHORITY_INVALID.
O ERR_CERT_AUTHORITY_INVALID é um Erro Comum?
Sim, ERR_CERT_AUTHORITY_INVALID é um erro comum que ocorre quando um navegador não reconhece o certificado SSL de um site. A falha na verificação pode ocorrer devido a problemas relacionados ao SSL e ao navegador, como certificados expirados ou autoassinados e sistemas operacionais desatualizados.
Qual é a Diferença Entre o Erro ERR_CERT_AUTHORITY_INVALID e um Erro de Autoridade de Certificação?
ERR_CERT_AUTHORITY_INVALID indica especificamente problemas de confiança com o emissor do certificado SSL, um tipo de erro de autoridade de certificação. Ele abrange problemas como certificados expirados, inválidos ou autoassinados. Os erros de autoridade de certificação são mais amplos e incluem problemas como certificados revogados ou erros de cadeia.
Quais São os Possíveis Riscos Associados ao Erro ERR_CERT_AUTHORITY_INVALID?
O erro ERR_CERT_AUTHORITY_INVALID sinaliza possíveis riscos de segurança, como interceptação de dados ou uma conexão comprometida. Ele sugere que o site pode não criptografar adequadamente os dados do usuário, deixando dados como senhas e detalhes de cartão de crédito vulneráveis a hackers durante a transmissão. Para sites que lidam com informações do cliente, esse erro pode afetar negativamente a confiança e a credibilidade do cliente, levando à perda de receita e a uma reputação prejudicada.