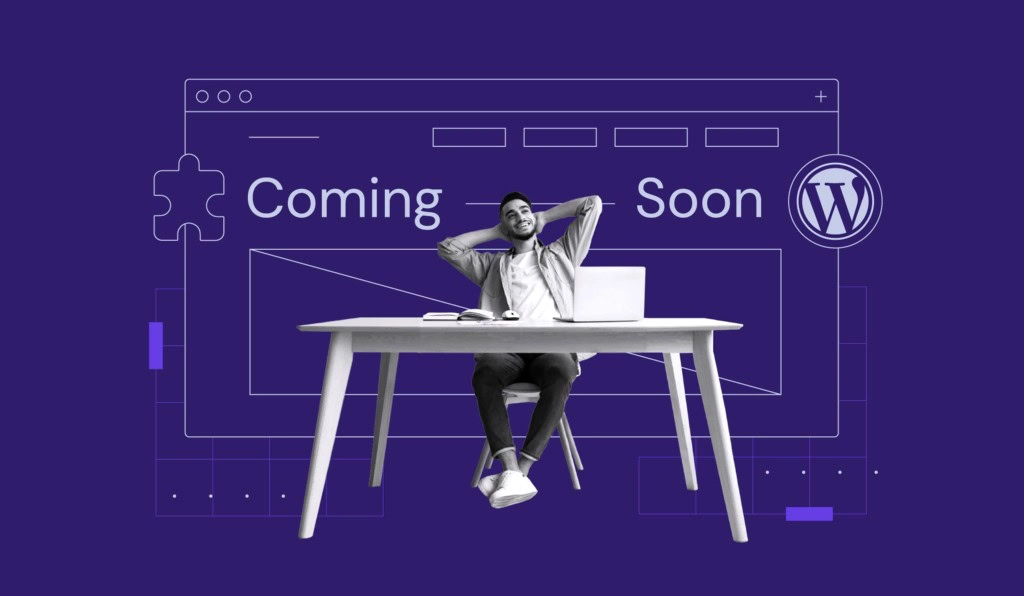Como Restaurar Backup de Site WordPress: 4 Métodos Fáceis + as Melhores Práticas
Fazer Backup do Seu Site WordPress é essencial para proteger seu site de imprevistos, como erros, páginas quebradas ou ataques de hackers. Entretanto, a continuidade do processo de segurança requer uma ação seguinte à criação do backup, que é a restauração do backup gerado.
Saber como fazer a restauração de um backup garante que sua presença online será mantida intacta mesmo se você estiver enfrentando circunstâncias como perda de dados, site fora do ar ou o simples desejo de reverter o site a uma versão anterior. Felizmente, esse processo é relativamente simples.
Neste tutorial vamos te ensinar a restaurar um site WordPress a partir de um backup. Apresentaremos quatro métodos diferentes para realizar esse processo, bem como as melhores práticas sobre o assunto.
Conteúdo
Como Restaurar o Backup de um Site WordPress – Tutorial em Vídeo
Se, ao invés de ler este artigo, você prefere seguir um guia em vídeo do processo de restauração de site WordPress através de um arquivo de backup, assista ao vídeo tutorial da Hostinger Brasil:
Como Restaurar um Backup do WordPress
O processo de restauração de um site WordPress a partir de um arquivo de backup pode ser feito de diversas formas. A escolha depende das ferramentas e métodos da sua preferência.
Nesta seção, vamos apresentar um guia passo-a-passo para restaurar um backup de seu site WordPress. O primeiro método será através da ferramenta automática de backups do hPanel da Hostinger. Depois, por meio do plugin de backup UpdraftPlus. O terceiro método é mais manual, e envolve a utilização do Gerenciador de Arquivos e, por fim, a última opção é a do ambiente de testes do WordPress.
Como Restaurar um Backup do WordPress Utilizando a Ferramenta de Backups da Hostinger
Usar a função de Restauração de Sites do hPanel da Hostinger é a maneira mais fácil de reverter um site WordPress para uma versão anterior.
Essa ferramenta automática de restauração de backups do WordPress faz parte da solução integrada de backups da Hostinger. Além de possibilitar a restauração do site, esse recurso também cria backups dos arquivos e banco de dados WordPress de forma automática e com regularidade.
Siga os cinco passos indicados abaixo para restaurar um backup de site WordPress a partir do hPanel da Hostinger:
- Navegue até a seção Sites depois de fazer o login em sua conta de hospedagem Hostinger.
- Localize o site que você deseja restaurar e clique no botão de Gerenciar.
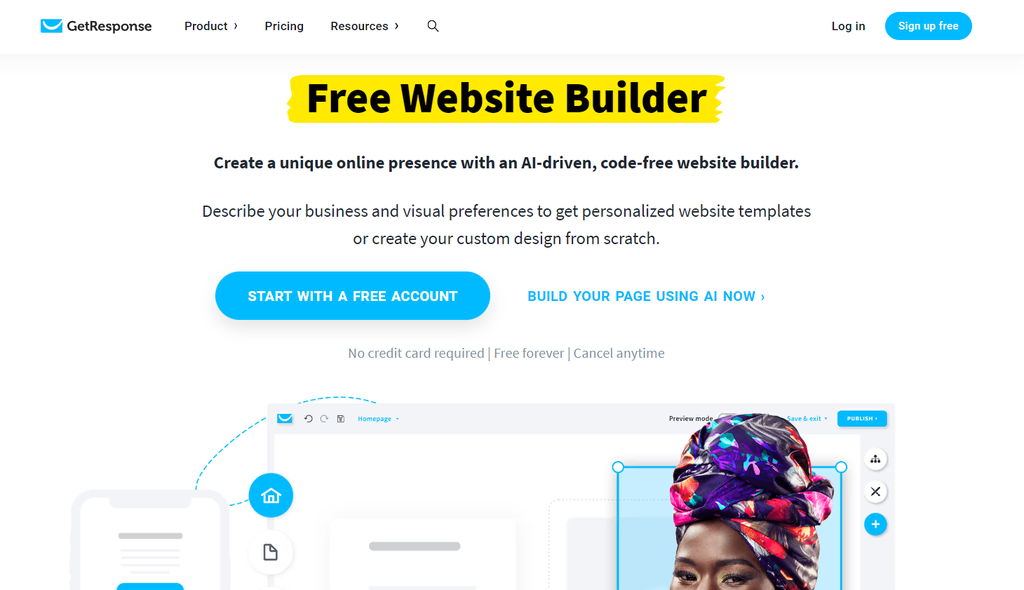
- Na barra lateral esquerda, selecione o menu Arquivos e então escolha a opção Backups.
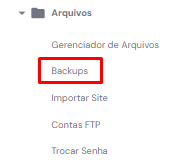
- Na janela de backups, clique na opção Restaurar Site. A partir do menu suspenso, você verá as sete datas mais recentes em que foram gerados backups do seu site. Então, basta selecionar a opção de data de backup que corresponde à versão que você deseja restaurar. Você também pode visualizar uma captura de tela prévia dessa versão do site, caso disponível na página.
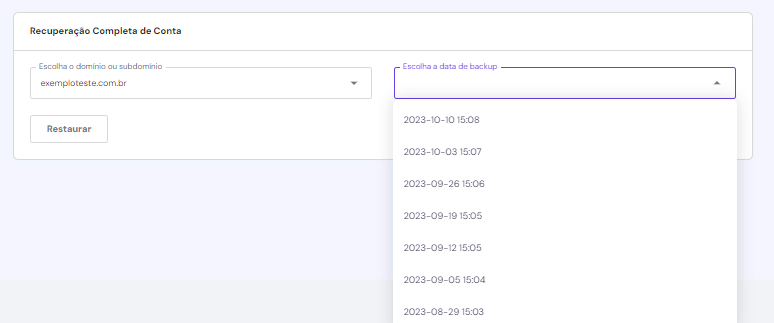
- Por fim, clique no botão de Restaurar. Você logo verá uma janela de pop-up alertando que esta ação irá sobrescrever os dados atuais do site. Assim que tiver confirmado que deseja prosseguir, marque a caixa de seleção e clique em Restaurar mais uma vez.
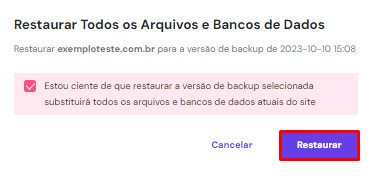
Aguarde até que o processo de restauração do site WordPress seja concluído pela ferramenta de backup. Isso pode levar alguns minutos, dependendo do tamanho do seu site WordPress e da quantidade dos arquivos de mídia.
Como Restaurar um Backup do WordPress Utilizando um Plugin de Backups
Muitos plugins de backup do WordPress permitem que você crie um arquivo de backup parcial ou completo do seu site, diretamente no painel da sua conta WordPress.
As diferenças entre os múltiplos plugins disponíveis geralmente dependem das funcionalidades incluídas. Por exemplo, alguns plugins oferecem backups adicionais como um recurso gratuito, enquanto outros só disponibilizam essa função em um plano premium.
Alguns exemplos de plugins de backup populares incluem o Jetpack, o UpdraftPlus e o Duplicator. Apesar de cada plugin do WordPress possuir uma interface diferente, os passos necessários para gerar backups e restaurar sites a partir deles são bem parecidos.
Neste tutorial, vamos utilizar a versão gratuita do plugin UpdraftPlus, já que esta é uma das melhores soluções de backups de sites WordPress. Depois de instalar e ativar o plugin, siga o passo-a-passo indicado abaixo:
- A partir do seu painel de administração do WordPress, navegue até o menu de Configurações → UpdraftPlus Backups.
- Na nova janela, localize a seção Existing backups. Ali será exibida uma lista das versões dos backups completos do seu site. Escolha a versão desejada e clique no botão Restore logo ao lado.
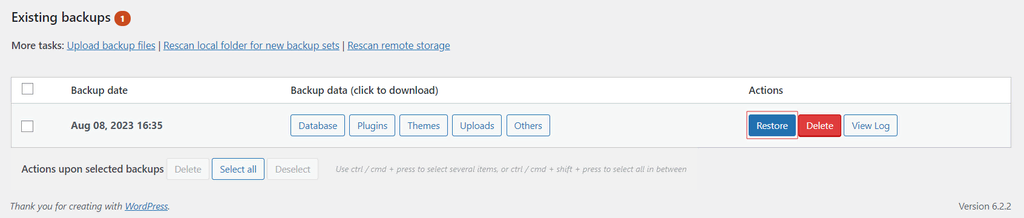
- Selecione todos os componentes de backup para restaurar o site completo. Alternativamente, você pode restaurar seu site WordPress a partir de um backup parcial. Para isso, basta marcar as caixas de seleção referentes aos elementos que deseja reverter para a versão anterior. Depois, clique em Next para avançar.
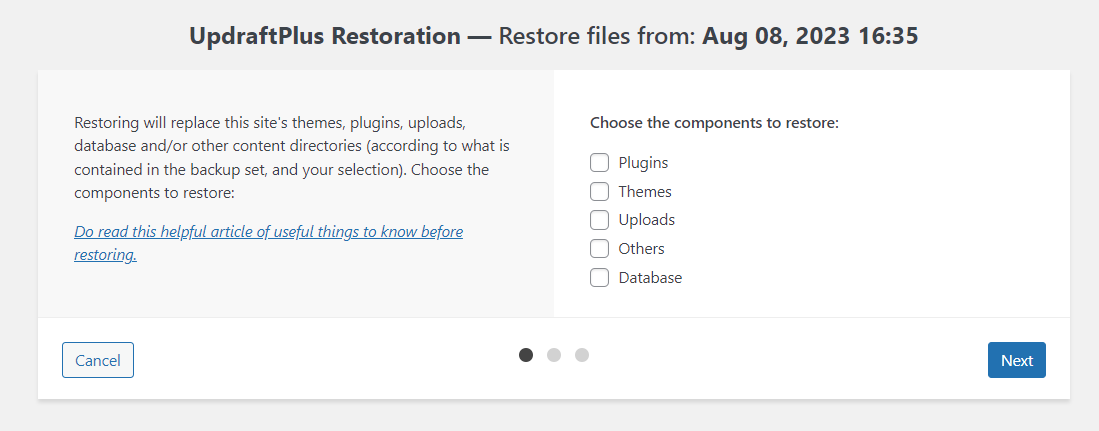
- Se você deseja excluir alguma das tabelas de banco de dados do seu backup WordPress, clique nos três pontinhos localizados dentro dos parêntesis. Se esse não for o caso, basta clicar no botão de Restore para prosseguir.
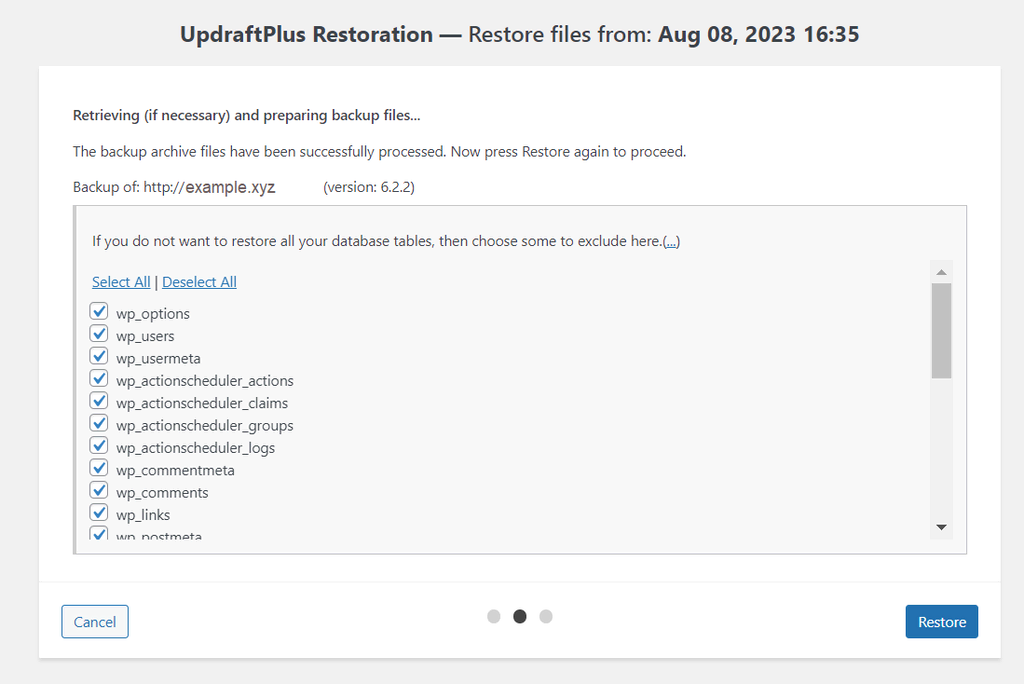
- Para confirmar que o backup do site foi corretamente restaurado, aguarde até que seja exibida uma mensagem de notificação indicando que a restauração foi concluída com sucesso (Restore successful!).
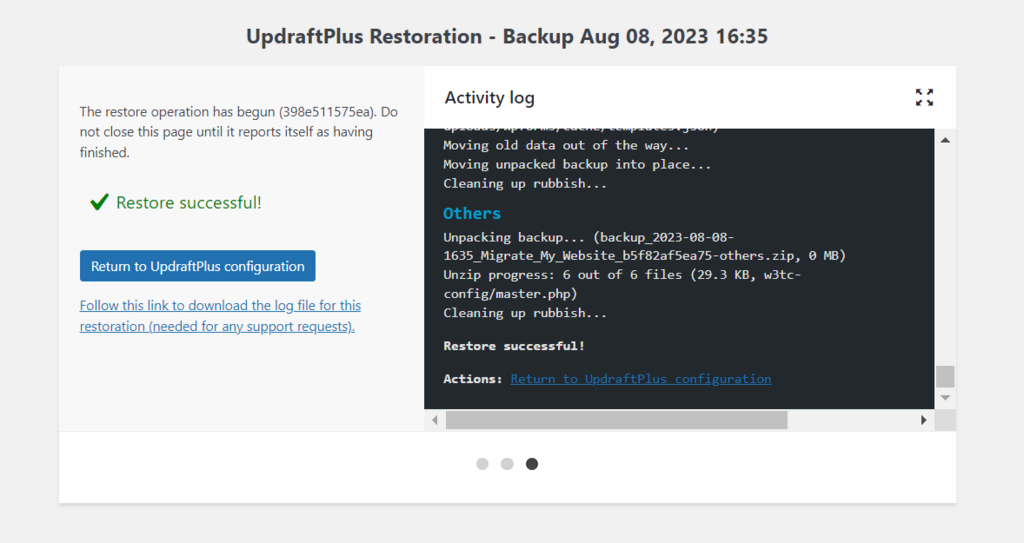
Como Restaurar um Backup do WordPress Manualmente
Se você prefere não utilizar um plugin de backup, também é possível restaurar seu site WordPress de forma manual.
Para utilizar esse método, você precisará ter acesso aos arquivos e ao banco de dados WordPress, ambos devem ser baixados em seu computador. O download dos arquivos de conteúdo pode ser feito a partir do painel de controle do seu provedor de hospedagem. Esse processo é similar ao de criação manual de backup.
Cada painel de controle de hospedagem possui uma interface diferente, mas os passos para manualmente restaurar sites WordPress a partir de um arquivo de backup já baixado são bem parecidos.
Se o seu provedor de hospedagem não concede acesso ao diretório raiz do WordPress nem ao arquivo raiz do seu site, ao invés de utilizar o Gerenciador de Arquivos, você pode usar um cliente FTP – como o FileZilla – tanto para baixar quanto para restaurar arquivos.
Na Hostinger, um usuário pode gerenciar todos os arquivos de seus sites WordPress através do Gerenciador de Arquivos do hPanel. Siga os passos apresentados abaixo para restaurar um backup WordPress manualmente:
- Com o backup já criado e baixado, localize a pasta do seu computador em que se encontra o arquivo de backup WordPress. Tanto o formato ZIP quanto a versão de arquivo extraído vão funcionar.
- Faça login na sua conta de hospedagem. Então, navegue até a seção Sites.
- Clique no botão de Gerenciar ao lado do site que você deseja restaurar através do backup.
- Selecione o menu de Arquivos e então acesse o Gerenciador de Arquivos. Já na janela do gerenciador, abra a pasta public_html.
- Selecione todos os arquivos desta pasta e dê um clique com o botão direito. Selecione a opção Delete para deletar.
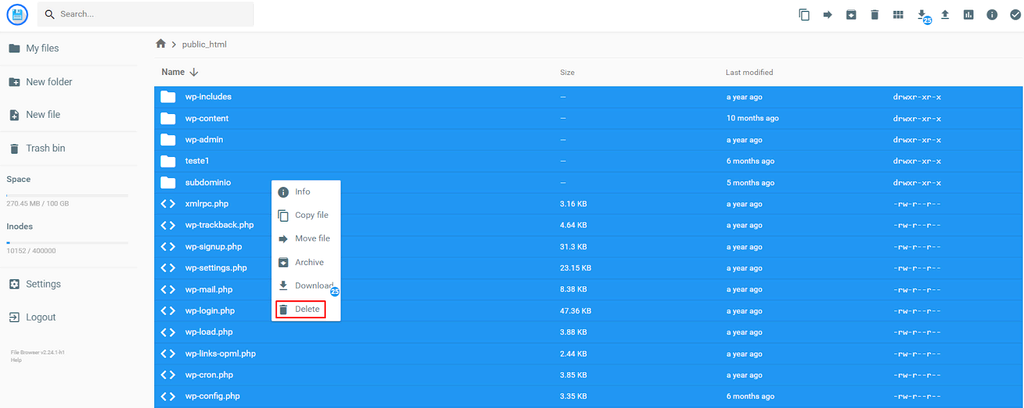
- Arraste e solte nesta pasta os arquivos de backup do seu site WordPress – a partir do seu computador local. Alternativamente, você pode fazer o upload dos arquivos WordPress ao clicar no botão de Enviar Arquivos.
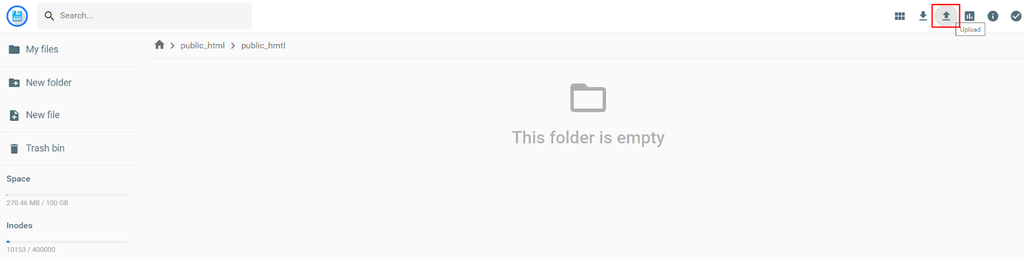
Dica
Você pode extrair os arquivos ZIP diretamente pelo Gerenciador de Arquivos do hPanel. Além disso, a ferramenta conta com uma lixeira, caso você deseje restaurar arquivos deletados durante o processo.
Restaurar um site WordPress manualmente através de um backup também exige que você faça a restauração do banco de dados, não apenas dos arquivos. Nesta seção, vamos apresentar os passos para restaurar o arquivo de backup do seu banco de dados MySQL – assumindo que você já exportou o banco de dados anteriormente, gerando um arquivo .sql.
Abaixo indicamos o passo-a-passo do processo de restauração de arquivo de banco de dados WordPress:
- Na sua conta de hospedagem, clique na aba Sites e então selecione a opção de Gerenciar ao lado do site que você deseja restaurar.
- Localize a seção de Banco de Dados no menu lateral esquerdo, e então, clique em phpMyAdmin.
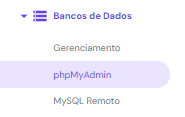
- Na lista disponibilizada, localize o nome do seu banco de dados WordPress, então selecione a opção de Entrar no phpMyAdmin para acessar o painel do seu banco de dados.
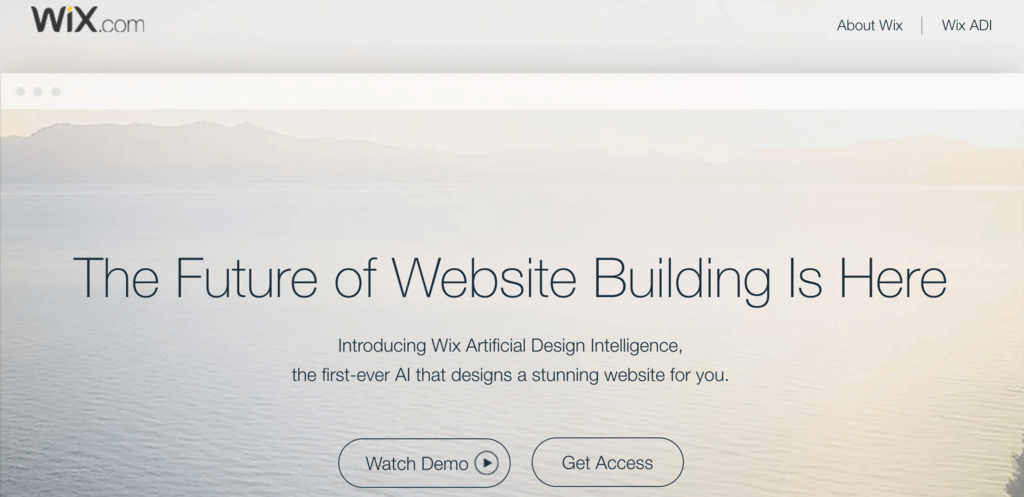
- Delete todas as tabelas do banco de dados ao marcar todas as caixas de seleção (Marcar Todas) e clicar na opção Elimina do menu suspenso localizado logo ao lado (“com as selecionadas”).
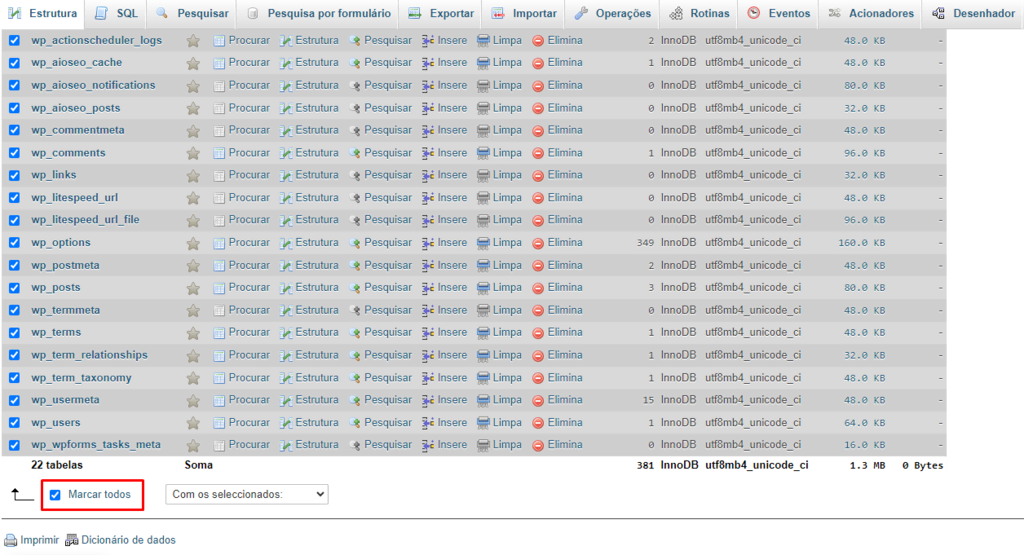
- Agora, acesse a aba de Importar arquivos. Clique no botão de Escolher Arquivo para selecionar o backup do seu banco de dados e fazer o upload dele no site.
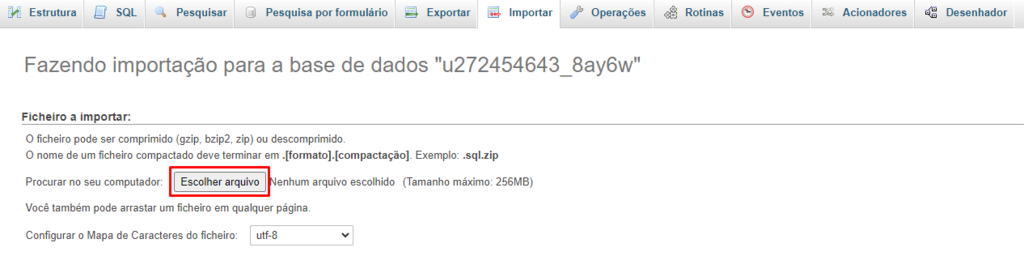
- As configurações adicionais podem ser mantidas como definidas por padrão. Por fim, basta clicar em Import para importar a versão do seu banco de dados contida no arquivo de backup.
Importante! O arquivo de backup do seu banco de dados deve possuir menos do que 256 MB. Esse é o tamanho máximo para o upload, ou envio de arquivos, no phpMyAdmin.
Alternativamente, você pode importar o arquivo do banco de dados em um novo banco de dados MySQL, assim não precisará realizar os quatro passos iniciais para excluir as tabelas antigas. Ou seja, ambos métodos funcionam, apenas contam com etapas diferentes. Confira essa opção abaixo:
- Na sua conta de hospedagem, clique na aba Sites e então selecione a opção de Gerenciar ao lado do site que você deseja restaurar.
- Clique no menu do Banco de Dados a partir do painel de controle.
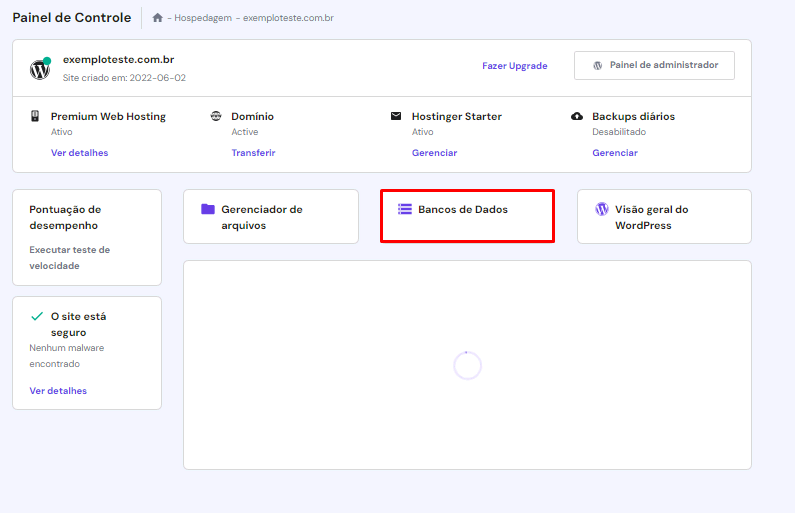
- Crie uma nova base de dados MySQL. Para isso, preencha os campos exigidos com o novo nome de usuário, nome do banco de dados e senha.
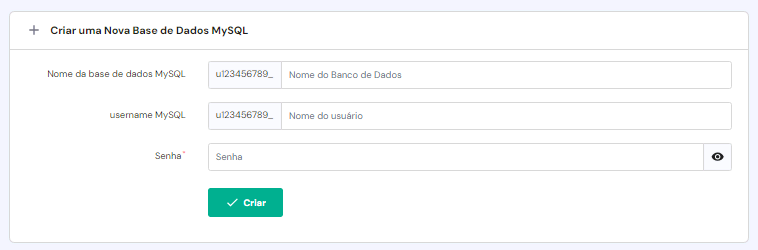
- Assim que concluir o processo, role a página para baixo até a seção de Lista de Bases de Dados para visualizar o novo banco de dados que você acabou de criar. Ao lado dele, clique no botão de Entrar no phpMyAdmin.
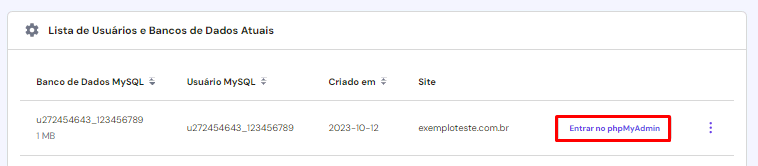
- Na aba Importar, faça o upload do seu arquivo .sql referente ao backup do banco de dados. Mantenha as configurações como definidas por padrão e então clique no botão Ir, localizado no final da página.
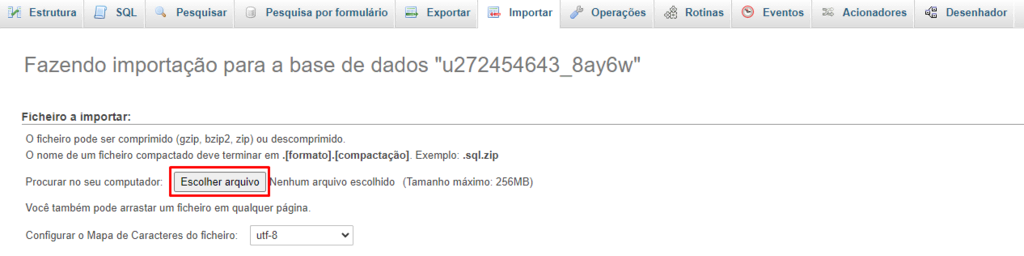
- Retorne ao hPanel e acesse o Gerenciador de Arquivos através do menu Arquivos, localizado na barra lateral esquerda.
- Já no gerenciador, entre na pasta public_html e localize o arquivo chamado wp-config.php.
- Altere o nome do banco de dados, o nome do usuário e a senha, inserindo as informações do banco de dados que você acabou de criar, no qual fez o upload do backup.

- Clique no botão Salvar, localizado no canto direito superior da página.
Como Restaurar um Backup do WordPress Utilizando um Site de Testes
A maioria dos provedores de hospedagem web oferece um ambiente de testes do WordPress em seus planos e assinaturas. Na Hostinger, você tem acesso a esse recurso nos planos de hospedagem de sites Business e superiores, tanto dos pacotes de hospedagem de sites padrão quanto de hospedagem específica de sites WordPress.
Essa funcionalidade diz respeito a um ambiente de testes, isto é, uma espécie de versão não publicada do site. No ambiente de teste, os usuários da plataforma WordPress podem aplicar e visualizar alterações e atualizações em seus sites antes delas serem implementadas oficialmente no site que está publicado. Ao configurar um ambiente de teste, você terá uma cópia idêntica do seu site. Em outras palavras, o ambiente de testes pode funcionar como um backup do seu site.
Desse modo, você pode restaurar uma versão anterior do seu site utilizando o ambiente de testes do WordPress. Basta seguir o passo-a-passo:
- A partir do seu painel de hospedagem hPanel, já selecionado o gerenciamento do site que deseja restaurar, navegue até a seção WordPress → Teste.
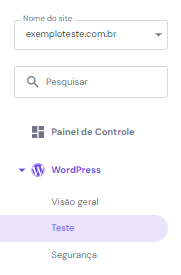
- Localize a versão de teste que você deseja restaurar. Clique no menu com ícone de três pontinhos e selecione a opção Publish (Publicar) para colocar no ar a versão selecionada.
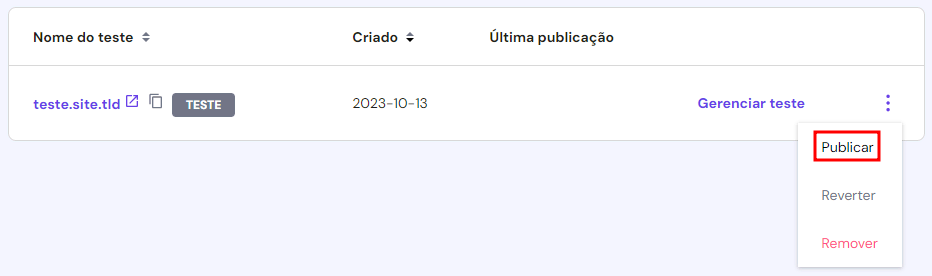
- Uma mensagem de alerta será exibida em uma notificação de pop-up, indicando que o site será sobrescrito. Para concluir o processo, clique novamente em Publish.
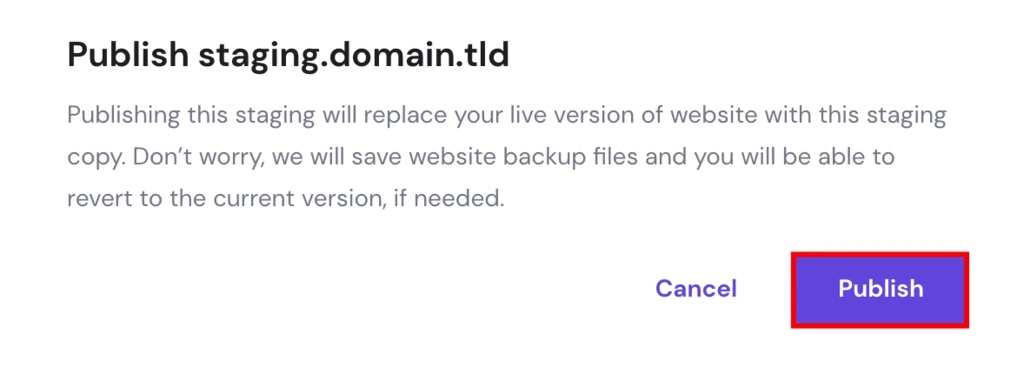
Dica
A estrutura de links permanentes (permalinks) de um site WordPress pode ficar desconfigurada após a restauração de arquivos e banco de dados, independente do método utilizado. Sendo assim, depois de realizar o processo de restauração do site, verifique essa informação em seu painel de controle do WordPress. Se, com esse passo adicional, você notar que os permalinks foram desconfigurados, siga nosso guia sobre como resolver links quebrados no WordPress.
Por Que Restaurar um Site WordPress a Partir de um Backup?
Saber como restaurar um backup WordPress é importante para os usuários administradores de sites nas seguintes situações:
Modificação ou Remoção Acidental de Dados e Arquivos
Um dos cenários mais comuns que requerem a recuperação de uma versão anterior de um site WordPress é aquele em que alguém altera ou deleta arquivos ou dados de forma não intencional. Especialmente em casos de sites que são gerenciados por diversos usuários, há uma grande chance desse tipo de acidente ocorrer.
Em casos não tão graves, é possível desfazer as alterações no WordPress sem precisar restaurar um backup completo. De todo modo, esse recurso do WordPress só funciona em alguns conteúdos específicos, como posts e páginas. Isso quer dizer essa opção não será suficiente para recuperar todos os cenários de modificação acidental.
Por exemplo, as configurações dos temas e dos plugins do site são armazenadas no banco de dados, que não possui versões. Assim, caso acidentalmente removidos, esses elementos devem ser restaurados a partir de um backup.
Não importa o tamanho ou o tipo do arquivo impactado, essas ocorrências podem gerar desconfigurações e problemas de funcionamento no site. Recuperar conteúdos perdidos pode ser um processo complexo e demorado caso você não possua backups recentes do site.
Sendo assim, restaurar seu site para uma versão anterior, a partir de um arquivo de backup, pode rapidamente reverter as falhas e aplicar uma versão do site que funcionava perfeitamente – além de diminuir o tempo que seu site pode ficar fora do ar.
Recuperação de Site depois de Incidente de Cibersegurança
Hackers e usuários maliciosos atacam sites constantemente, buscando vulnerabilidades de segurança que podem ser aproveitadas. No pior caso de invasão hacker, os dados e conteúdos do seu site podem ser comprometidos ou sofrer danos irreversíveis.
Nessas hipóteses, para retomar o controle e garantir a integridade dos dados, é crucial a restauração dos arquivos estruturantes (core files) do WordPress a partir de um backup. Um backup dos arquivos anteriores do seu site WordPress é capaz de eliminar qualquer código malicioso ou modificações não autorizadas nos arquivos, assim recuperando uma versão funcional e segura do seu site.
Depois de casos como esse, recomendamos fortemente que você realize uma auditoria nos arquivos e aumente os níveis de segurança WordPress no seu site. Altere a senha do seu painel de controle do WordPress e, caso haja mais administradores do site, solicite que eles também atualizem suas senhas. Além disso, é importante trocar a senha do seu banco de dados depois de restaurá-lo.
To add more protection layers, apply two-factor authentication by activating a security plugin like WordFence. Additionally, you can install a WordPress website firewall.
Incompatibilidade entre Temas ou Plugins
Os temas e plugins do WordPress são constantemente atualizados para melhorar as funcionalidades, segurança e integração.
Entretanto, essas atualizações podem levar a problemas de compatibilidade, que resultam em funções desconfiguradas ou na queda do site. Se isso ocorrer, restaurar um backup WordPress pode ser uma solução rápida e simples.
Desse modo, você garante que seu site seguirá operacional enquanto investiga e soluciona o problema de incompatibilidade.
As Melhores Práticas de Restauração de Backup WordPress
Há diversas boas práticas que podem ser seguidas para restaurar um site WordPress a partir de um arquivo de backup. Indicamos que os usuários levem os aspectos abaixo em consideração, garantindo um processo de restauração sem complicações.
Agende Backups Regulares
O primeiro e mais crucial passo com relação ao processo de restauração de backup do WordPress é agendar backups regulares do site.
Determine uma agenda apropriada de backups, a depender da frequência com que você faz modificações nos conteúdos, no tema e nos plugins do site. Caso seu site WordPress seja atualizado com bastante frequência, a melhor opção é gerar backups diários. Agora, se você possui um site WordPress menos dinâmico, é suficiente agendar backups semanais ou mensais.
Os provedores de hospedagem de sites geralmente oferecem ferramentas integradas e automáticas de backup. Aproveite essas funcionalidades – como os backups semanais para clientes do plano Premium da Hostinger. Para clientes com pacotes de hospedagem Business e superiores, é possível gerar backups diários.
Alternativamente, você pode utilizar uma solução do WordPress, como os plugins Jetpack, UpdraftPlus e VaultPress.
Independente do método que você escolher, garanta que backups dos arquivos e banco de dados serão criados regularmente — protegendo a estrutura, os conteúdos e as atualizações do seu site. Essa boa prática reduz os riscos de perda de dados e simplifica consideravelmente o processo de restauração.
Armazene Backups em Locais Seguros
Ter arquivos de backups se torna ineficiente caso você os armazene no mesmo local dos arquivos do seu site. Por isso, é importante salvar seus backups em locais seguros e off-site, assim você protege os arquivos contra possíveis falhas no servidor, problemas de funcionamento no hardware ou tentativas de invasão hacker.
Serviços de armazenamento em nuvem, como Dropbox, Google Drive, Amazon S3, ou serviços dedicados ao armazenamento de backup — como aqueles integrados aos provedores de hospedagem web – são as melhores opções em termos de segurança. Esses serviços de armazenamento fazem a criptografia dos seus dados e utilizam múltiplos servidores, garantindo a integridade do site durante o processo de restauração dos arquivos.
Teste o Processo de Restauração Periodicamente
Fazer testes regulares de restauração de backup é uma prática essencial para garantir a eficiência do processo e a integridade dos seus arquivos de backup. Lembre-se de que o arquivo de backup de um site só será útil se ele puder ser restaurado com sucesso.
Testar o processo de restauração em um ambiente controlado – como a área de testes – ajuda a identificar quaisquer potenciais problemas antes de você realmente iniciar o processo de restauração de backup no site publicado.
Na Hostinger , os planos de hospedagem Business e superiores incluem um ambiente de testes integrado. Nele, você pode regularmente praticar a restauração do seu site a partir de um arquivo de backup. Essa prática oferece diversos benefícios para o processo geral de restaurar um site WordPress, como a confirmação de que os arquivos de backup são confiáveis.
Alternativamente, você pode utilizar um plugin como o WP Staging para realizar testes.
Documente o Processo de Restauração para Casos Futuros
Possuir registros sobre o processo de restauração de site a partir de backup é uma prática muito benéfica para uma eventual delegação posterior de tarefas. Crie um documento com o passo-a-passo detalhado da restauração do seu site WordPress, incluindo informações sobre como acessar os arquivos, como verificar a integridade do backup e como inicializar o processo.
Além disso, inclua a informação referente ao local onde estão armazenados seus backups e quaisquer outras configurações específicas que são necessárias para uma restauração eficiente do site. Para compartilhar credenciais de login com outros usuários, recomendamos que você utilize um gerenciador de senhas confiável. Essa documentação não terá utilidade caso outro usuário administrador do site não seja capaz de acessar e restaurar os backups imediatamente após algum incidente.
Assim, lembre-se de atualizar a documentação periodicamente conforme você altera sua estratégia de backups ou seu ambiente de hospedagem.
Conclusão
Restaurar um site WordPress a partir de um backup significa que seu site será revertido a uma versão prévia. Esse processo pode rapidamente corrigir falhas de funcionamento, solucionar problemas de desconfiguração de páginas e colocar seu site no ar caso tenha sofrido uma queda após imprevistos, como erros, perda de dados ou brechas de segurança.
Para restaurar um backup WordPress corretamente e de forma eficiente, é necessário possuir o backup dos arquivos e do banco de dados do site. A regularidade com que você deve criar backups regulares do seu site vai variar de acordo com a frequência de modificações ou atualizações que você aplica nele.
Há diversos modos de restaurar um backup de site WordPress. Neste artigo, apresentamos quatro alternativas que utilizam ferramentas distintas – através da ferramenta integrada de backups no painel da Hostinger, por meio de um plugin de backup no WordPress, através do gerenciador de arquivos e também em um ambiente de testes.
Esperamos que este tutorial tenha te ajudado a entender melhor como se restaura um site WordPress a partir de um arquivo de backup. Caso ainda possua alguma questão, não hesite em deixar um comentário na seção abaixo.
Restauração de Backup WordPress – Perguntas Frequentes (FAQ)
Nesta seção, vamos verificar algumas das perguntas mais frequentes sobre o tema de restaurar backup WordPress.
O WordPress Salva Backups Automaticamente?
Não. Por padrão, o WordPress não cria backups. Os donos dos sites são responsáveis por esse processo, e, para salvar e armazenar backups com segurança, eles devem implementar soluções de backup regulares – como plugins ou ferramentas automatizadas oferecidas por provedores de hospedagem.
Onde os Backups do WordPress são Armazenados?
Você pode armazenar arquivos de backup de sites WordPress em diversos diretórios, dependendo do método de backup utilizado. Tipos comuns de armazenamento de backups do WordPress são local e cloud.
O armazenamento local inclui discos rígidos, como o próprio computador do usuário ou um HD externo. Já o armazenamento cloud (em nuvem) inclui soluções como Dropbox, Google Drive ou iCloud – que podem exigir a contratação de planos ou assinaturas. Independente do método de armazenamento que você escolher para seus backups, garanta que ele é seguro.
Como Posso Recuperar meu Site WordPress sem um Backup?
Restaurar um site WordPress sem um backup é basicamente impossível, já que você perde seus dados, conteúdos e configurações. Sendo assim, lembre-se de gerar backups regulares do seu site para garantir que você terá uma versão funcional e segura sempre que acontecer algum imprevisto.