Tutorial WooCommerce WordPress: Como Montar Sua Loja Virtual Passo a Passo
O WooCommerce é o plugin mais popular do WordPress para criar uma loja virtual completa. De código aberto, ele oferece um leque gigantesco de recursos de e-commerce para lidar com vendas, gerenciamento de estoque e dados dos clientes.
E é para isso que estamos aqui: se você está pensando em usar o WooCommerce para criar a loja virtual dos seus sonhos, você veio ao lugar certo. Esteja você começando agora no WordPress ou já familiar ao CMS, nosso guia para iniciantes te ajudará a colocar sua loja online no ar em pouco tempo.
Primeiro, vamos falar sobre as razões para tantos negócios de comércio eletrônico usarem o WooCommerce. Vamos começar!
Conteúdo
Por Que Escolher o WooCommerce para Loja Virtual?
Algumas das razões para você adotar o WooCommerce no seu projeto de loja online são as seguintes:
- Construído para WordPress. Ele traz uma integração perfeita com o WordPress e permite que você se conecte com milhões de usuários da plataforma.
- Escalonável de acordo com suas necessidades. Para projetos grandes ou pequenos, com poucos ou muitos produtos, o WooCommerce pode atender suas necessidades.
- Segurança garantida. O WooCommerce impede que seus dados caiam nas mãos de qualquer plataforma de terceiros. Ele também assegura a transação entre você e seus clientes.
- Auditado por Sucuri. Isso garante que o WooCommerce adere aos padrões de codificação e às melhores práticas do WordPress.
- Uma vasta e crescente comunidade global. Existem mais de 6 milhões de instalações do WooCommerce ativas no planeta, bem como uma enorme quantidade de fóruns de usuários cheios de dicas e discussões importantes sobre a plataforma.
- Bem documentado. O WooCommerce fornece documentação ampla, assim como guias que cobrem uma enorme gama de tópicos — como configuração, SSL, temas, widgets e muito mais.
- Várias extensões gratuitas e pagas. Uma das maiores vantagens do WooCommerce é a sua enorme biblioteca de extensões gratuitas e pagas. Elas permitem que você personalize seu site WooCommerce com uma ampla gama de recursos e integrações adicionais.
Como Montar uma Loja Virtual WooCommerce
Esta seção irá guiar você pelos passos passos para transformar seu site WordPress em uma loja profissional de e-commerce usando o WooCommerce.
1. Instale e Ative o Plugin WooCommerce
Existem duas maneiras de instalar o WooCommerce: com a configuração fácil da Hostinger ou usando o plugin WooCommerce. Vamos ensinar ambos os métodos, começando pelo mais fácil.
Configuração do WooCommerce na Hostinger
Como um dos serviços de hospedagem recomendados oficialmente pelo WordPress.org, a Hostinger oferece planos de hospedagem WooCommerce para proprietários de negócios que desejam configurar suas lojas virtuais rapidamente.
A partir de €3.99/mês, todos os planos incluem configuração do WooCommerce com um clique, bem como um domínio gratuito, SSL para transações criptografadas e uma rede de distribuição de conteúdo (CDN) para um desempenho de site mais rápido.
Após adquirir nosso serviço de hospedagem, siga estas etapas para configurar o WooCommerce:
- No assistente de configuração, escolha criar um novo site e insira os detalhes de login para a sua conta do WordPress.
- Escolha loja virtual como o tipo do seu site.
- Para o visual do seu site, escolha a opção de sites pré-construídos para uma personalização fácil e um lançamento mais rápido. Como alternativa, escolha os temas padrão se você deseja projetar suas páginas e conteúdo por conta própria.

- Escolha um template de loja online que combine com a sua marca. Você pode passar o mouse sobre qualquer opção e selecionar Visualizar para visualizar uma prévia ao vivo do tema.

- Opte por plugins pré-selecionados para a sua loja online, o que já inclui o WooCommerce.

- Use nosso gerador de conteúdo IA para preencher seu site com conteúdo exclusivo para uma configuração de loja mais rápida. Pule esta etapa se você planeja fazer isso por conta própria mais tarde.
- Resgate seu domínio gratuito incluído na compra de qualquer plano de hospedagem anual (ou superior) — ou use um domínio temporário até que você registre o seu definitivo.
- Escolha o servidor de dados mais próximo do seu público-alvo para um desempenho otimizado do seu site.
- Quando a instalação do WordPress e do WooCommerce estiver concluída, irá automaticamente para o nosso painel de controle, o hPanel. Selecione WordPress para entrar no seu painel de controle do WordPress.

- Selecione Configuração da loja on-line para otimizar o processo com o plugin WordPress da Hostinger.

- Em seguida, responda a uma série de perguntas do WooCommerce para personalizar as configurações da loja, como a localização e o tipo de produtos ou serviços que você planeja vender.
- O WooCommerce oferecerá instalar alguns recursos gratuitos. Recomendamos pular esta etapa, para manter sua loja leve.
- É isso! Agora você pode preencher sua loja WooCommerce com produtos.
Usando o Plugin WooCommerce
Este método funciona para qualquer provedor de hospedagem que suporte o WordPress. No entanto, ao contrário do fluxo de configuração do WooCommerce na Hostinger, você precisa realizar cada uma das etapas manualmente: instalar o tema, os plugins de suporte e, em seguida, criar conteúdo para o seu site.
Aqui está como instalar o plugin WooCommerce no seu site WordPress:
- Após a instalação e configuração do WordPress, navegue até o painel de administração.
- Abra a aba Plugins na barra lateral esquerda e selecione Adicionar Novo Plugin.
- Digite “woocommerce” na barra de pesquisa para localizar o plugin. Ao encontrá-lo nos resultados, clique em Instalar Agora → Ativar.

- Vá para a guia WooCommerce e complete o assistente de configuração preenchendo os detalhes da sua loja.
Você Sabia?
Os planos de Hospedagem Business e Cloud da Hostinger incluem um fluxo de configuração WordPress alimentado por IA, que permite que você coloque seu site no ar ainda mais rapidamente.
2. Adicione Novos Produtos
Se você já tem alguma familiaridade com o WordPress, vai se sentir em casa: adicionar novos produtos à sua loja online muito parecido com publicar um novo post no blog. Ou seja, é muito fácil. Veja o passo a passo:
- Vá até Produtos → Adicionar Novo no seu painel do WordPress.
- Insira o nome do produto e uma descrição detalhada.
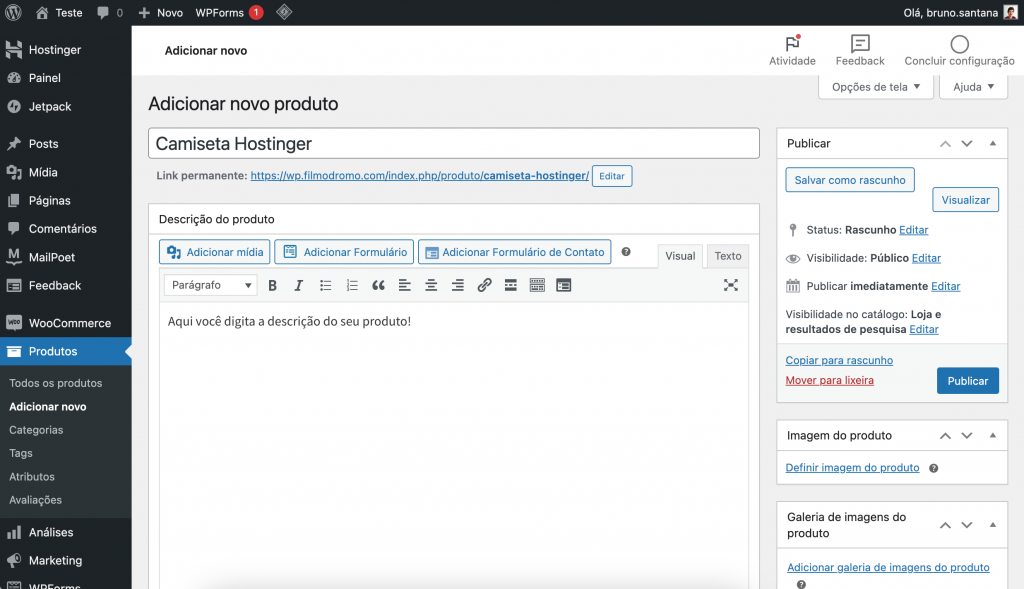
- Se você instalar os plugins pré-selecionados no fluxo de configuração do WooCommerce da Hostinger, você verá Configurações do AIOSEO abaixo do campo de descrição. Nesta seção, você pode visualizar a listagem do produto nos resultados de pesquisa do Google, personalizar sua meta descrição e adicionar frases-chave de foco para melhorar o SEO da sua loja virtual.

- Role para baixo até Dados do produto e selecione o tipo de produto:
- Produto simples ‒ item enviado individualmente sem opções adicionais, como um livro físico. Marque a caixa Virtual se você planeja vender produtos digitais e a caixa Baixável para permitir downloads após a compra.
- Produto agrupado – uma coleção de produtos físicos simples, como um conjunto de louças.
- Produto externo ou afiliado – para itens promovidos em sua loja online, mas vendidos em outro lugar.
- Produto variável ‒ aplica-se a itens com características variáveis, como tamanhos e cores.
Lembre-se de incluir informações essenciais como o preço, status do estoque e atributos baseados no tipo de produto.
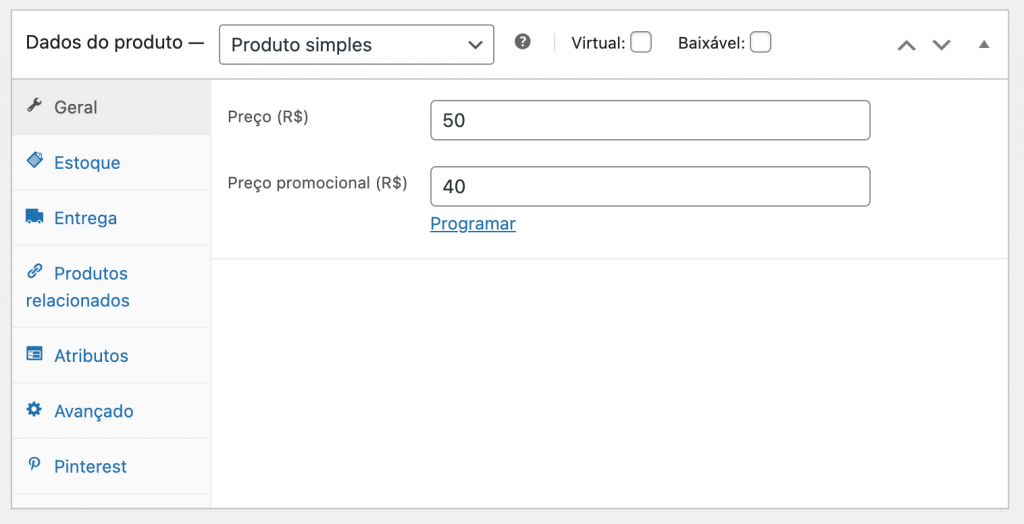
- Na seção Breve descrição do produto, explique o produto em uma frase curta. O WooCommerce exibe este pequeno texto no topo da página do produto.
- Faça o upload das imagens do produto e atribua as categorias e tags apropriadas na barra lateral direita.
- Verifique a pré-visualização do produto e clique em Publicar quando estiver feliz com a aparência da página. Veja um exemplo:
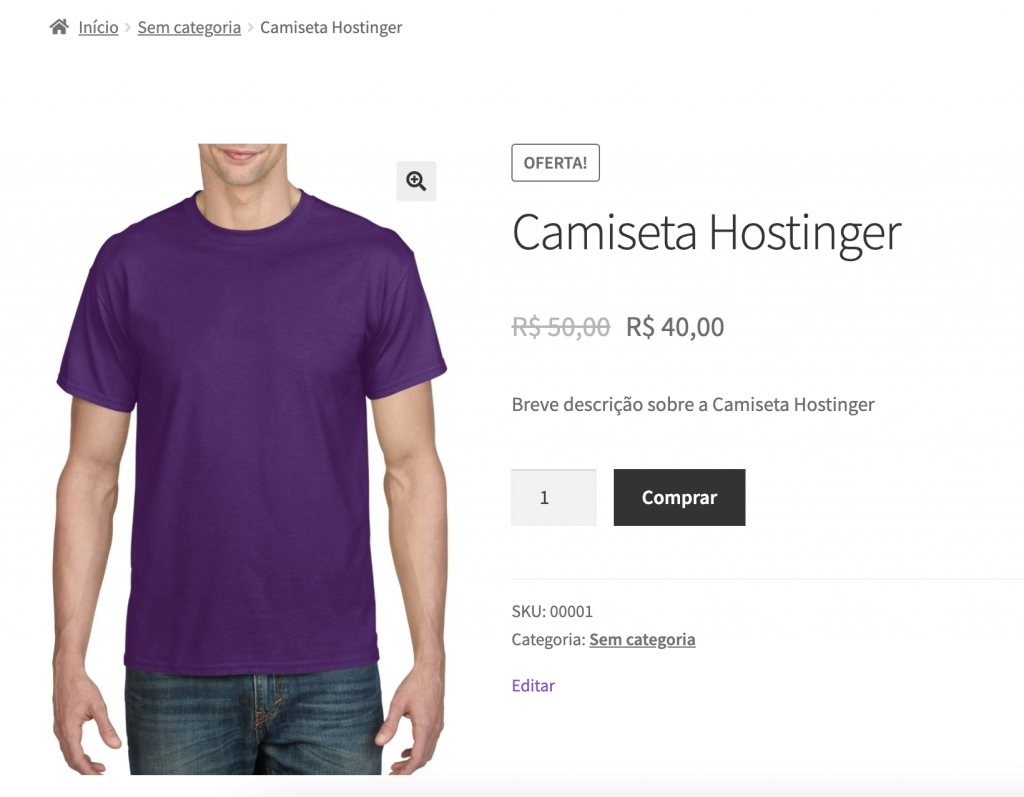
Você pode gerenciar todas as listagens de produtos em Produtos → Todos os produtos. Passe o mouse sobre os produtos individuais para editar, excluir ou duplicá-los.
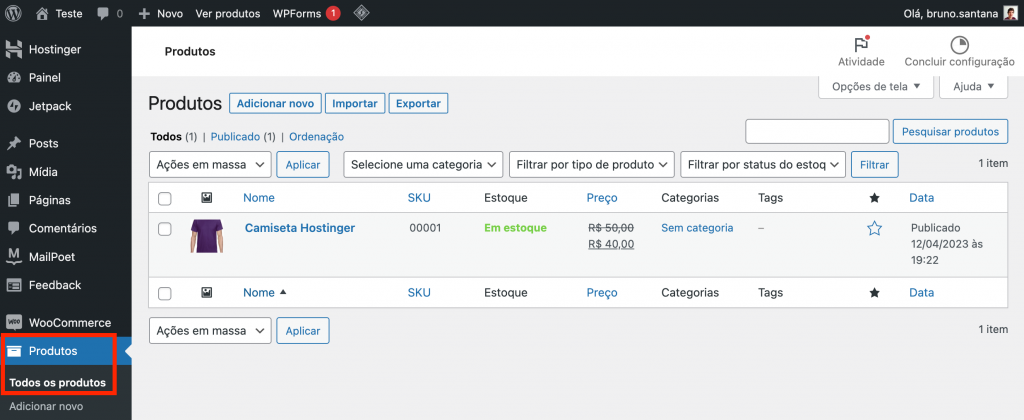
3. Configure Métodos de Pagamento
Integrar os métodos de pagamento corretos é uma etapa importante da configuração da sua loja, pois este é um elemento que influencia as taxas de conversão, constrói a credibilidade da marca e melhora a experiência do usuário. Escolha apenas gateways de pagamento confiáveis, conhecidos pelo seu público-alvo, para minimizar as taxas de abandono de carrinho.
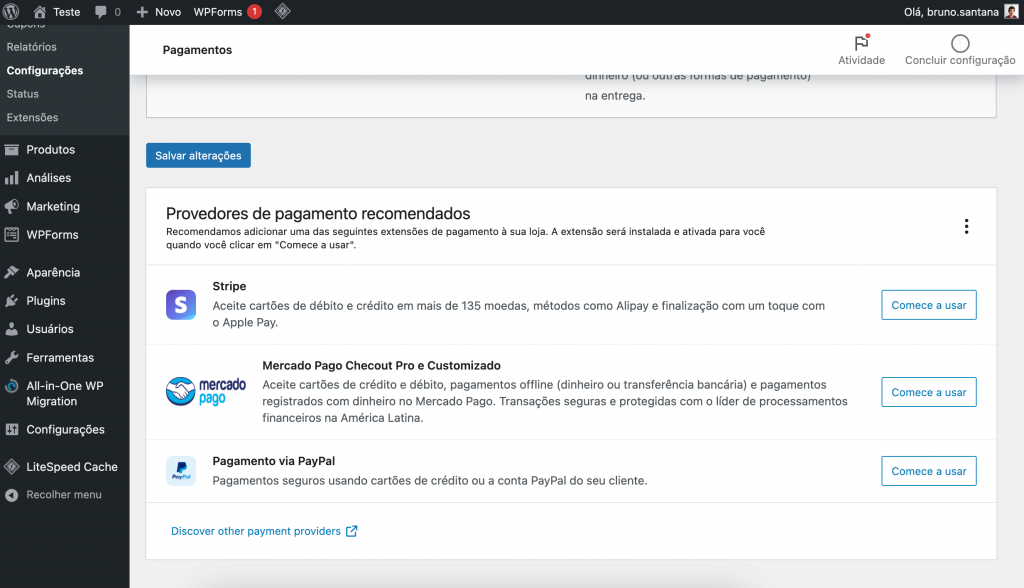
A configuração padrão do WooCommerce no Brasil permite escolher entre três métodos de pagamento: transferência bancária, cheques e pagamento na entrega. Você pode, entretanto, adicionar mais métodos instalando extensões — algumas delas já são sugeridas nessa própria aba, como as integrações com o PayPal, MercadoPago e Stripe.
4. Configure as Opções de Envio
Se você vende produtos físicos, o próximo passo é configurar os detalhes de envio.
Áreas de Entrega
As áreas de entrega permitem que você determine os custos e métodos de envio para diferentes áreas. O WooCommerce atribui áreas com base no critério principal atendido pelo cliente, permitindo que você crie várias áreas sem sobreposição.
Aqui está como criar uma área de entrega:
- Navegue até WooCommerce → Configurações a partir do painel do WordPress.
- Clique na aba Entrega e selecione Adicionar Área.
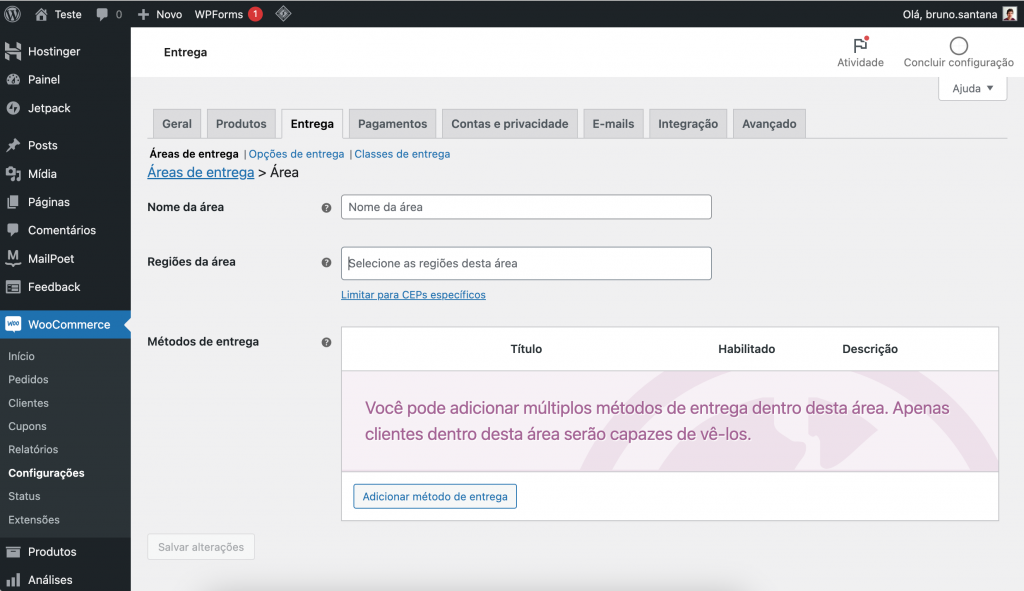
- Preencha o nome da área e marque as regiões que você deseja incluir na área de entrega.
- Clique em Adicionar método de entrega e selecione o método de envio apropriado para aquela zona específica.
- Assim que terminar, clique em Salvar alterações.
Classe de Entrega
Lojas com diferentes grupos de produtos podem personalizar as taxas de envio para cada categoria definindo classes de entrega. Aqui está como configurá-los:
- Abra a sub-aba Classes e clique em Adicionar classe de entrega.

- Determine o nome da classe de envio, slug ou identificador único, e descrição. Clique em Criar.

- Para atribuir uma classe de envio a um produto, vá para Produtos → Todos os Produtos e clique em Editar na listagem de produto que você deseja personalizar.
- Role para baixo até Dados do produto e abra a aba Envio. Atribua a classe de envio apropriada a partir do campo suspenso.

- Clique em Atualizar para salvar a alteração.
- Para atribuir uma classe de envio a múltiplos produtos, retorne para Todos os Produtos e marque todos os produtos que você deseja atribuir. Selecione Editar no campo suspenso de Ações em massa e clique em Aplicar.
- Na página de Edição em Massa, atribua uma classe de envio a partir do campo suspenso. Clique em Atualizar para salvar a alteração.

Personalize as Configurações de entrega para mostrar o calculador de frete na página do carrinho, ocultar as tarifas até que os clientes insiram seu endereço e definir um novo destino de envio padrão.

5. Personalize Sua Loja
Agora que a configuração básica da sua loja online está completa, vamos melhorar seu design e adicionar recursos para um melhor desempenho.
Temas
Como em qualquer site do WordPress, para alterar o design da sua loja WooCommerce você precisará instalar um tema. Existem muitas opções disponíveis no WooCommerce Marketplace, no diretório de temas oficial do WordPress e em marketplaces terceirizadas, como ThemeForest e Envato Store.
Siga estas etapas para alterar seu tema do WordPress:
- Vá até Aparência → Temas e selecione Adicionar novo tema .
- Pesquise “woocommerce” para filtrar as opções disponíveis e clique em Visualizar nos temas desejados para ver se eles combinam com a sua marca. Clique em Instalar para usar o tema escolhido em sua loja WooCommerce.

- Em seguida, clique em Ativar para começar a usar o novo tema.
Confira nossas principais indicações de temas WooCommerce:
- Astra ‒ um tema leve com várias opções de personalização para todos os tipos de sites, incluindo e-commerce.
- Zigcy ‒ um tema freemium com integração WooCommerce para lojas de roupas, eletrônicos, joias e móveis.
- Woostify ‒ oferece layouts de página pré-construídos e uma galeria multimídia para visualização de vídeos promocionais.
- WooCommerce Storefront ‒ projetado pela WooCommerce para uso com suas extensões.
Personalize seu tema facilmente usando o editor de temas do WordPress ou um plugin de criador de páginas. Muitos criadores de páginas WordPress oferecem uma interface de arrastar e soltar e templates pré-construídos — desta forma, você pode personalizar o seu site mesmo sem saber nada sobre códigos e linguagens de programação.
Plugins e Extensões
O WooCommerce Marketplace oferece extensões internas a preços variados para expandir a funcionalidade da sua loja online. Você também pode encontrar plugins gratuitos e premium no diretório de plugins oficial do WordPress e em marketplaces de plugins, como o CodeCanyon.
Aqui está uma maneira fácil de instalar um plugin do WordPress a partir do diretório oficial:
- Navegue até Plugins → Adicionar Novo Plugin.
- Use a barra de pesquisa ou filtre por categoria para encontrar o plugin desejado. Clique em Instalar Agora.

Como instalar muitos plugins do WordPress pode aumentar os riscos de segurança e diminuir a velocidade do seu site, use apenas aqueles que você realmente precisa.
Aqui estão alguns dos melhores plugins WooCommerce para e-commerce:
- OptinMonster ‒ oferece um criador de pop-up de arrastar e soltar para criar pop-ups personalizados e aumentar suas conversões.
- All In One SEO (AIOSEO) ‒ analisa seu site e fornece dados acionáveis para melhorar o SEO do WooCommerce.
- WPForms ‒ simplifica a criação de formulários com templates pré-construídos e um criador de arrastar e soltar.
- HUSKY Products Filter ‒ permite aos clientes filtrar produtos por diferentes atributos, incluindo preço e categorias.
6. Gerencie Sua Loja WordPress
O passo final para lançar seu site de comércio eletrônico é aprender a gerenciar pedidos, clientes, análises, cupons e status do sistema.
Clientes
Vá para WooCommerce → Clientes para obter dados dos compradores, incluindo seus gastos totais e valor médio do pedido (AOV). Ative a Visualização Única do Cliente através do campo suspenso para acessar registros individuais de clientes, e clique em Download para exportar o relatório.

Pedidos
Gerencie todos os pedidos feitos em sua loja de comércio eletrônico através de WooCommerce → Pedidos. Você pode atualizar o status do pedido e excluir várias entradas de uma vez com o recurso de ações em massa. Clique em uma listagem de pedido para aplicar um cupom, emitir reembolsos ou modificar detalhes.

Análise de Loja
A seção Analytics mostra as principais métricas da loja, como vendas por data e produtos mais vendidos, para auxiliar na tomada de decisões. Defina o intervalo de datas para coletar dados sobre o desempenho da loja dentro de um cronograma específico.
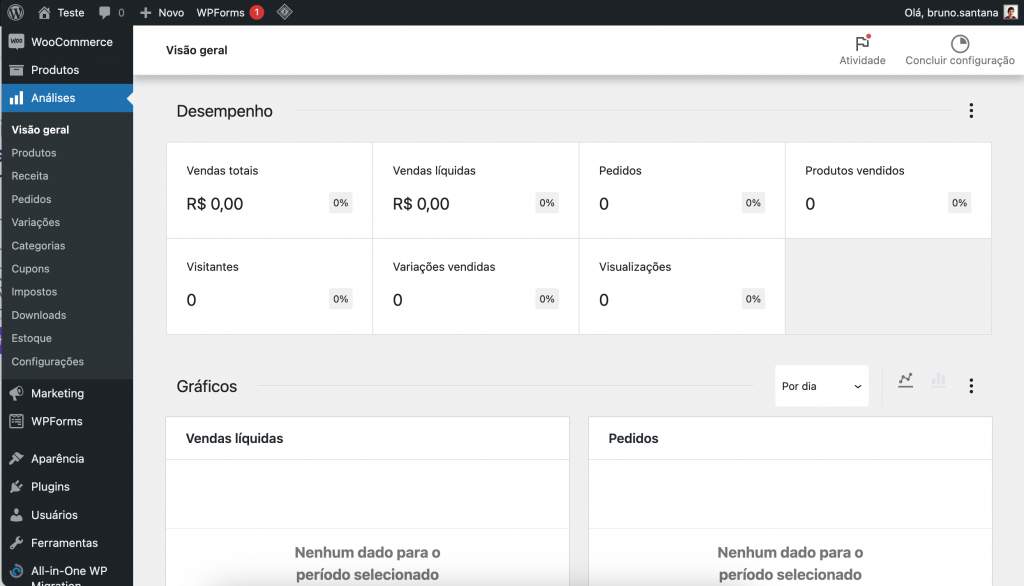
Acesse os submenus de Analytics , como Produtos e Receita, para obter informações detalhadas sobre vários aspectos da sua loja de comércio eletrônico.
Cupons
Aqui, você pode recompensar clientes leais e incentivar compras repetidas com cupons. Crie e gerencie seus cupons em Marketing → Cupons.

O gerador de cupons integrado do WooCommerce permite que você atribua o valor, a data de validade e o tipo de desconto para cada código de cupom.
Também é possível definir o gasto mínimo e máximo e as categorias de produtos elegíveis na aba Restrições de uso. Lembre-se de gerenciar os números de cupom na aba Limites de uso.
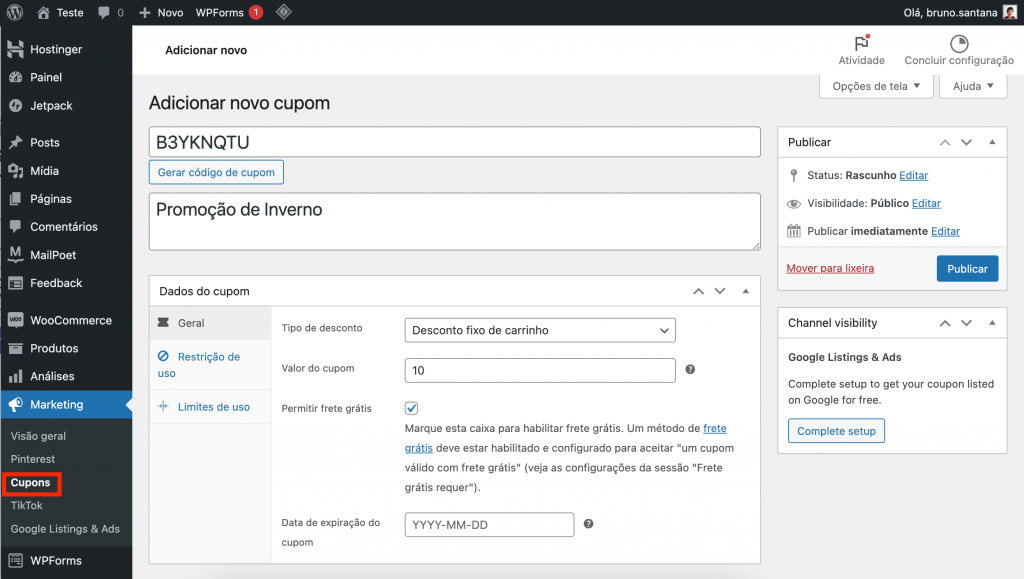
Status do sistema
Acesse WooCommerce → Status → Status do sistema para verificar as configurações do sistema e o status atual para identificar e resolver quaisquer problemas em seu site WordPress.

A sub-aba Ferramentas contém botões para modificar os acessos do usuário e vários aspectos da loja, como limpar sessões de clientes e criar páginas padrão do WooCommerce.

A aba Logs armazena todos os eventos que ocorrem em sua loja WooCommerce. Personalize as configurações para ajustar o período de retenção do log e o nível de gravidade dos registros.

Resolvendo Problemas Comuns do WooCommerce
Uma loja virtual de bom desempenho ajuda a proporcionar uma boa experiência ao usuário e reduz as oportunidades de vendas perdidas. Para garantir que sua loja esteja sempre perfeita, confira esses problemas comuns do WordPress e aprenda como resolvê-los.
Desempenho Lento do Site
O tempo de carregamento da página do seu site influencia diretamente a experiência do usuário e as taxas de conversão. Para maximizar o desempenho, teste a velocidade do site regularmente e garanta que todas as páginas da loja carreguem em menos de três segundos.
Aplique métodos de otimização de velocidade do WooCommerce para reduzir o tempo de carregamento da página, como:
- Mudar para um serviço de hospedagem otimizado para WooCommerce.
- Instalar um tema WooCommerce rápido.
- Remover plugins e extensões não utilizados para economizar recursos do servidor.
- Ativar o cache do WordPress para evitar que os dados do site sejam recarregados do zero para visitantes repetidos.
Problemas no Checkout
Erros de cache podem fazer com que os compradores percam os itens dos seus carrinhos antes do checkout. Nesse caso, tente limpar seu cache do WordPress com um plugin como o W3 Total Cache.
Após a instalação do plugin de cache, vá para Desempenho → Painel e selecione Esvaziar Todos os Caches.

Se os clientes estiverem sendo desconectados durante o checkout, sua configuração de tempo limite da sessão pode ser o problema. Você pode personalizar o tempo de expiração da sessão da sua loja online sem mexer em código usando um modificador de página de login, personalizado como o LoginPress.
Acesse LoginPress → Configurações e, por lá, insira o novo tempo de expiração da sessão.

Se você deseja mais flexibilidade na gestão de sessões de usuário, você pode adquirir a extensão Clear Cart and Sessions do WooCommerce por US$ 4,09/mês.
Falhas nas Notificações de Email
O WooCommerce envia automaticamente notificações por e-mail aos clientes quando o status do pedido é alterado ou quando eles atualizam os detalhes da conta. Ele também notifica você quando sua loja tem um pedido recebido ou cancelado. Você pode gerenciar essas configurações através de WooCommerce → Configurações → Emails.

O problema é que a função mail() do PHP que o WordPress usa para enviar e-mails não possui autenticação do Protocolo Simples de Transferência de Correio (SMTP). Como resultado, os clientes de email dos destinatários podem marcar suas mensagens como spam.
Para aumentar a confiabilidade do envio de e-mails, considere configurar o WordPress SMTP. Nosso guia mostra como fazer isso usando o plugin WP Mail SMTP.
Problemas na Exibição do Produto
Se a página da sua loja apresentar problemas após a mudança para um novo tema WooCommerce, pode haver um conflito de tema. Tente reverter para o tema antigo para ver se o problema é resolvido. Se sim, verifique se há alguma atualização de tema que você possa ter perdido em Aparência → Temas.
Em seguida, verifique se o WooCommerce exibe a página correta da loja. Vá para WooCommerce → Configurações → Produtos para confirmar se o link da página da loja está correto.

Configurações de visibilidade de catálogo incorretas também podem causar problemas na exibição de produtos. Vá para Produtos → Todos os Produtos e clique em editar na listagem do produto que você deseja verificar. Na seção Publicar, defina a visibilidade do catálogo para Loja e resultados de pesquisa ou Somente loja.
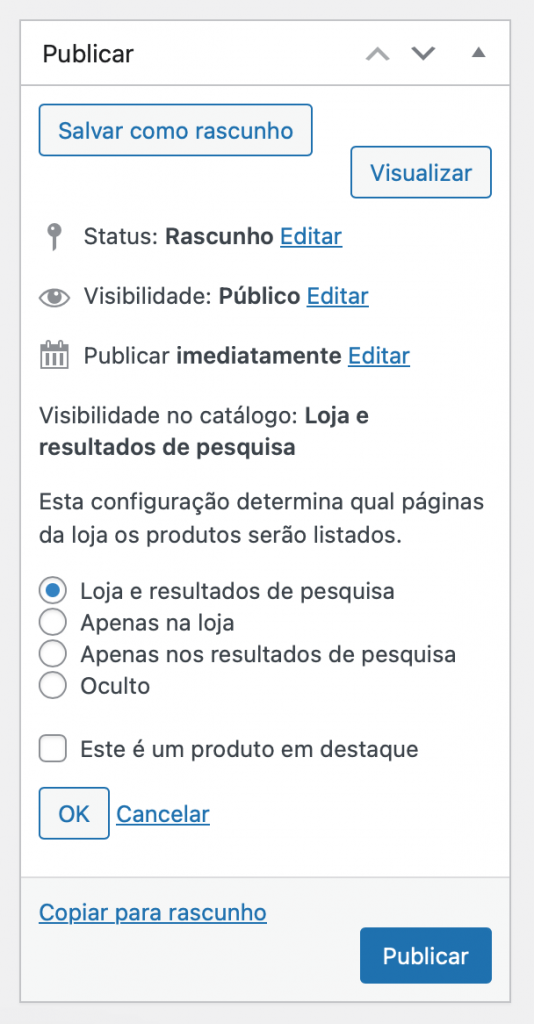
Confira nosso guia de otimização de imagens do WordPress para corrigir problemas relacionados a imagens, como carregamento lento ou tamanhos de miniaturas incorretos.
Problemas Relacionados a Atualizações
Se o problema ocorrer após uma atualização do WordPress, restaure um backup e teste a atualização em um ambiente de teste para evitar afetar seu site ao vivo. Esta solução também funciona para corrigir problemas de compatibilidade de plugins ou temas.
Os usuários da Hostinger podem reverter seu site para uma versão anterior através de Arquivos → Backup no hPanel. Todos os planos de hospedagem WooCommerce da Hostinger incluem backups automatizados diários e sob demanda, para que você não precise se incomodar em fazer backups manuais.
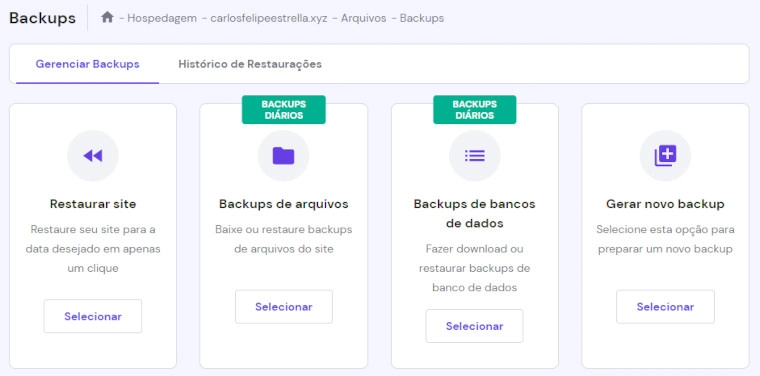
Além disso, a Hostinger oferece uma ferramenta de testes fácil e amigável em WordPress → Teste. Por lá, é possível testar novos plugins, temas e códigos personalizados em um site “espelho” antes de aplicá-los no site real. Isso garante uma experiência de usuário consistente e minimiza os riscos de problemas e inatividade. Confira nosso guia de como configurar um site de teste do WordPress para conhecer todas as etapas.
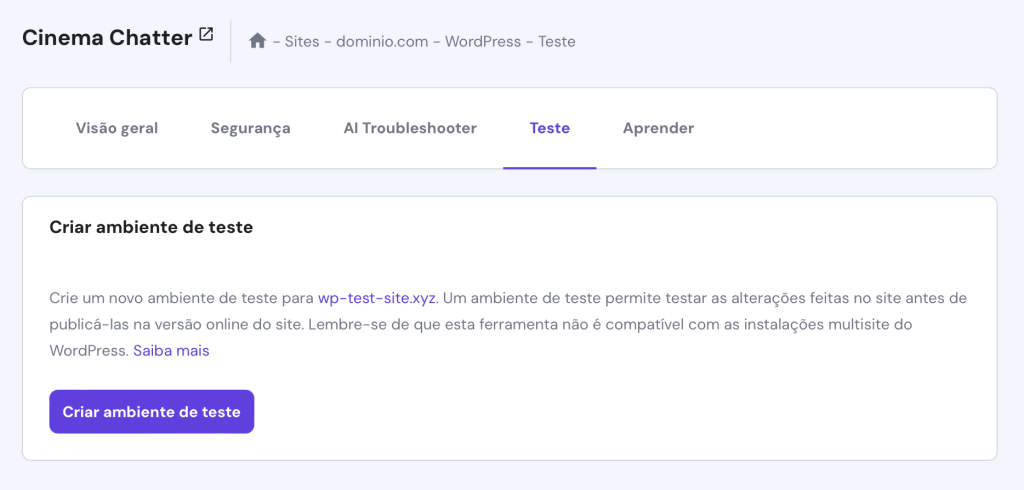
Problemas de Segurança
Manter seu site WordPress atualizado com a versão mais recente do software principal, dos temas e dos plugins ajuda a melhorar o desempenho da sua loja online. Mais importante ainda, essa prática melhora a segurança do WordPress, pois softwares desatualizados podem apresentar vulnerabilidades para os hackers explorarem.
Não se esqueça de adicionar outra camada de proteção com um plugin de segurança como o Wordfence. Muitos plugins de segurança do WordPress oferecem recursos como varredura de malware, proteção de firewall e prevenção contra ataques de força bruta.
WooCommerce WordPress: Tutorial em Vídeo
Assista ao nosso tutorial em vídeo sobre como criar um site de e-commerce no WordPress se preferir um guia mais visual.
Conclusão
O WooCommerce é a sua melhor escolha para criar lojas online no WordPress. Com sua ampla gama de recursos e opções de design, este plugin do WordPress é indicado para todos os tipos de negócios e usuários de todos os níveis de habilidade.
A melhor parte é que configurar uma loja Woo Commerce é extremamente simples, mesmo para iniciantes. Vamos recapitular os passos principais:
- Instale e ative o WooCommerce.
- Adicione novos produtos.
- Configure os métodos de pagamento.
- Configure as taxas e impostos.
- Configure métodos de envio.
- Personalize a funcionalidade e o design da loja.
Esperamos que este artigo te ajude a usar o WooCommerce em seu máximo potencial. Se você tiver alguma dúvida, confira nossa seção de perguntas frequentes ou deixe um comentário abaixo. Você também pode conferir nossa página de tutoriais sobre os fundamentos do WordPress para saber mais sobre a plataforma. Boa sorte!
WooCommerce WordPress: Perguntas Frequentes
Esta seção responde algumas das perguntas mais comuns sobre o WooCommerce.
Para Que Serve o WooCommerce?
WooCommerce é um plugin de e-commerce gratuito e open source que pode transformar sites WordPress em lojas online. Ele inclui funcionalidades de comércio eletrônico para venda de produtos físicos e digitais, gerenciamento de estoque e envio, bem como processamento de pagamentos com suporte a diversos métodos, como cartão de crédito e boleto bancário.
Quantos Produtos Minha Loja Virtual WooCommerce Pode Ter?
O WooCommerce pode lidar com 5.000 produtos ou até mais, pois foi construído para sites de todas as escalas. No entanto, gerenciar grandes catálogos de produtos requer um servidor confiável e otimizações para um desempenho aprimorado, então é muito importante escolher o provedor de hospedagem certo desde o início. Se você está procurando opções de hospedagem, a Hostinger oferece planos de hospedagem WooCommerce para lojas de comércio eletrônico de alto desempenho, com 100.000-400.000 visitas mensais.
O WooCommerce é Gratuito?
O plugin principal do WooCommerce é gratuito, então você pode instalá-lo no seu site WordPress e acessar recursos básicos sem nenhum custo. Se você deseja melhorar a funcionalidade e o design da sua loja, você pode adquirir extensões e temas premium.
Como Melhorar o Desempenho do WooCommerce?
Você pode melhorar a velocidade do WooCommerce usando um serviço de hospedagem otimizado para WordPress, implementando soluções de cache e desinstalando plugins que você não usa. Outras maneiras de acelerar seu site WooCommerce incluem otimizar imagens, usar uma rede de distribuição de conteúdo (CDN) e atualizar regularmente o núcleo do WordPress, temas e plugins.
Posso Usar o WooCommerce no WordPress.com?
Não — o WooCommerce é um plugin exclusivo para a solução auto-hospedada do WordPress, mais conhecida como WordPress.org. O WordPress.com até oferece recursos próprios de comércio eletrônico, mas bem mais limitados. Para saber mais, confira nosso artigo com todas as diferenças entre o WordPress.com e o WordPress.org.


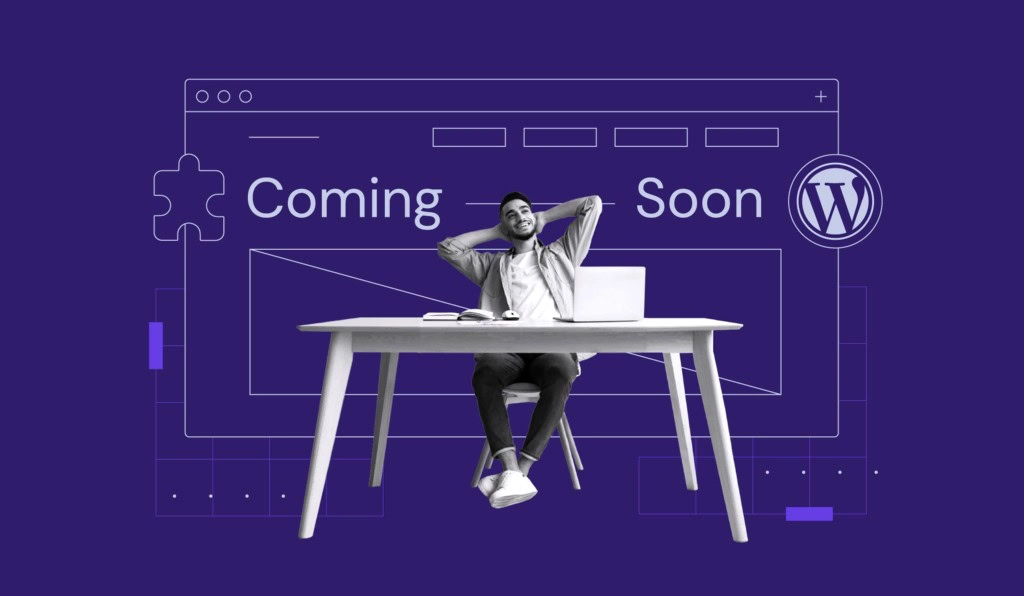
Comentários
dezembro 12 2017
Muito bom o tutorial. Porém, Esta é uma loja de demonstração para fins de teste - As compras realizadas não são válidas. Como faço para deixar ela como ativa para compras? Obrigado.
dezembro 14 2017
Oi, Marcus. Não entendemos o que houve. O que acha de entrar em contato com nosso suporte? Será um prazer te ajudar :)
março 28 2023
Não sei se já obteve resposta, mas essa mensagem aparece porque está habilitada na configuração do woocommerce na aba "Aparencia" no menu lateral do Wordpress
agosto 21 2018
Olá, já instalei o woocommerce no wordpress e na hora de adicionar novo produto, em dados do produto não aparece ao lado as opçoes (por exemplo para selecionar variável, simples) e nem opções de inventário, entrega, não aparece nada ao lado. O que posso fazer para isso?
agosto 30 2018
Oi, Clarissa. Você precisa confirmar se a versão atual do plugin mostra essa opção no WordPress. Caso não seja, você tem que ver a documentação do próprio WooCommerce pra ver o que foi atualizado. ;)
novembro 17 2018
Instalei o WooComerce, cadastrei o produto conforme a dica aqui no site. Tudo OK. Porém, não sei como 'crio' a loja virtual. Pelo que olhei nas configurações e informações do woo, ele teoricamente funcionaria em /loja ou #1254 Se tento 'www.meusite.com.br/loja' abre uma página em brnaco titulada Loja, e se tento 'www.meusite.com.br/#1254' ele cai no meu index Existe o corpo da loja, onde os produtos aparecem listados ? Os produtos que cadastrei, consigo abrir a página deles, porem utilizam as barras laterais do meu site wp (sem opção de tirar)
maio 23 2019
O assistente de instalação não está mais aonde falou q estaria.
julho 13 2019
Amei bastante.
abril 21 2020
Quais valores pra ter uma loja virtual aqui ??
abril 22 2020
Oi, Luciano, tudo bem? O valor inicial de uma loja online depende do plano de hospedagem de site que você contratar, além do domínio e o tema do WordPress que for usar. O plano de hospedagem da Hostinger mais básico custa R$ 2.99/mês. E você ganha um domínio grátis na contratação anual do plano Premium. Já os temas WordPress, você pode usar algum grátis ou investir em algum pago.
maio 09 2020
Como inserir os produtos na pagina do Wordpress depois de cadastrado ? Pelo Woocomerce ele somente oferece a opção de usar no modo PRO, que seria PAGO. Tem uma forma como foi anunciado de realmente ter uma loja de forma grátis ? Ou essa ferramenta faz todo esse trabalho, mas na hora de publicar e editar algo importante como o produto na pagina, ele não traz a opção No aguardo.
maio 13 2020
Oi, Marcos! O Passo 3 mostra como adicionar produtos na sua loja WordPress e como gerenciar/personalizar esses produtos. Se precisar de maus ajuda, este outro tutorial mostra mais passos (veja o Passo 5) do WooCommerce.
julho 04 2020
Olá fiz um e-commerce de produto digital, coloquei o link do Google Driver em cada produto para quando o cliente comprar ele poder fazer o download, porém quando o cliente compra ele gera um outro link que faz com que o cliente baixe um programa nada haver. Vocês sabem o que isso pode ser e como posso resolver se fiz alguma configuração incorreta?
julho 07 2020
Geilson, tudo bem? Esse problema pode ser proveniente de algo relacionado a PHP incorreto ou do próprio arquivo .htaccess do seu site. Por favor, entre em contato aqui com nossos agentes de atendimento pra eles te ajudarem a resolver essa questão. Se preferir, você também pode gerar um link de download direto do Google Drive. Aqui tem um vídeo pra te ajudar. Sucesso pro aí!. ;)
outubro 01 2020
Bom dia! Obrigado pelo conteúdo! Gostaria de pedir uma ajuda, preciso escolher as informações do novo pedido que chegam por email. Por exemplo, gostaria de receber o CPF do cliente no novo pedido, assim não precisaria entrar no site para checar essa informação. Poderia me dar essa dica?
outubro 06 2020
Bom dia e de nada Ronaldo! Sugerimos que você dê uma olhada no WooCommerce Order Status & Action Manager, que talvez seja o que você está procurando!
outubro 09 2020
Esta é uma loja de demonstração para fins de teste - As compras realizadas não são válidas. Dispensar Aparece esse aviso na loja mas não sei onde desabilitar, como faz ? Obrigado
outubro 14 2020
Olá Matheus, nesse caso aconselhamos que você entre em contato com a nossa equipe de suporte ou com o suporte do WooCommerce, que eles vão poder te ajudar direitinho!
maio 10 2023
Appearance > Customize > WooCommerce > General > Store Notice
novembro 25 2020
Olá. Instalei o Wordpress juntamente com Woocommerce. Porém na hora em que vou criar novos produtos, não me dá a opção de cadastrar os preços, cupons descontos..... Já instalei desinstalei os plugins procurei na internet porém não encontrei uma solução.
dezembro 07 2020
Olá, uma das possíveis causas desse erro pode ser a URL da home, que pode estar errada no banco de dados. Existe a chance dela ainda estar usando o Preview Domain, ou algo do tipo. Você pode verificar isso no wp-option. Outra possibilidade é entrar em contato com a nossa equipe de Suporte 24/7, que eles vão poder te ajudar com isso!
julho 15 2021
Oie, eu estou pensando em fazer um site que contém uma loja virtual nele, e estava procurando algum tipo de hospedagem para ele na Hostinger. Nele tinha uma hospedagem WordPress e outro WooComerce, você sabe me dizer qual é a diferença? Se a hospedagem comum de WordPress não suporta o WooCommerce e se o plano da Hostinger tem alguma desvantagem em relação ao plano do WordPress.
julho 23 2021
Olá, Julio! Se você está falando do nosso plano de hospedagem WordPress, ele suporta o WooCommerce sim. E os nossos planos tê diversas vantagens descritas em nosso site, incluindo suporte 24/7 e otimizações especiais para a plataforma!
junho 02 2022
Meu site é em wordpress, está dando muito erro na hora instalar woocomerce. Alguém pode me ajudar?
junho 03 2022
Olá Igor, que erro está aparecendo? Você pode entrar em contato com nosso time de Customer Success, que eles podem te ajudar de maneira mais rápida e eficaz! ?
agosto 15 2022
Bom dia Rafael Preciso de uma ajuda, criei uma loja mas não estou conseguindo add os centavos com o pluglin Woocomerce. Quando coloco o valor sem os centavos, fica perfeito, mas quando coloco os centavos, aparece como um valor muito alto. Onde eu encontro algo para corrigir isso? Desde já muito obrigada.
setembro 23 2022
Olá, Ana Lucia! A gente recomenda que você faça o processo de estilização dos decimais! Você pode seguir o exemplo deste artigo aqui (em inglês) ?