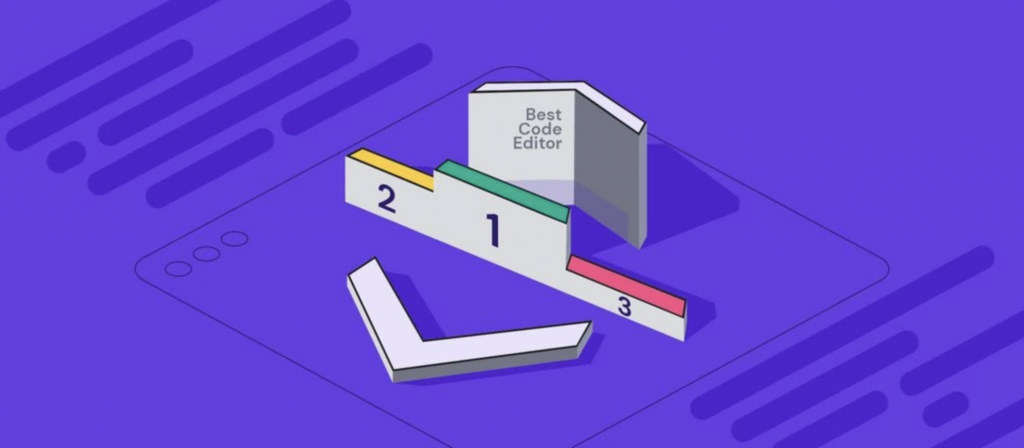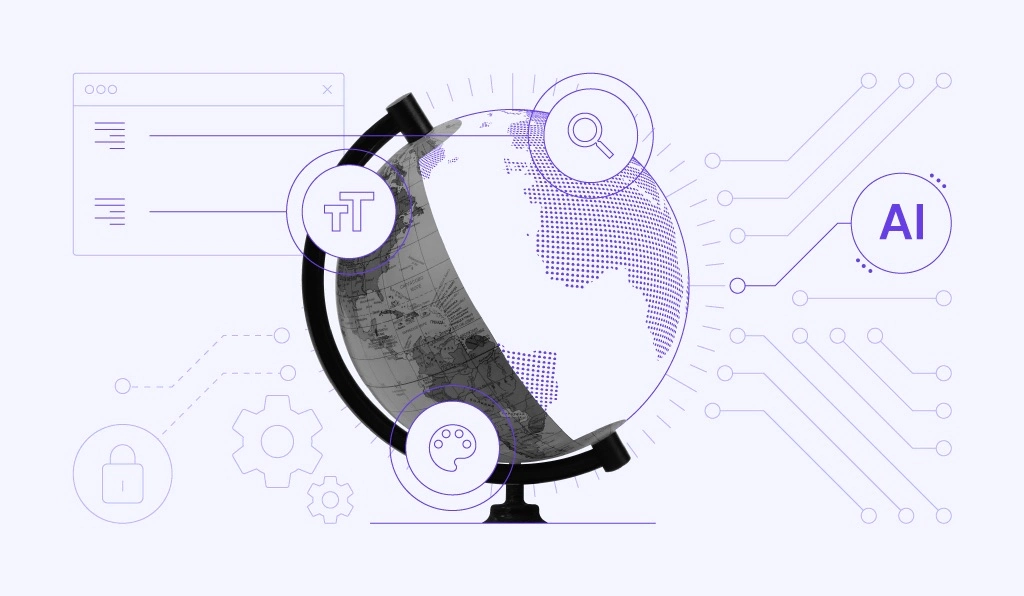Cancelar Bluehost: Como Encerrar seu Plano e Migrar para Outra Plataforma
A Bluehost é uma empresa popular de hospedagem de site, conhecida por seus planos de hospedagem baratos e processo fácil de criação de novas contas. No entanto, cancelar os serviços da Bluehost pode ser um tanto complicado e demorado.
Seja por conta de baixo desempenho, painel de controle confuso ou outros problemas, você sempre pode optar por escolher uma outra plataforma de hospedagem para melhorar a experiência do seu site.
Por isso, estamos aqui para te guiar por um processo suave de cancelamento da Bluehost. Neste guia, passaremos pelo passo a passo para encerrar sua conta na empresa e te ajudar a migrar para uma outra hospedagem de site. Vamos lá?

Conteúdo
Por Que Cancelar uma Conta na Bluehost
A decisão de cancelar sua conta de hospedagem na Bluehost pode surgir de uma série de problemas. Aqui estão alguns problemas comuns enfrentados por usuários, que os levam a optar por outros provedores de hospedagem:
- Insatisfação com o serviço: Usuários frequentemente encontram problemas com o suporte ao cliente e procedimentos de faturamento da Bluehost, tornando-a contraindicada para necessidades de hospedagem a longo prazo.
- Limitações técnicas: a Bluehost pode não ser adequada para projetos avançados ou em expansão devido à falta de recursos como servidores globais de cache e opções limitadas de escalabilidade.
- Problemas de desempenho: alguns clientes da Bluehost relatam lentidão no carregamento, o que pode ser atribuído ao gerenciamento de recursos e limitações técnicas, afetando a velocidade e disponibilidade dos sites.
- Segurança: recursos básicos de segurança são oferecidos pela Bluehost, mas funcionalidades avançadas, como o SiteLock Security Essential e backups automáticos, requerem custos adicionais.
- Falta de recursos modernos: a falta de funcionalidades especializadas nos planos da Bluehost faz com que os usuários busquem alternativas mais completas para suas necessidades de hospedagem.
Por exemplo, a Hostinger oferece recursos de ponta, como um criador de sites com recurso de arrastar e soltar, criação de sites com IA e uma série de integrações analíticas e de marketing, como uma ferramenta de escrita com IA e otimizações de SEO inteligentes.

Passo a Passo para Cancelar uma Conta na Bluehost
Para excluir permanentemente uma conta na Bluehost, você precisará passar por algumas etapas. As instruções abaixo garantem que você está cancelando sua assinatura da Bluehost de maneira eficaz, sem deixar pontas soltas ou contratos em aberto.
1. Faça Login na sua Conta Bluehost
Faça login na sua conta usando suas credenciais para iniciar o processo de cancelamento.
Após fazer o login, navegue até a seção de configurações da conta dentro do seu painel e clique em Products.
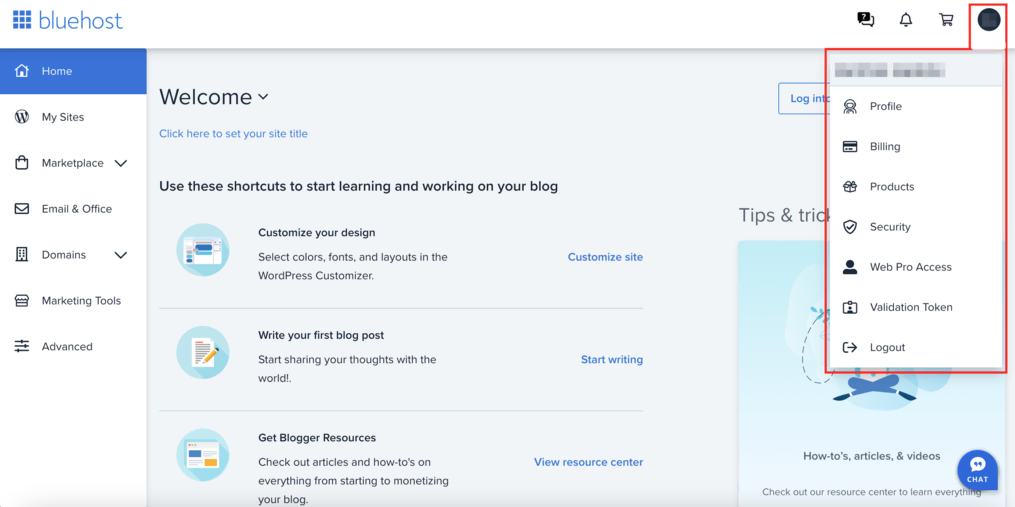
Você será levado para a aba My Products, na seção My Account Center. Esta aba oferece fácil acesso a todos os produtos e serviços de hospedagem que você adquiriu na Bluehost, incluindo seus planos de hospedagem e domínios.
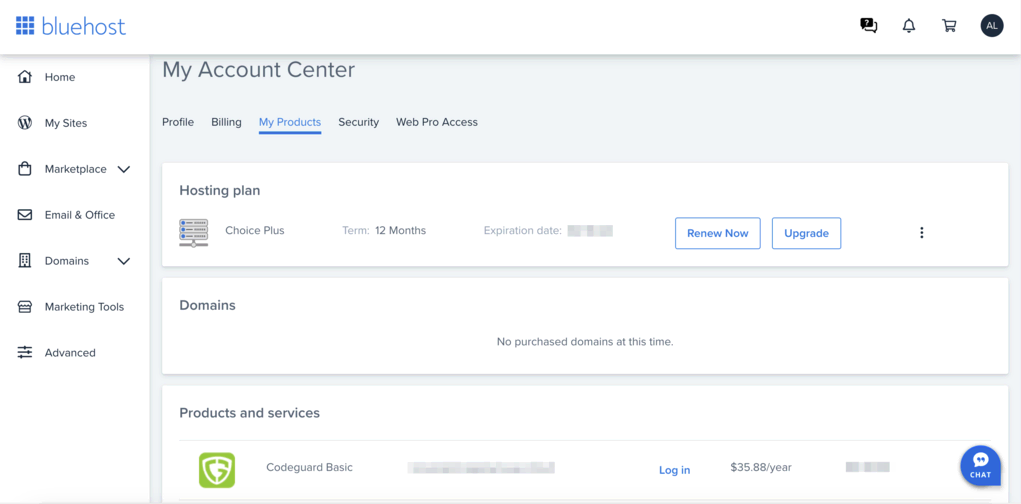
2. Desative a Renovação Automática
Agora que estamos na aba My Products, podemos prosseguir e realizar uma etapa crucial: desativar a renovação automática e encerrar seu plano de hospedagem Bluehost.
Essa ação garante que você não terá cobranças adicionais no seu cartão de crédito após o cancelamento.
Para fazer isso, clique nos três pontos ao lado do seu plano de hospedagem e depois clique em Renewal options.
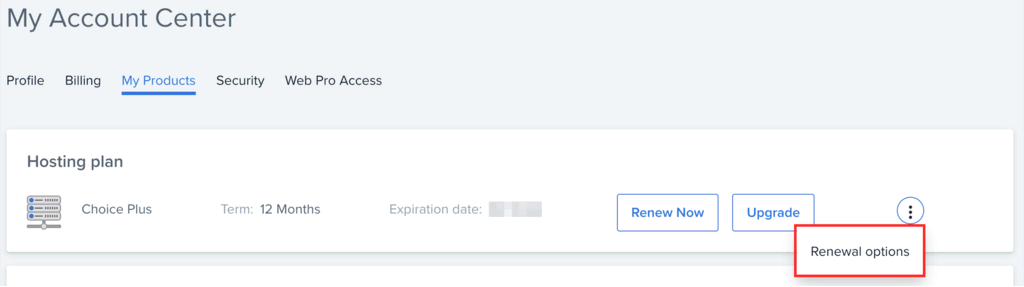
Selecione o botão de opção Manual Renew na nova janela que se abre, e então clique em Continue.
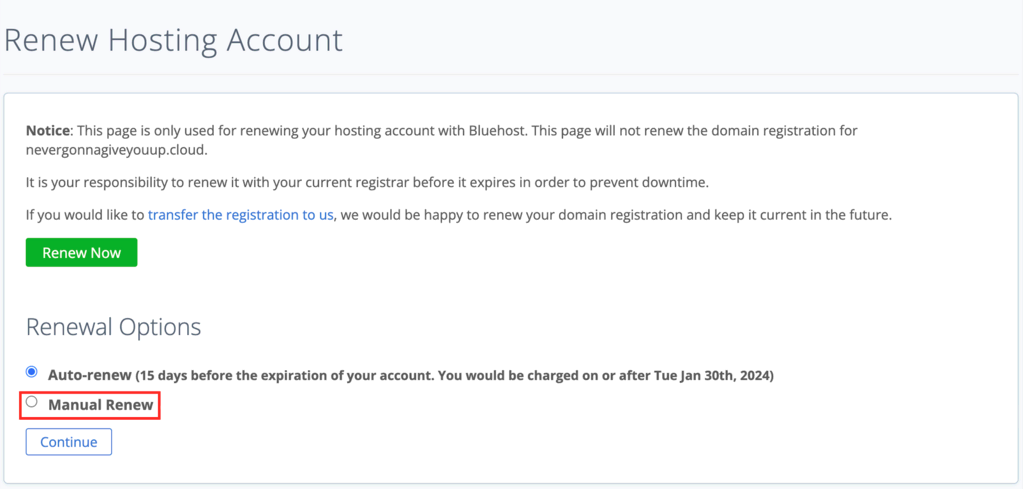
3. Faça Backup dos Dados do Seu Site
A seguir, vamos passar para a medida preventiva mais importante: fazer backup dos dados do seu site.
Esta ação garante que todos os seus arquivos e bancos de dados importantes estejam seguros e protegidos, mesmo que algo dê errado durante o processo de cancelamento.
Aqui está o passo a passo:
No painel da Bluehost, clique em Advanced na barra de menu à esquerda da sua tela. Isso te levará ao seu Painel de Controle.
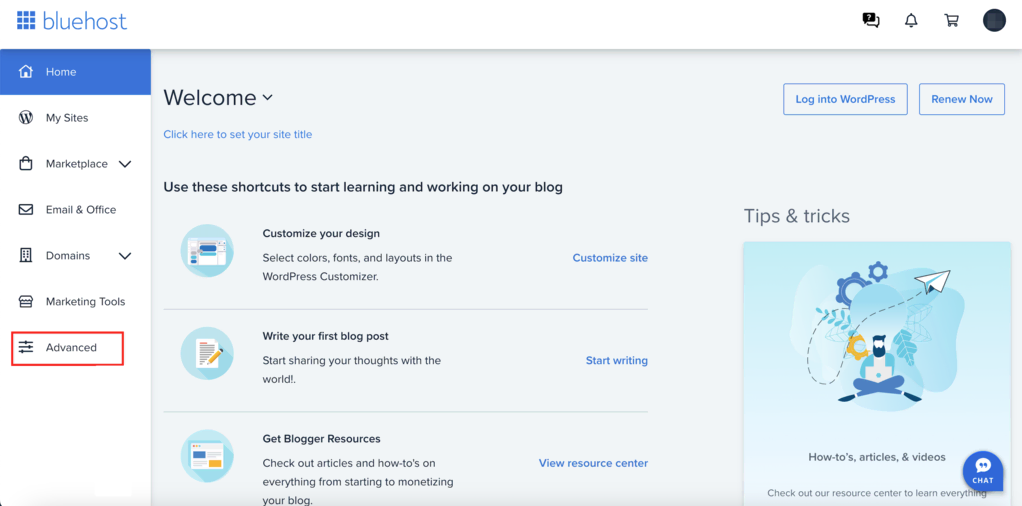
Uma vez lá dentro, role até a seção Files e clique em Backup.
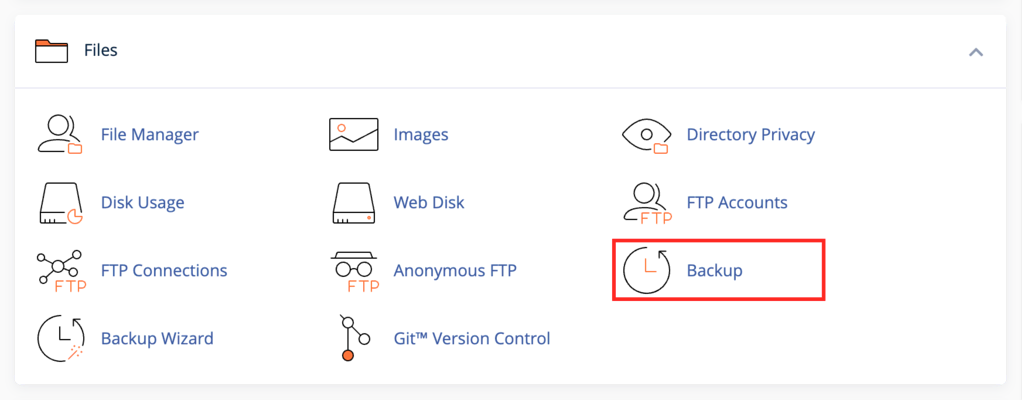
Na janela de Backup, clique no botão Download a Full Account Backup na seção Full Backup.
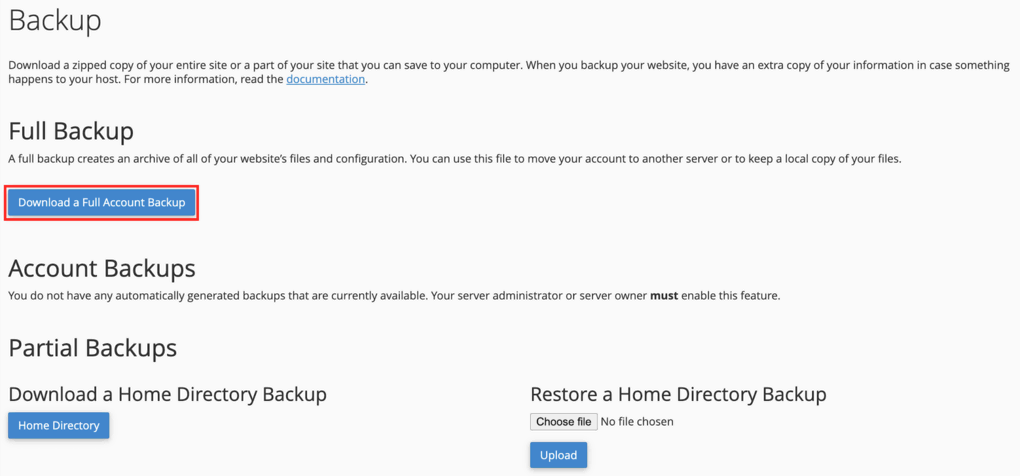
Na janela que se abrirá, clique no backup completo mais recente da conta de hospedagem para baixá-lo para o seu computador.
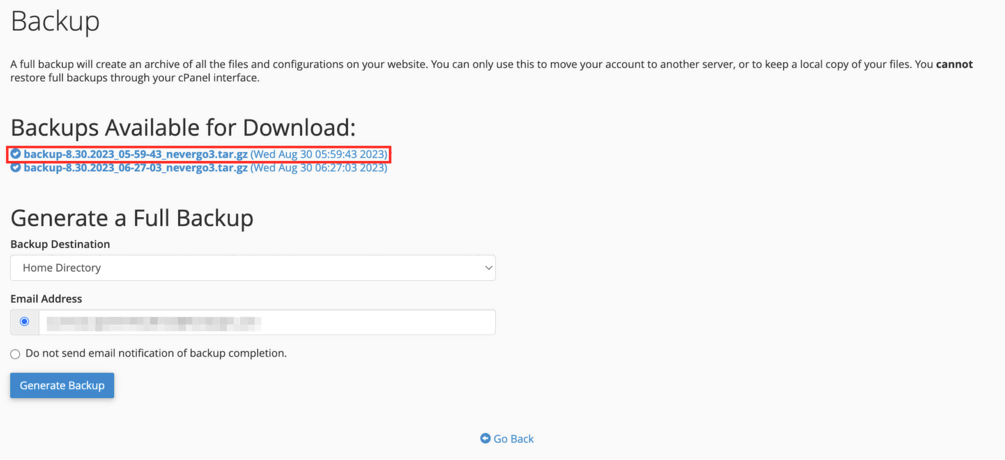
Se não houver backups completos listados sob o rótulo Backups Available for Download , você pode gerar um novo backup completo clicando no botão Generate Backup abaixo do rótulo Generate a Full Backup .
4. Inicie o Processo de Cancelamento
Com o backup do site garantido e a renovação automática desativada, você pode agora iniciar com segurança o próximo passo para encerrar sua conta na Bluehost.
Ao contrário de alguns outros serviços de hospedagem, a Bluehost exige que você entre em contato diretamente com a equipe de suporte para cancelar sua conta de hospedagem. Isso pode ser feito por suporte telefônico ou por chat.
Para cancelar sua hospedagem da Bluehost, vá para a página de contato da empresa e clique no botão Chat Now ou ligue para o número de telefone listado logo abaixo.
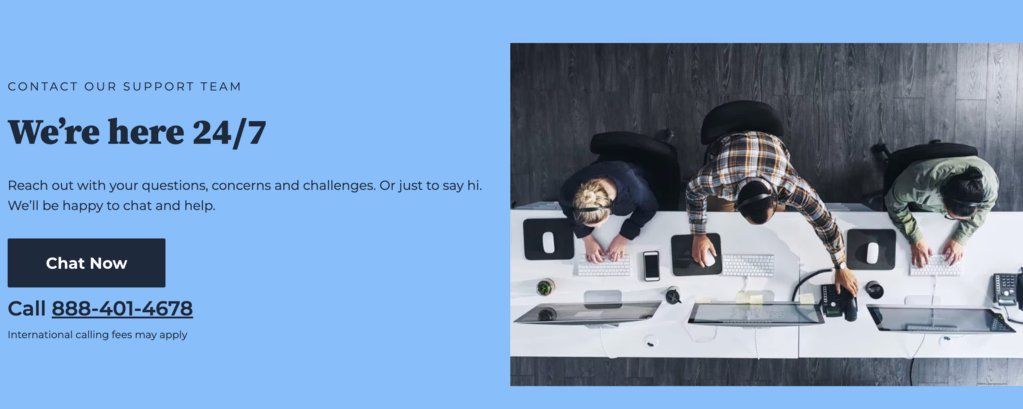
Ao falar com o especialista de suporte, deixe claro que você pretende cancelar sua conta. Ao iniciar o pedido de cancelamento, a equipe de atendimento ao cliente da Bluehost te lembrará do que envolve sua decisão, como perder acesso a:
- Pacote de hospedagem de site
- Registros de domínio
- Pacote de hospedagem de email
Após cancelar com sucesso sua conta de hospedagem de site na Bluehost, seus sites hospedados na Bluehost serão automaticamente excluídos.
Importante! Observe que o processo de reembolso não é acionado automaticamente após você cancelar sua conta. Se você está dentro do prazo de 30 dias após a inscrição, precisará solicitar um reembolso separadamente. Para isso, você pode entrar em contato novamente com o suporte da Bluehost por meio do suporte por chat ou uma ligação telefônica.
Se você registrou seu domínio através da Bluehost ou outro serviço de hospedagem de site, você pode transferi-lo para outro registrador. Da mesma forma, o serviço de hospedagem de e-mails pode ser transferido para um novo provedor ou um serviço terceirizado.
Sugestão de Leitura
Para obter mais ajuda na escolha do serviço de hospedagem de email certo, confira nosso artigo sobre Como Usar o Email da Hostinger
5. Verifique as Renovações de Cobrança ou de Domínio
Enquanto o processo de cancelamento está em andamento, faça uma revisão final das datas de faturamento do seu produto e das renovações de domínio da Bluehost para evitar quaisquer cobranças inesperadas e gasto de dinheiro desnecessário.
Mesmo após cancelar sua conta de hospedagem, você ainda pode ser cobrado por certos serviços ou renovações de domínio se eles estiverem configurados para renovação automática.
Faturas
Navegue até a seção My Products dentro da sua conta de hospedagem Bluehost e desça até Products and services.
Clique no menu de três pontos ao lado dos produtos e serviços ativos, e então clique na opção Set to Expire.
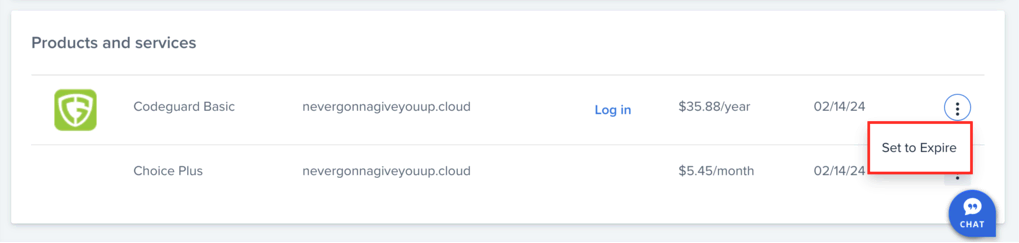
Essa ação garantirá que o produto ou serviço não será renovado automaticamente quando estiver próximo à sua data de vencimento.
Domínios
Para domínios registrados na Bluehost, vá para o gerenciador de domínios da empresa clicando em Domains → My Domains.
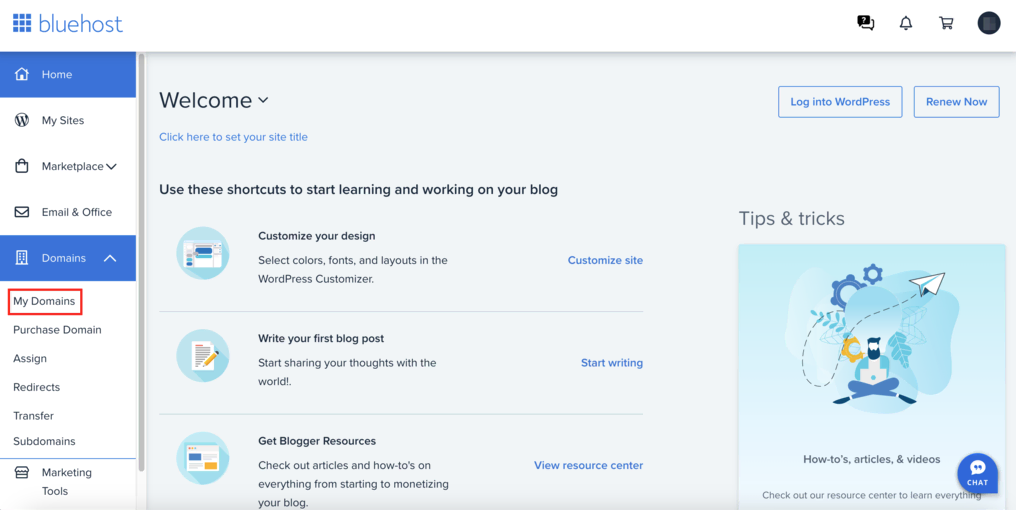
Na próxima janela, identifique os domínios que você está hospedando através da Bluehost, e clique no botão ao lado de Manage, e então clique em Renewal.
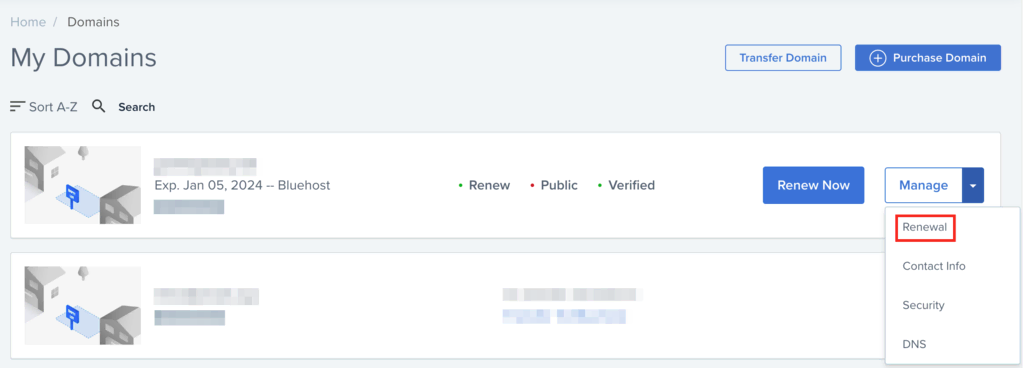
Em seguida, desative a opção Auto Renew Domain.
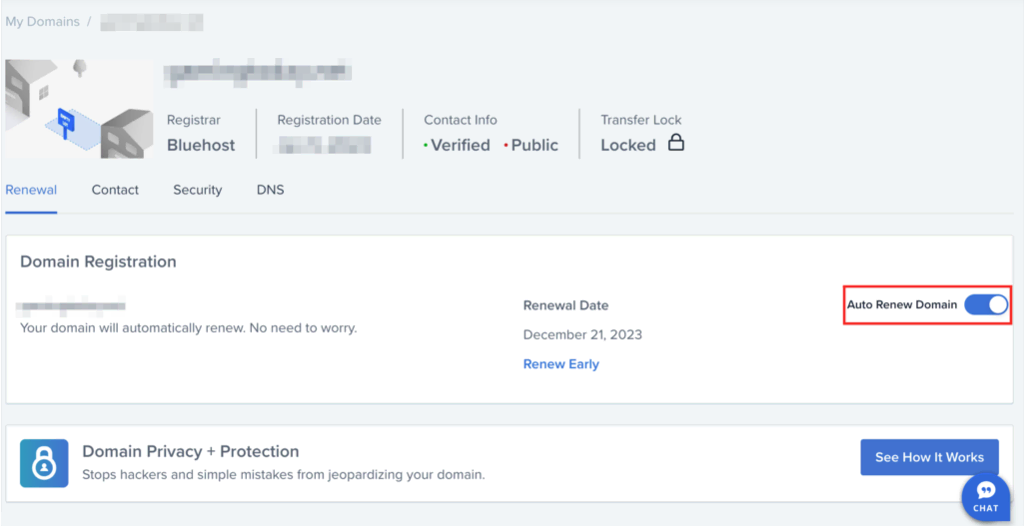
Aproveitando que você está por aí, clique na aba Security e desative o bloqueio de transferência de domínio para preparar seu domínio para a migração para o novo serviço de hospedagem.
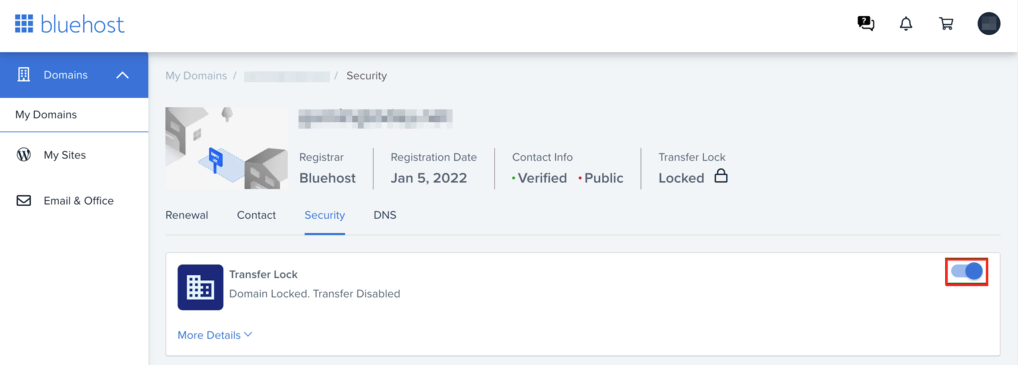
6. Confirme o Cancelamento e o Encerramento da Conta
Após finalizar o cancelamento com o suporte da Bluehost, fique de olho no seu email para uma confirmação oficial.
Este e-mail serve como prova de que a conta foi encerrada com sucesso e descreve quais serviços foram encerrados, juntamente com qualquer outra informação relevante.
Se o email de confirmação não chegar dentro de um prazo razoável, recomendamos que você entre em contato com o suporte da Bluehost para verificar se a conta foi totalmente fechada.
Como Migrar da Bluehost para a Hostinger
Enquanto você encerra sua conta de hospedagem da Bluehost, é importante que você transfira seu site para um novo host. Isso garante que seu site e seus domínios permaneçam com você mesmo após cancelar sua conta na Bluehost.
Serviços gratuitos de migração de site são raros na indústria de hospedagem. Por exemplo: provedores como a DreamHost cobram US$ 99 por este serviço, enquanto a Kinsta oferece uma única migração gratuita — para transferências subsequentes, a taxa fica em US$ 100 por site.
A Hostinger se destaca ao oferecer migrações de sites gratuitas e ilimitadas com seus planos de hospedagem, garantindo uma transferência suave, conveniente e econômica para os proprietários de sites.
Nossos especialistas em migração gerenciam todos os detalhes técnicos, tornando a transição da Bluehost para a Hostinger um processo sem complicações.
Aqui está como você pode fazer uma transição suave da Bluehost para a Hostinger.
1. Escolha um Plano de Hospedagem da Hostinger
Seu primeiro passo é selecionar o plano da Hostinger certo para o seu site. Com opções que vão desde a hospedagem de site básica até soluções avançadas de VPS e Cloud, a Hostinger personaliza seus serviços de hospedagem de site para atender a uma variedade de necessidades.
Leve em consideração o tráfego, armazenamento e requisitos de segurança do seu site. Além disso, considere as características especializadas de que você precisará, incluindo o tipo de sistema de gerenciamento de conteúdo (CMS), localizações de servidores e opções de backup.

Sugestão de Leitura
Para ajudar ainda mais na escolha dos serviços de hospedagem certos, confira nosso artigo sobre Como Escolher seu Plano de Hospedagem na Hostinger
2. Configure Sua Conta Hostinger
Após selecionar seu plano de hospedagem perfeito para você, é hora de criar sua nova conta na Hostinger. Clique no botão Adicionar ao Carrinho ao lado do plano escolhido e selecione o ciclo de faturamento de sua preferência, que pode variar de opções mensais a anuais.
Em seguida, insira seu endereço de e-mail para se inscrever, ou acelere o processo usando sua conta do Facebook ou Google.
Em seguida, preencha seus detalhes de pagamento e faça a compra. Assim que seu pagamento for confirmado, você terá acesso à sua nova conta. Recomendamos que você ative a autenticação de dois fatores para maior segurança.
Sugestão de Leitura
Se você precisa de um guia mais completo sobre como comprar serviços de hospedagem da Hostinger, confira nosso artigo sobre Como Comprar Hospedagem da Hostinger
3. Inicie o Processo de Migração
Site
Com sua conta Hostinger configurada, você pode iniciar a solicitação de migração do site para trazer seu site.
Para começar, clique em Conta no canto superior direito e depois clique em Migrar Site. Em seguida, clique em Adicionar solicitação e preencha as informações solicitadas para enviar seu pedido de migração.
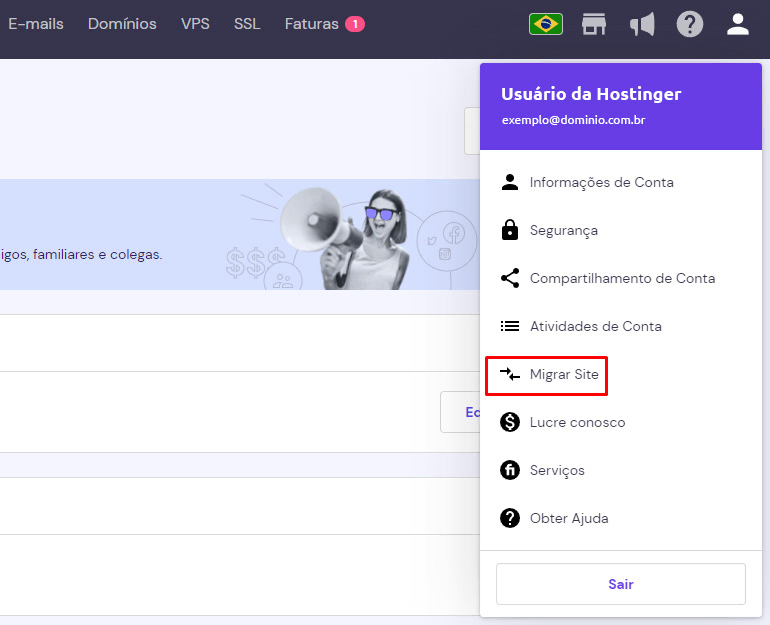
A equipe de migração especializada da Hostinger cuidará disso a partir daí, garantindo uma transição suave de todos os seus dados, arquivos e bancos de dados.
Domínio
Enquanto os dados do seu site estão nas mãos dos nossos especialistas, você também pode transferir seu domínio da Bluehost para a Hostinger. Para fazer isso, você precisará do seu código EPP – às vezes referido como o código de autorização de domínio – da Bluehost. Este código é essencial para iniciar o processo de transferência de domínio.
Sugestão de Leitura
Para etapas detalhadas sobre como recuperar seu código EPP da Bluehost, consulte nosso artigo de suporte em Como Obter o Código EPP da Bluehost.
Uma vez que você tenha o código, vá para a seção Domínios no seu painel de controle da Hostinger e clique em Transferir um domínio existente.

Em seguida, preencha o nome do domínio que você deseja transferir e siga as instruções.
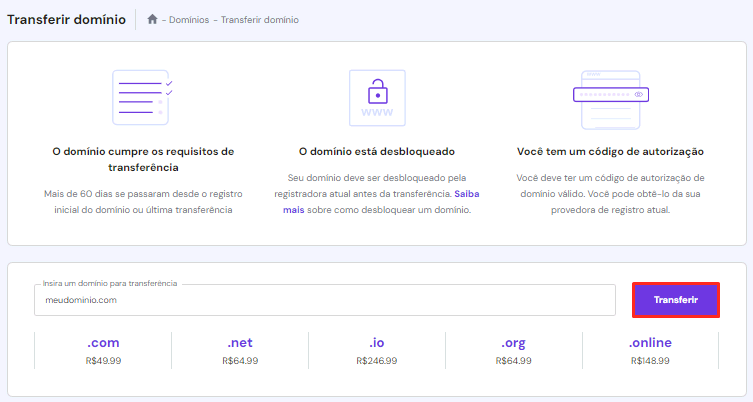
Sugestão de Leitura
Se você pretende manter o registro do seu domínio nos servidores da Bluehost, confira nossos artigos sobre:
Como Apontar um Domínio para a Hostinger
Como Usar o Editor de Zona DNS da Hostinger
4. Teste e Verifique a Migração
Depois que seu site e nomes de domínio forem migrados com segurança para a Hostinger, recomendamos que você teste e verifique se tudo está funcionando como deveria.
- Verificação do site: navegue rapidamente pelo seu site para garantir que todas as páginas carreguem corretamente e que todas as funcionalidades funcionem como deveriam. Faça essa verificação tanto no desktop quanto no celular.
- Verificação de arquivos: verifique seus bancos de dados e arquivos para garantir que tudo esteja transferido sem problemas. Para isso, você pode simplesmente verificar se todas as suas postagens de blog ou listagens de produtos estão aparecendo.
Sugestão de Leitura
Aprenda a navegar e gerenciar os arquivos do seu site através do nosso artigo sobre Como Usar o Gerenciador de Arquivos da Hostinger.
- Verificação de DNS: as alterações do DNS podem levar até 48 horas para se propagarem. Após esse período, confirme que seu domínio está apontando para sua nova conta na Hostinger.
- Desempenho: use o painel de controle intuitivo da Hostinger, o hPanel, para verificar rapidamente o desempenho do site, garantindo que os tempos de carregamento estejam otimizados.

Se você encontrar algum problema, sinta-se à vontade para entrar em contato com a equipe de Sucesso do Cliente da Hostinger para obter ajuda.
Conclusão
Mudar da Bluehost para a Hostinger pode melhorar a experiência do seu site, oferecendo benefícios como velocidades mais rápidas e um tempo de atividade mais confiável.
Vamos recapitular rapidamente as etapas-chave que você precisará seguir:
- Desative as renovações automáticas – certifique-se de desativar quaisquer renovações automáticas em sua conta Bluehost para evitar cobranças inesperadas.
- Verifique as configurações de cobrança e domínio – antes de finalizar o cancelamento, verifique novamente seus detalhes de cobrança e configurações de domínio para evitar surpresas após o cancelamento.
- Inicie o cancelamento – comece o processo de encerramento da sua conta na Bluehost entrando em contato com o suporte da empresa.
- Migre para a Hostinger – tome as ações necessárias para configurar sua nova hospedagem na Hostinger, visando uma transição suave do seu site e domínio.
Também aconselhamos fortemente que você faça backup dos dados da sua conta na Bluehost antes de prosseguir com o cancelamento ou migração. Se você tiver mais alguma pergunta ou sugestão, sinta-se à vontade para deixar um comentário abaixo.
Cancelar Bluehost: Perguntas Frequentes
Vamos abordar algumas perguntas comuns que você pode ter sobre o cancelamento da sua conta na Bluehost.
Posso Cancelar Minha Conta na Bluehost a Qualquer Momento?
Sim, você pode cancelar sua conta na Bluehost a qualquer momento. No entanto, é melhor desativar as renovações automáticas e fazer backup de seus dados primeiro para evitar quaisquer complicações.
Vou Perder os Dados do Meu Site se eu Cancelar Minha Conta na Bluehost?
Você perderá o acesso a todos os dados hospedados assim que cancelar sua conta no Bluehost. Portanto, é importante fazer backup dos dados do seu site antes de iniciar o processo de cancelamento.
Haverá Alguma Taxa de Cancelamento?
A Bluehost não cobra nenhuma taxa específica de cancelamento, mas você pode não ter direito a um reembolso total, dependendo de por quanto tempo você teve a conta e do tipo de serviços que utilizou. Você tem direito a um reembolso da Bluehost se cancelar sua conta até 30 dias após o pagamento. Para além deste período de 30 dias, a Bluehost não fornece reembolsos pelos seus serviços.