Como Migrar Hospedagem de Site de uma Provedora para Outra: 6 Passos Fáceis
Se você chegou à conclusão de que este é o momento para trocar seu serviço de hospedagem, mas ainda não sabe por onde começar, este artigo é para você.
Migrar seu site para um novo provedor de hospedagem não precisa ser uma tarefa complicada, contanto que você escolha o método certo.s
Uma das opções é transferir o site manualmente. Isso inclui procedimentos como baixar seus backups e fazer o upload deles para o novo servidor, além de apontar seu domínio.
Outra maneira é solicitar assistência do seu novo provedor de hospedagem. Nós recomendamos esta opção caso ela seja oferecida pela empresa, uma vez que este é o método mais conveniente para iniciantes com pouco conhecimento técnico ou donos de sites ocupados que não têm tempo para lidar com os detalhes técnicos do processo.
Se você tem um site WordPress, nós também mostraremos como trocar de hospedagem usando um plugin de migração.
Neste artigo, nós explicaremos como migrar a sua hospedagem de uma empresa para outra pelo método manual ou usando um plugin.

Como Migrar Hospedagem de Site
Para transferir seu site manualmente de uma empresa de hospedagem para outra, siga esses seis passos:
- Contrate a nova hospedagem
- Faça o download dos seus arquivos de backup
- Faça o download dos bancos de dados do seu site
- Importe os arquivos e bancos de dados para a nova hospedagem
- Aponte o seu domínio para o novo servidor
- Faça a revisão do site antes de colocá-lo no ar
Vamos nos aprofundar em cada um desses pontos logo abaixo.
1. Contrate a Nova Hospedagem
Antes de migrar o site para a nova hospedagem, você precisa escolher a empresa que prestará este serviço. Idealmente, você deve encontrar um provedor que ofereça um serviço de migração de sites gratuito para simplificar o processo.
Além disso, lembre-se que mudar de empresa impacta significativamente sua experiência de hospedagem a longo prazo, não apenas durante a migração. Por isso, é muito importante avaliar alguns fatores antes de tomar a sua decisão.
Aqui estão alguns pontos essenciais que você deve considerar ao escolher sua empresa de hospedagem:
- Desempenho confiável. Escolha uma hospedagem que garante taxa de uptime alta e faz manutenção regular nos seus servidores.
- Segurança. Certifique-se de que sua hospedagem tem estratégias claras e abrangentes para manter seu site protegido e seus dados seguros. Isso inclui usar os softwares de proteção mais recentes e implementar medidas de segurança atualizadas, como criptografia SSL e CDNs seguras.
- Ferramentas de criação de sites. Escolha uma empresa que traga suporte a várias plataformas, seja um sistema de gerenciamento de conteúdo (CMS) como o WordPress ou um site escrito do zero. Além disso, procure por hospedagens que ofereçam ferramentas de integração.
- Recursos adicionais. O mercado de hospedagem é altamente competitivo, então procure uma empresa que se destaque oferecendo adicionais interessantes. Isso inclui garantias de reembolso do seu dinheiro, suporte 24h e migrações de site gratuitas.
- Experiência do usuário. Procure uma hospedagem que ofereça uma boa experiência do usuário, com interface intuitiva e ferramentas bem projetadas — como o hPanel, da Hostinger.
- Custo-benefício. Certifique-se de ponderar tanto os custos iniciais quanto os de longo prazo ao considerar uma empresa de hospedagem. Opte por um provedor que ofereça planos escalonáveis em diferentes faixas de preço, para que você encontre uma opção dentro do seu orçamento.
Além de procurar por uma nova hospedagem, avalie com atenção os tipos de planos oferecidos e os recursos de cada um deles. Por exemplo, aqui estão alguns dos serviços de hospedagem mais populares para você considerar:
- Na hospedagem compartilhada, vários sites compartilham o mesmo servidor e seus recursos. Trata-se de uma boa opção para iniciantes com sites pequenos e de baixo volume de tráfego. Na hospedagem compartilhada, sua provedora faz o monitoramento, atualização e backups dos servidores. Na Hostinger, nós oferecemos três planos de hospedagem compartilhada: Single, Premium e Business.
- Na hospedagem VPS, o site tem recursos dedicados de uma partição virtual de um servidor físico. Trata-se de uma ótima opção para sites médios e grandes que precisam de estabilidade de desempenho e flexibilidade de recursos. Na Hostinger, você pode contratar seis planos de hospedagem VPS em diferentes faixas de preço. Os planos mais avançados trazem ferramentas e recursos mais especializados.
- Na hospedagem cloud, o site roda em múltiplos servidores virtuais na nuvem, em vez de rodar num único servidor físico. É uma ótima opção para sites maiores com maior tráfego, uma vez que a taxa de uptime é mais alta na hospedagem cloud. Na Hostinger, nós temos três planos de hospedagem cloud: Startup, Professional e Enterprise.
- A hospedagem WordPress é direcionada especificamente para sites baseados nesta plataforma, oferecendo servidores e recursos especializados para otimizar sites WordPress. Muitos planos ainda trazem plugins e temas pré-instalados e serviços específicos para o WordPress, como suporte a multisites. Na Hostinger, nós oferecemos a melhor hospedagem WordPress — além de soluções de hospedagem CMS para sites baseados em outras plataformas do tipo.
Antes de tomar a sua decisão, uma boa ideia é checar avaliações da hospedagem. Você pode encontrá-las em sites populares como o ReclameAQUI, o TrustPilot, o Google Meu Negócio ou a própria página da empresa.
Depois de comprar o seu plano de hospedagem com a empresa escolhida, peça que ela faça a transferência direta do seu site entre servidores, caso essa opção esteja disponível.
Se o seu novo provedor de hospedagem não oferecer o serviço de migração, você precisará realizar a migração manual do site, seguindo as instruções passo-a-passo detalhadas nas seções a seguir.
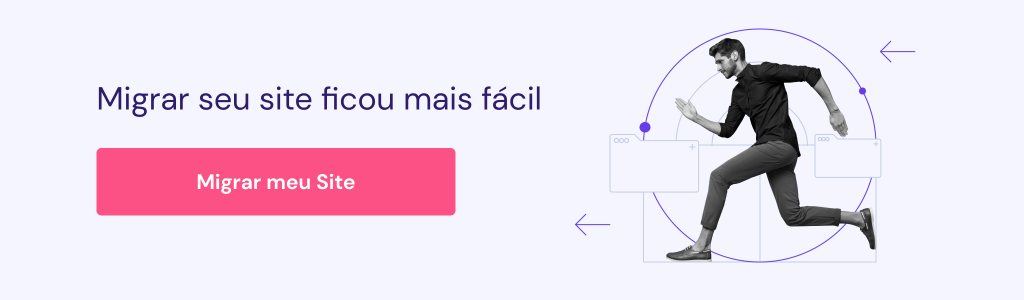
2. Exporte os Arquivos de Backup do Seu Site
O primeiro passo para migrar o seu site manualmente é criar um backup completo e salvar todos os arquivos do website. O objetivo aqui é reconfigurar o site em seu novo plano de hospedagem sem erros e evitar que falte alguma parte.
Completar este passo garante que, quando o seu site entrar no ar no novo plano de hospedagem, todo o seu conteúdo, plugins e temas permanecerão os mesmos.
Importante! É crucial que você não altere mais os arquivos ou bancos de dados do seu site após fazer o download. Se fizer isso, você corre o risco de comprometer a estrutura do site, o que pode levar a erros e links quebrados.
Faça o Backup dos Seus Arquivos via hPanel
Na maioria dos casos, o painel de controle do seu plano de hospedagem oferece uma opção de backup completo, que é sempre a forma mais fácil de cumprir este passo. Por exemplo, o hPanel tem um recurso que permite ao usuário criar um backup completo com apenas alguns cliques.
Para baixar os arquivos do seu site pelo hPanel:
- Acesse o hPanel e vá até Arquivos -> Backups.
- Vá até Backups de Arquivos e clique em Selecionar.
- Selecione a data mais recente no menu e clique em Próximo Passo.
- Selecione os domínios cujos arquivos você deseja baixar e clique em Fazer download de todos os arquivos.
- Quando os arquivos estiverem prontos, você receberá uma notificação para baixá-los.
Faça o Backup dos Seus Arquivos Manualmente
Se a sua empresa de hospedagem não oferece uma ferramenta simples de backup, você precisará fazer o backup manual do seu site. Antes de seguir, certifique-se de que você tem acesso a um cliente de FTP (File Transfer Protocol) como o FileZilla para baixar os arquivos.
Primeiro, conecte-se ao seu servidor FTP por meio do cliente FTP escolhido. Neste exemplo, usaremos o FileZilla.
- No hPanel, navegue até Arquivos -> Contas FTP e reúna os dados de acesso FTP da sua conta de hospedagem.
- Abra o FileZilla e vá até Arquivo -> Gerenciador de Sites -> Novo Site.
- Configure o Tipo de Logon como Normal. Em seguida, preencha os dados FTP do seu site:
- Host – o domínio do seu site.
- Usuário – o nome de usuário da conta FTP.
- Senha – a senha da conta FTP.
- Cheque as informações e clique em Conectar. Depois, clique em OK.
Em seguida, baixe os arquivos do site para o seu computador.
- No FileZilla, na seção Endereço local, selecione a Área de Trabalho ou uma pasta no seu computador que será usada para armazenar os arquivos do site.
- Clique com o botão direito na pasta selecionada e selecione a opção Criar pasta e entrar nela. Em seguida, dê um nome para esta nova pasta — por exemplo, “Backup do Site”. Essa será a pasta na qual os arquivos baixados do seu site ficarão armazenados.
- Vá até a seção Endereço remoto e encontre a pasta public_html do seu site.
- Arraste e solte a pasta public_html para a pasta Backup do Site.
- Espere até que o download seja finalizado.
Agora você poderá encontrar a pasta Backup do Site, com todos os dados baixados do seu site, no seu computador.
3. Faça o Download dos Backups dos Seus Bancos de Dados
Tão importante quanto os arquivos do seu site são os bancos de dados. Aqui, nós mostraremos duas formas de fazer o download dos bancos de dados: manualmente e via hPanel.
Faça o Backup dos Seus Bancos de Dados no hPanel
Assim como nos arquivos do site, vá até a seção Arquivos do hPanel e clique em Backups. Em seguida, para baixar os bancos de dados do seu site:
- Vá até Backups de bancos de dados e clique em Selecionar.
- Escolha qual banco de dados você deseja baixar e clique em Mostrar banco de dados.
- Selecione o backup mais recente e clique em Download.
- Espere até que a notificação apareça para você baixar o banco de dados.
Faça o Backup dos Seus Bancos de Dados Manualmente
Para fazer o backup manual dos seus bancos de dados, você precisará de acesso ao phpMyAdmin do seu site, que pode ser encontrado no painel de controle da sua conta de hospedagem.
Para demonstrar isso, usaremos o hPanel.
- Acesse o hPanel e vá até Bancos de dados -> phpMyAdmin.
- Na Lista de Bases de Dados Atuais, encontre o banco de dados do seu site e clique em Entrar no phpMyAdmin.
- A tela do phpMyAdmin aparecerá. Selecione todos os arquivos que compõem o banco de dados do seu site e clique em Exportar.
- Em Método de Exportação, selecione Rápida. Em Formato, selecione a opção SQL.
- Clique em Executar para baixar o arquivo (em formato .zip) do banco de dados SQL do seu site.
4. Mova os Arquivos e o Banco de Dados para a Nova Hospedagem
O próximo passo é migrar manualmente os arquivos e bancos de dados do seu site para o novo local. Para fazer isso, você precisará dos dados de acesso FTP da sua nova conta de hospedagem.
Dica
Como os arquivos do banco de dados estão em formato .zip, lembre-se de descompactá-los antes de continuar.
Para fazer o upload dos arquivos do seu site:
- Conecte o FileZilla à sua nova conta de hospedagem e, na seção Endereço Remoto, localize a pasta public_html.
- Na seção Endereço Local, localize a pasta com os arquivos do site que você deseja fazer o upload. No nosso caso, a pasta se chama Backup do Site.
- Clique na pasta com o botão direito e selecione a opção Upload.
Para fazer o upload do banco de dados do seu site para a Hostinger:
- Abra o hPanel da sua nova conta de hospedagem e navegue até Bancos de Dados -> Banco de Dados MySQL.
- Crie um novo banco de dados digitando um nome, nome de usuário e senha nos campos apropriados (não se esqueça de salvar essas credenciais para não esquecê-las). Em seguida, clique em Criar.
- Na barra lateral, navegue até Bancos de Dados e clique em phpMyAdmin. Localize o seu banco de dados recém-criado e clique em Entrar no phpMyAdmin.
- Na página do phpMyAdmin, clique na opção Importar, localizada na barra superior.
- Clique em Escolher Arquivo e selecione os arquivos do seu banco de dados (já descompactados) para fazer o upload.
- Deixe as configurações inalteradas e clique em Executar.
Se você está transferindo um site WordPress, você precisará atualizar o arquivo wp-config.php com os novos detalhes do seu banco de dados. Este arquivo estará disponível na pasta raiz da sua conta de hospedagem:
- No hPanel, vá até Arquivos -> Gerenciador de Arquivos.
- Acesse a pasta public_html, clique com o botão direito no arquivo wp-config.php e selecione Editar.
- Adicione as novas informações do seu banco de dados nas linhas de código a seguir:
- DB_NAME – nome do banco de dados.
- DB_USER – nome de usuário do administrador.
- DB_PASSWORD – senha do administrador.
- DB_HOST – nome do host do banco de dados. Geralmente o nome é localhost, mas isso pode variar de acordo com o provedor de hospedagem.
- Salve as mudanças.
5. Aponte Seu Domínio para o Novo Servidor
Vamos recapitular tudo o que fizemos até agora. Você já tem uma nova hospedagem e transferiu os arquivos e bancos de dados do seu site para a nova conta. Você também tem acesso ao painel de controle do seu novo provedor de hospedagem.
Agora, você já está no último passo do processo de migração de hospedagem: apontar o domínio do seu site para o novo servidor. Para isso, você precisa atualizar as configurações de DNS (Domain Name System) do seu domínio. Você também pode comprar um domínio novo se desejar mudá-lo, mas é sempre uma boa ideia manter o domínio original funcionando.
Este passo é crítico na migração de hospedagem. Se você não apontar o domínio do seu site para o novo servidor, os visitantes não conseguirão acessar o seu site.
Resumidamente, o DNS é responsável por traduzir os domínios dos sites em endereços IP. O registro DNS de um site dá aos navegadores as instruções necessárias para o carregamento da página, informando onde o browser deve buscar os recursos necessários para este processo.
Se você está migrando o seu site para a Hostinger, você saberá que seu domínio ainda não está apontado corretamente caso haja uma mensagem no topo do hPanel afirmando que “Seu domínio não está apontado para a Hostinger”.
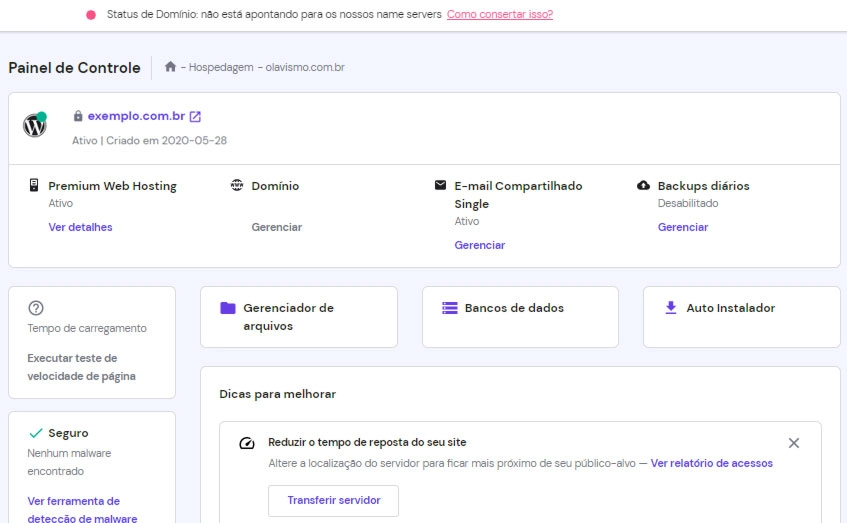
Clique em Saiba mais para ver os nameservers da Hostinger e selecione a opção Abrir Tutorial para ser redirecionado ao nosso guia que explica como apontar seu domínio para a Hostinger.
Se você não receber esse alerta, siga os passos abaixo para mudar os nameservers do seu domínio manualmente pelo hPanel. Isso atualizará os registros DNS do seu site para que eles correspondam ao novo endereço IP.
Além disso, você pode iniciar uma migração de domínio para migrar o seu registro de domínio à nova hospedagem. Entretanto, tenha em mente que este processo exigirá que você pague uma taxa de transferência de domínio.
1. Encontre os Novos Nameservers
Qualquer provedor de hospedagem costuma ter um ou dois nameservers. Acesse essa informação navegando até a seção Contas -> Detalhes no seu hPanel.
Por exemplo, os nameservers da Hostinger são:
- ns1.dns-parking.com
- ns2.dns-parking.com
Anote esses endereços, pois você precisará digitá-los no painel de controle do seu domínio.
2. Troque os Nameservers Antigos do Domínio
- Faça o login no painel de controle da empresa na qual você registrou o seu domínio.
- Procure a área do painel para configurar os nameservers do domínio. Essa área varia de acordo com a registradora, mas você geralmente costuma encontrar essa opção em Gerenciar Domínio ou Configurações de Domínio.
- No hPanel da sua nova conta de hospedagem, vá até Domínios -> [seu domínio] -> DNS/Nameservers e clique em Alterar nameservers. Aqui, você tem duas opções:
- Digitar os campos manualmente.
- Selecionar a opção Usar os nameservers da Hostinger para usar os nameservers padrão da Hostinger.
- Clique em Salvar.
Tenha em mente que, caso haja uma discrepância no número de nameservers oferecidos pela sua nova hospedagem, você deve seguir as dicas abaixo:
- Se a sua nova hospedagem tem dois nameservers, mas a registradora do seu domínio tem quatro campos para nameservers, simplesmente digite os dois primeiros campos e deixe os outros em branco.
- Se a sua nova hospedagem tem três nameservers, mas a registradora do seu domínio só tem dois campos para nameservers, simplesmente digite os dois primeiros nameservers.
3. Aguarde a Propagação DNS
Agora é uma questão de tempo: aguarde as mudanças surtirem efeito na web, o que costuma levar algumas horas. Tenha em mente que mudanças no DNS podem levar até 24 horas para a propagação completa.
Para acelerar o processo, você pode limpar o seu cache DNS. Isso é especialmente útil após migrar a hospedagem de seu site, para limpar quaisquer registros DNS desatualizados ou corrompidos do seu site.
Você pode checar se o domínio do seu site já está apontando para os nameservers corretos checando os registros A do DNS. Faça isso para conferir se o seu domínio tem o mesmo endereço IP que aquele oferecido por sua nova hospedagem:
- Acesse o hPanel e encontre o endereço IP da sua hospedagem na barra lateral. Anote esse endereço.
- Em seguida, vá até Avançado -> Editor de Zona DNS.
- Na coluna Tipo, encontre os registros ‘A’ e cheque o endereço registrado na coluna Conteúdo. Certifique-se de que o endereço é o mesmo endereço IP fornecido por sua hospedagem.
6. Faça os Testes Necessários
Após migrar de hospedagem, é importante fazer testes para garantir que tudo está funcionando corretamente antes de colocar seu site no ar novamente.
Nesta seção, nós levamos em consideração que você completou todos os passos anteriores com sucesso e que o domínio do seu site está apontando para os nameservers da nova hospedagem.
Agora, confira se o front-end e o back-end do seu site estão funcionando sem problemas. Fazendo isso, você evita que o site fique fora do ar e ainda identifica erros que podem ser consertados antes que o site vá ao ar.
No painel da sua hospedagem, navegue e explore as diferentes seções para se familiarizar com o ambiente. Certifique-se de que todas as configurações estão ajustadas conforme as especificações do seu site, e aproveite para conectar o seu email profissional enquanto está fazendo isso.
No front-end, navegue por todas as páginas do seu site. Certifique-se de que todo o conteúdo, como imagens, texto e vídeos, carregam de maneira correta e suave. Também confira se todos os recursos, como os formulários de contato, estão funcionando como deveriam.
Se você não encontrar erros, você encerrou oficialmente o processo de transferência manual de hospedagem. Parabéns!
Outras Formas de Transferir Seu Site
Nas seções a seguir, falaremos sobre como você pode transferir o seu site com um plugin (caso você tenha um site WordPress) ou solicitando o serviço de migração na sua nova empresa de hospedagem.
Como Migrar Site Usando um Plugin
Existem vários plugins de migração para sites WordPress que nós recomendamos, como o All-In-One WP Migration e o Duplicator. Os recursos variam de acordo com o plugin, mas todos eles simplificam muito o processo de migração do seu site.
Usar um plugin de migração é uma excelente opção para iniciantes e pessoas com pouco ou nenhum conhecimento técnico. Por exemplo, o All-In-One WP Migration permite que você faça o upload de bancos de dados, arquivos, temas e plugins para outro servidor com poucos cliques. Ele oferece até mesmo um recurso de importação baseado em gestos de arrastar e soltar para que o processo fique ainda mais simples.
Da mesma forma, o Duplicator tem um recurso que permite aos administradores copiar e clonar seus sites para outra hospedagem ou área de testes sem tirar o site do ar.
O Duplicator traz ainda uma ferramenta de backup, que reúne os arquivos do site em formato .zip para otimizar a eficiência e mobilidade. Além disso, ele oferece um recurso de pré-configuração de arquivos para simplificar backups e migrações.
Você pode conferir ainda nossa lista de melhores plugins para bancos de dados WordPress, para que seu processo de transferência seja ainda mais fácil.
Aqui está um exemplo de como você pode transferir a hospedagem de um site WordPress usando o Duplicator:
- Instale o Plugin no seu painel de controle WordPress antigo. Há duas formas de fazer isso:
- Faça uma instalação manual baixando o arquivo .zip do plugin e fazendo o upload dele no seu painel de controle. Isso é feito navegando até Plugins -> Adicionar Novo -> Enviar Plugin.
- Instale o plugin diretamente pelo seu painel WordPress navegando até Plugins -> Adicionar novo. Faça a busca pelo nome do plugin no campo de busca, no canto superior direito da tela, e clique em Instalar Agora.
- Clique em Ativar depois que a instalação for finalizada. Alternativamente, ative o plugin na página Plugins -> Plugins Instalados.
- Uma vez ativado, vá até Duplicator -> Packages na barra lateral do painel WordPress. Clique em Create New.
- Dê um nome ao seu pacote e clique em Next. O Duplicator fará o rastreamento de possíveis problemas antes de partir para o próximo passo.
- Depois de completar o rastreamento, clique em Build para que o Duplicator crie o seu pacote.
- Aguarde até a finalização do processo. Em seguida, clique em Download Both Files para baixar o arquivo de backup .zip do seu site, bem como um arquivo Installer.php. Esses dois arquivos permitirão que você faça o upload do site para a sua nova hospedagem.
Em seguida, faça o upload dos arquivos .zip e Installer.php para a sua nova conta de hospedagem, seja no diretório raiz ou na pasta public_html. Você pode fazer isso com um cliente FTP como o FileZilla, conforme cobrimos na terceira parte deste tutorial.
Caso você esteja transferindo o seu site para a Hostinger, o processo é muito mais simples:
- No hPanel, vá em Site -> Adicionar Site.
- Selecione a opção Migrar meu site e, em seguida, Fazer Upload de Site.
- Clique em Escolha um arquivo e selecione o arquivo .zip de backup salvo no seu computador.
- Siga as instruções em tela para configurar e finalizar a migração.
Este processo extrai os arquivos do seu site diretamente para a pasta public_html. Dessa forma, você não precisa se preocupar com os passos extras da migração manual.
Solicite a Migração com a Equipe de Suporte da Sua Nova Provedora de Hospedagem
A forma mais simples de migrar a hospedagem do seu site é escolher um provedor que ofereça um serviço de migração grátis. Entretanto, tenha em mente que nem todas as empresas oferecem esse serviço — e menos ainda o oferecem gratuitamente.
Se você tem um site WordPress, provavelmente será mais fácil encontrar provedores de hospedagem que oferecem migração gratuita. Para sites que não são baseados no WordPress, por outro lado, a disponibilidade de um serviço gratuito do tipo cai significativamente.
A Bluehost, por exemplo, oferece um serviço de migração por US$ 149,99, enquanto a DreamHost cobra US$ 99.
Na Hostinger, nós oferecemos serviços de migração de sites sem custo adicional se você assinar qualquer um dos nossos planos de hospedagem.
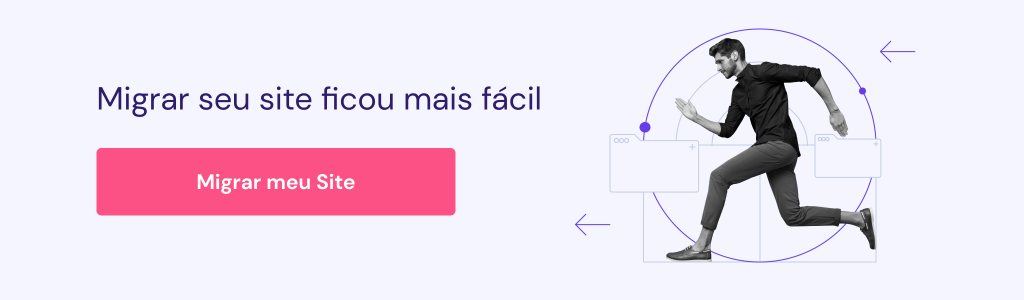
Terceirizar a migração do seu site para a Hostinger requer apenas três passos simples.
1. Assine um Plano de Hospedagem
Para solicitar uma migração, tudo que você precisa é uma conta de hospedagem ativa. Portanto, certifique-se de que você assinou um plano de hospedagem conosco e tem acesso ao hPanel da sua conta.
Alternativamente, você pode solicitar a migração enquanto configura sua nova conta de hospedagem, no processo de cadastro.
Importante! Tenha em mente que, no momento, nós não oferecemos serviço de migração para planos de hospedagem VPS.
2. Solicite a Migração e Forneça os Dados do Site
Após ativar seu novo plano de hospedagem, faça o login no hPanel da sua conta. Lá, navegue até Site -> Migrar Site e clique em Adicionar solicitação.
Na tela seguinte, selecione o painel de controle que você migrará. A Hostinger divide esta seção em três tipos: WordPress, cPanel ou outros tipos de painel de controle.
Em seguida, preencha os campos com os dados do seu site e da sua conta. Isso inclui o domínio para o qual o seu site migrará, seu provedor de hospedagem anterior e o usuário e senha da sua conta.
Confira se todas as informações digitadas estão corretas e clique em Enviar solicitação.
3. Aguarde e Revise
Agora você precisa esperar enquanto os especialistas de migração de sites da Hostinger fazem seu trabalho. Você pode checar o status da sua solicitação na página Solicitações de Migração, onde você iniciou o pedido atual.
Enquanto você aguarda o processo, uma boa ideia é explorar o hPanel para começar a se familiarizar com sua nova experiência de hospedagem.
Você também pode ler nossa Central de Ajuda e explorar as centenas de tutoriais disponíveis — ou entrar em contato com nossa equipe de suporte para mais informações.
Como Migrar Hospedagem de Sites: Resumo
Migrar o seu site para uma nova hospedagem não é uma tarefa complicada. Neste artigo, nós mostramos algumas formas de realizar esse processo.
As opções incluem fazer a migração manualmente, solicitar o serviço de migração da sua nova hospedagem ou usar um plugin, caso você tenha um site WordPress.
A forma mais fácil de migrar de hospedagem é terceirizar a tarefa para a sua nova provedora. Por isso, ao escolher sua nova empresa de hospedagem de sites, prefira aqueles que oferecem serviços de migração.
Nós esperamos que este artigo tenha ajudado você no seu processo de migração de site. Se você tiver quaisquer outras dúvidas, sinta-se à vontade para deixar um comentário logo abaixo ou entrar em contato com a nossa equipe de suporte.
