O Que é LAMP e Como Instalá-lo no Ubuntu e no CentOS 7

O LAMP é um pacote de ferramentas para a criação de aplicações web dinâmicas, e sua sigla representa Linux, Apache, MySQL, PHP. Nesse pacote de código aberto, o Linux opera como sistema operacional para a aplicação, o MySQL é utilizado como banco de dados, o Apache é o servidor web e o PHP faz o processamento dos conteúdos dinâmicos.
Outras alternativas para o PHP são o Perl e o Python. Neste tutorial vamos utilizar o PHP por ser mais popular. Então vem conosco que vamos ensinar como instalar o LAMP em VPS com Ubuntu ou com CentOS 7!

Conteúdo
O Que é LAMP?
LAMP é uma abreviação para Linux, Apache, MySQL e PHP. Trata-se de um stack de aplicações que funcionam juntas num servidor da web para hospedar um site. Dito isso, cada programa individual serve um propósito diferente:
- No LAMP, o Linux serve como o sistema operacional que lida com todos os comandos na máquina. Vamos usar as distribuições Ubuntu e CentOS 7 neste tutorial.
- O Apache é o software de servidor web que gerencia as solicitações HTTP para entregar o conteúdo do seu site.
- O MySQL é um sistema de gerenciamento de banco de dados relacional (RDBMS) que possui a função de manter os dados dos usuários num servidor.
- O PHP é uma linguagem de script para comunicação do lado do servidor.
Como o LAMP Funciona
Sempre que uma requisição de página chega em um servidor, ela passa por uma aplicação chamada servidor web, em nosso caso o Apache. O Apache procura pelo arquivo sendo solicitado na URL da requisição e passa a informação para o intérprete do PHP.
Ele executa a lógica contida no arquivo, retrai as informações do banco de dados MySQL e gera a página da internet. Então o Apache envia a página gerada para o cliente. Esse processo é executado com algumas variações sempre que uma página da internet é requisitada de um servidor LAMP.
Sem mais delongas, vamos aprender como instalar o LAMP no Ubuntu e no CentOS 7.
Do Que Você Precisa?
Antes de começar este guia, você precisará do seguinte:
- Um computador com cliente SSH instalado (se você for usuário de Windows confira o tutorial como usar o PuTTy SSH e se conectar com sua hospedagem);
- VPS Dedicado;
- Um usuário root com privilégios sudo (Ubuntu)
Como Instalar o LAMP no Ubuntu
Primeiramente, vamos ao processo de instalação do LAMP num VPS Ubuntu. Confira o passo a passo abaixo:
Passo 1 – Instalar o Apache
Antes de iniciar a instalação, atualize o sistema para garantir estar com os pacotes mais atuais.
sudo apt-get update sudo apt-get upgrade
Agora utilize o seguinte comando para instalar o Apache2:
sudo apt-get install apache2
Conferindo a instalação
Para verificar se a instalação ocorreu com sucesso, abra o navegador e acesse:
http://<ip_de_seu_vps>
Por exemplo, se o IP do seu servidor VPS for 0.0.0.0, digite:
http://0.0.0.0
Você deverá ver a seguinte página:
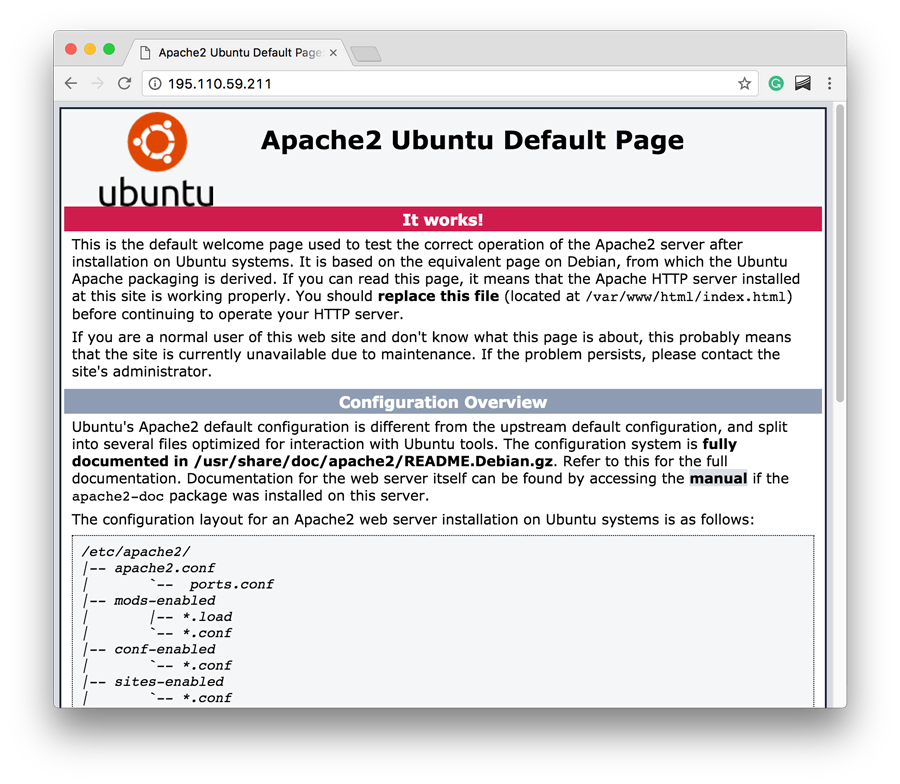
Importante! Se você não sabe qual é o endereço de IP do seu VPS, é possível descobrir isso rodando o comando abaixo. Esse comando traz como resultado o endereço de IP público do seu VPS.
dig -4 TXT +short o-o.myaddr.l.google.com @ns1.google.com
Corrigindo problemas na instalação
Se a tela acima não apareceu, não se preocupe! É provável que você tenha ativado o firewall. Você precisa habilitar as solicitações nas portas 80 e 443 do firewall. Instale o UFW:
sudo apt-get install ufw
E agora dar permissão para que os protocolos HTTP e HTTPS trafeguem através do firewall:
sudo ufw allow http sudo ufw allow https
Este comando dá permissão para que os protocolos HTTP e HTTPS trafeguem através do firewall. O UFW é uma aplicação de linha de comando chamada Uncomplicated Firewall. Ela é utilizada para gerenciar e criar regras para firewall do Linux. Agora insira o IP de seu VPS no navegador e confira a instalação. Você pode verificar o status do servidor Apache com o seguinte comando.
sudo systemctl status apache2
Passo 2 – Instalar o MySQL
O MySQL é o banco de dados para sua aplicação. Para instalá-lo, execute o seguinte comando:
sudo apt-get install mysql-server
Durante a instalação será solicitado a criação de um usuário root. Certifique de utilizar uma senha segura. Não deixe em branco.
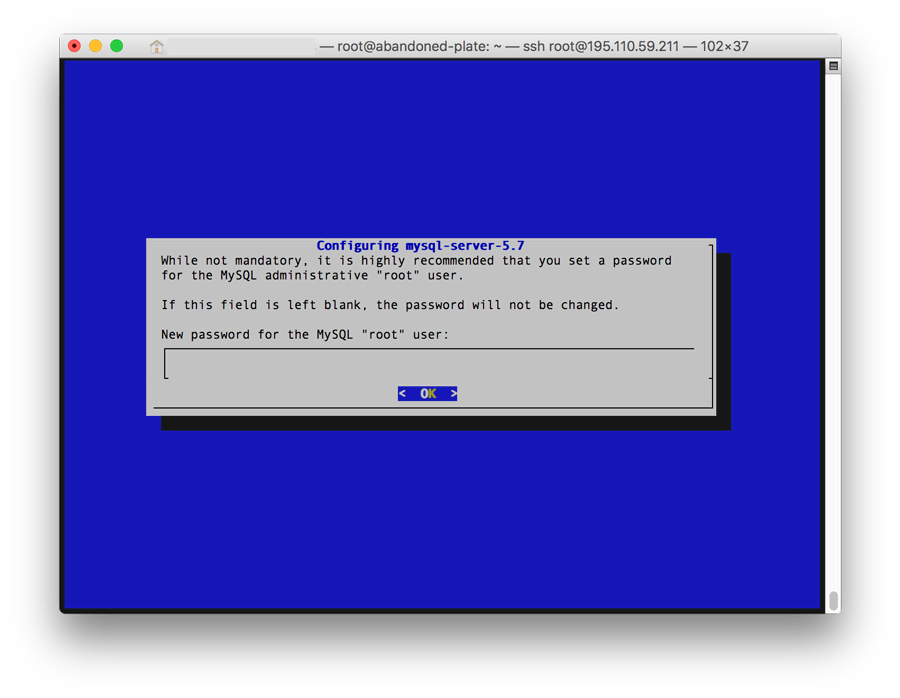
O usuário root possui os maiores privilégios do MySQL. Com o usuário root você pode criar outros usuários para ele. É uma boa prática criar um usuário novo para novas aplicações. Você pode verificar o status do serviço com o comando:
sudo systemctl status mysql
O resultado vai ser semelhante a esse:
mysql.service - MySQL Community Server
Loaded: loaded (/lib/systemd/system/mysql.service; enabled; vendor preset: enabled)
Active: active (running) since Tue 2017-07-11 09:39:40 EDT; 1min 39s ago
Main PID: 9579 (mysqld)
CGroup: /system.slice/mysql.service
└─9579 /usr/sbin/mysqld
Jul 11 09:39:39 abandoned-plate systemd[1]: Starting MySQL Community Server...
Jul 11 09:39:40 abandoned-plate systemd[1]: Started MySQL Community Server.
Passo 3 – Instalar PHP
O PHP executa sua aplicação. Instale o PHP e módulos extras com o comando:
sudo apt-get install php libapache2-mod-php php-mcrypt php-mysql php-cgi php-curl php-json
Este comando vai instalar a última versão estável do PHP com alguns módulos adicionais exigidos para o bom funcionamento de aplicações.
Passo 3.1 – Verificar a Instalação do PHP
Agora que temos o PHP instalado, vamos verificar se está funcionando corretamente com a criação de um arquivo de teste que será lido pelo navegador. Primeiro, instale o editor de texto nano:
sudo apt-get install nano
O Nano é um editor de texto de linha de comando e é ótimo para iniciantes. Aprenda como utilizar o nano aqui. Agora, execute o comando:
sudo nano /var/www/html/teste.php
Este comando vai criar um arquivo em branco com nome teste.php para ser editado. O diretório /var/www/html onde o arquivo está sendo criado é conhecido como webroot. É aqui que o Apache procura pelo arquivo solicitado na URL por padrão, já que não foi configurado para procurar em outro local.
Confira o Manual do Ubuntu Apache para mais informações sobre essa configuração. Você vai precisar de privilégios root para pode editar arquivos neste diretório, por isso usamos sudo na frente do comando. Agora insira o seguinte texto com o editor:
<?php phpinfo(); ?>
Então pressione Ctrl + X (ou CMD + X se você estiver no Mac), e então Y, e por último aperte ENTER. Isso vai salvar o arquivo e fechar o editor. Agora abra o seguinte endereço no seu navegador:
http://<ip_de_seu_vps>/teste.php
Você deve ver uma página como esta:
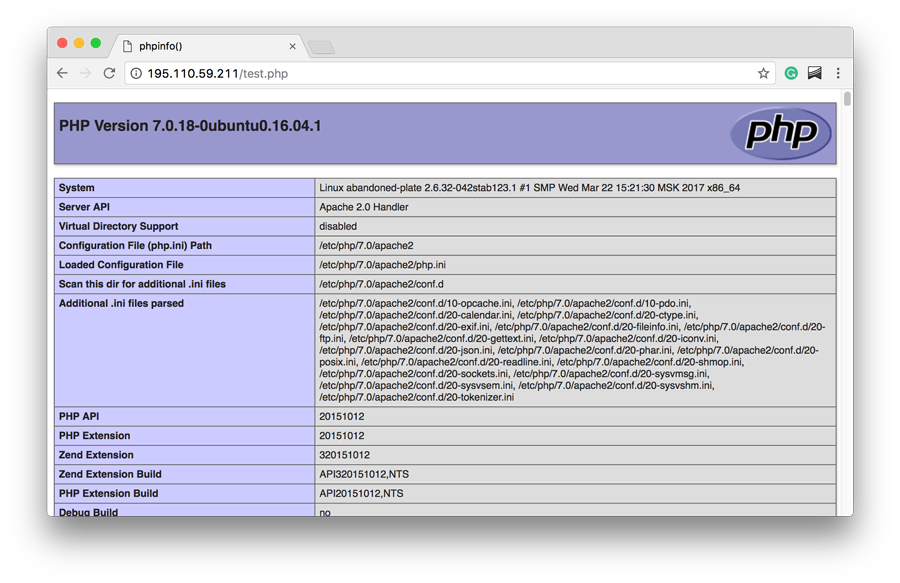
A função phpinfo() que foi chamada no arquivo teste.php mostra informações sobre a instalação e configurações do PHP. Agora vamos excluir o arquivo de teste com o comando:
sudo rm /var/www/html/test.php
Nota: É muito importante excluir este arquivo após o teste pois ele pode fornecer informações valiosas sobre as configurações do seu servidor.
Aprenda o Que Mais Você Pode Fazer com o Ubuntu
Como Instalar Yarn no Ubuntu
Como Instalar Git no Ubuntu
Como Instalar o Maven no Ubuntu
Como Instalar Python no Ubuntu
Como Instalar o Tomcat no Ubuntu
Como Instalar Jenkins no Ubuntu
Como Ver a Versão do Ubuntu
Como Instalar Java no Ubuntu
O Que é LAMP e Como Instalá-lo no Ubuntu
Como Instalar o LAMP no CentOS 7 em 3 Passos
Vamos dividir as instalações do Apache, do MySQL e do PHP em diferentes partes para ajudar você a entender melhor o processo. Contudo, antes da gente começar o passo a passo, aqui estão algumas coisas que você precisa saber.
Importante! O CentOS Linux 8 chegou ao Fim de Vida (EOL) no dia 31 de dezembro de 2021. O CentOS Linux 7 ainda é suportado, mas chegará ao seu Fim de Vida no dia 30 de junho de 2024. Recomendamos que você tenha isso em mente quando for escolher esse SO. Você pode ler mais sobre o assunto no site oficial do sistema.
Pré-requisitos
Primeiramente, certifique que o seu servidor já possui o CentOS 7 instalado. Na Hostinger, você pode escolher o sistema operacional usado no planos de hospedagem VPS.
Para acessar os eu servidor, você pode usar o terminal no Linux e no macOS, ou o Putty no Windows. Para mais informações, leia sobre como estabelecer uma conexão a um servidor usando informações SSH.
Assim que você tiver obtido acesso, você terá que limpar todo o cache e atualizar o yum (utilidade de gerenciamento de pacotes padrão para o CentOS). Isso serve para remover pacotes antigos do CentOS e baixar as versões mais recentes:
sudo yum clean all
sudo yum update
1. Instale o Apache
Você pode instalar o Apache com facilidade usando o pacote yum. No seu cliente SSH, insira:
sudo yum install httpd -y
Depois disso, digite o seguinte comando para ativar o seu servidor Apache:
sudo systemctl start httpd.service
Se a instalação e a ativação tiverem sido bem-sucedidas, você verá isso aqui quando visitar o endereço de IP do seu servidor:
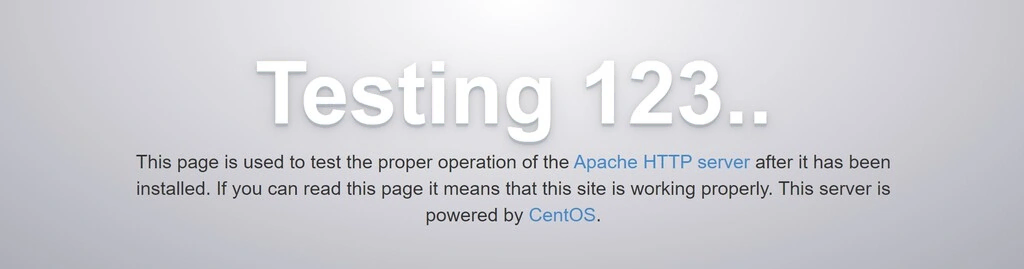
2. Instale o Servidor MySQL (MariaDB)
O MariaDB é o mais popular fork gratuito e de código aberto do MySQL. O comando para instalar o banco de dados é o seguinte:
sudo yum install mariadb-server mariadb -y
Agora, vamos iniciar o serviço do MariaDB:
sudo systemctl start mariadb
Então, devemos executar o seguinte comando de segurança para garantir a proteção do MariaDB:
sudo mysql_secure_installation
Quando o sistema solicitar uma senha, simplesmente aperte Enter e deixe o campo em branco. Você também pode digitar uma nova senha.
Depois disso, siga as instruções para configurar a sua senha. Finalmente, o script vai pedir para você configurar medidas de segurança adicionais, incluindo:
- Remover usuários anônimos?
- Proibir logins remotos?
- Remover o banco de dados de testes e o acesso a ele?
- Recarregar a tabela de privilégios agora?
Quando você tiver finalizado o processo, esta mensagem vai aparecer:
Cleaning up... All done! If you've completed all of the above steps, your MariaDB installation should now be secure. Thanks for using MariaDB!
3. Instale o PHP
Primeiro, você precisa instalar o yum-utils e habilitar o repositório EPEL (Pacotes Adicionais para Enterprise Linux):
sudo yum install epel-release yum-utils
Então, baixe e instale o remirepo:
sudo yum install http://rpms.remirepo.net/enterprise/remi-release-7.rpm
Habilite-o:
sudo yum-config-manager --enable remi-php73
Para instalar o PHP, use o seguinte comando:
sudo yum install php php-common php-opcache php-mcrypt php-cli php-gd php-curl php-mysqlnd
Se você quiser conferir a versão, basta digitar :php -v. O seguinte resultado deverá aparecer na tela:
PHP 7.3.9 (cli) (built: Aug 27 2019 22:52:39) ( NTS ) Copyright (c) 1997-2018 The PHP Group Zend Engine v3.3.9, Copyright (c) 1998-2018 Zend Technologies with Zend OPcache v7.3.9, Copyright (c) 1999-2018, by Zend Technologies
Reinicie o seu servidor Apache para garantir que ele está funcionando corretamente com o novo PHP instalado:
sudo systemctl restart httpd.service
O próximo passo é testar o processamento do PHP. Para fazer isso, precisamos criar o arquivo info.php e colocá-lo no diretório PHP padrão (/var/www/html). Você pode usar o editor nano para isso:
sudo nano /var/www/html/info.php
Então, coloque este código lá dentro:
<?php phpinfo(); ?>
Use CTRL + X para sair e salvar o arquivo. A última coisa que falta é verificar o seu servidor visitante a URL info.php:
http://seu.endereco.ip/info.php
A página que vai aparecer será parecida com essa aqui:
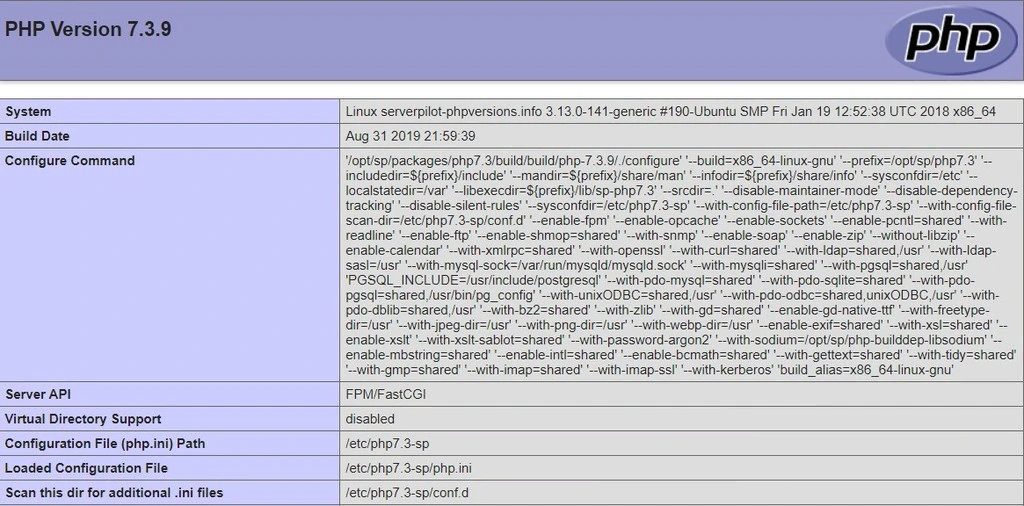
Bom trabalho! Isso significa que o PHP está instalado e rodando no seu servidor. Você instalou o LAMP no CentOS 7 com sucesso!
Aprenda Mais Sobre o CentOS
Como Alterar o Hostname no CentOS
Como Alterar Timezone no CentOS 7
Como Instalar Certificado SSL no CentOS 7
Como Desabilitar SELinux no CentOS 7>
Conclusão
O stack LAMP é um conjunto de programas essenciais para desenvolvimento web. Ele consiste em Linux, Apache, MySQL e PHP. Eles trabalham juntos para ajudar você a gerenciar um servidor ou um VPS.

Nosso tutorial mostrou como instalar o stack LAMP no Ubuntu e no CentOS 7. Depois da instalação, você pode subir os arquivos de sua aplicação para o servidor.
Você também pode instalar o phpMyAdmin para gerenciar seus bancos de dados com uma interface gráfica.
Certifique-se de conferir nossos outros tutoriais de VPS e se tiver algum problema, dúvida ou sugestão é só deixar um recado na seção de comentários abaixo!


Comentários
setembro 04 2017
Muito obrigado, ajudou muito !
novembro 09 2017
Muito Bom, ajudou muito. Obrigado!
abril 16 2018
Como faço para alterar a versão do PHP? Queria colocar a versão 7...
abril 17 2018
Bom dia, Fábio! É só entrar no seu painel de controle, pressionar as teclas Ctrl + F e digitar "Versão do PHP". Clique no ícone e você poderá escolher qual versão utilizar, inclusive a versão 7. :D
agosto 15 2018
Olá, ta feito isso, como que configura o dominio no servidor, o acesso FTP para envio dos arquivos? Ficou muito vago o tutorial, poderia ajudar?
agosto 20 2018
Oi, Anderson Configurar um domínio no servidor significa que você quer criar um virtual host. Para isso recomendamos a leitura deste tutorial https://www.hostinger.com.br/tutoriais/como-criar-um-virtual-host-apache-centos7/ Espero ter ajudado! :)
novembro 20 2018
bacana! simples e objetivo! um detalhe importante que eu não tinha visto na maioria dos blogs sobre o assunto foi a troca da senha do root via MySQL_Secure_Installation e pegar o IP via terminal. Parabéns!