Como Corrigir o Erro ERR_NAME_NOT_RESOLVED: 6 Métodos Testados e Comprovados
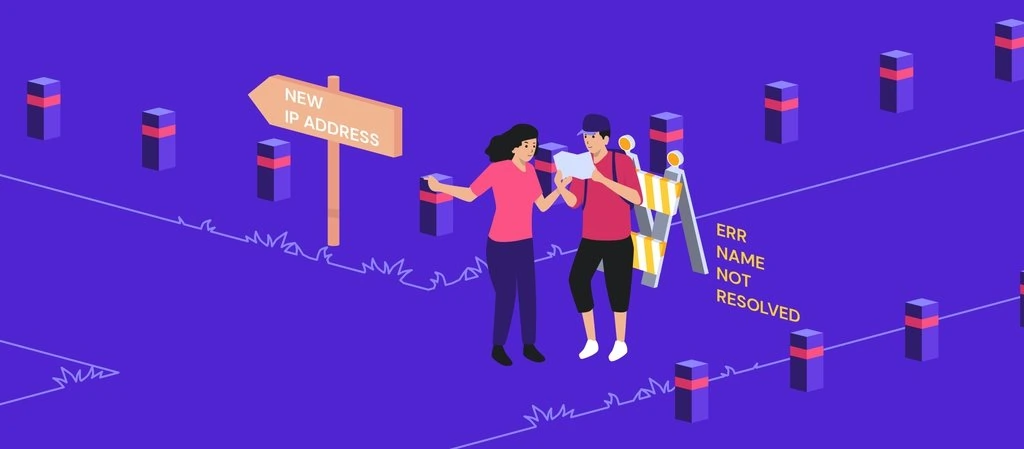
O DNS (Sistema de nomes de domínio) é responsável por localizar o endereço IP de um site que digitamos em nosso navegador. Ele encontra o endereço das páginas e conecta dispositivos, tornando possível o acesso a diversos sites dispaoníveis online.
Baixe o eBook: Construa o Seu Primeiro Site em 9 Passos Fáceis
Quando o sistema não for capaz de encontrar o endereço de IP, a seguinte mensagem de erro aparecerá: ERR_NAME_NOT_RESOLVED. Neste tutorial, conheceremos as possíveis causas do erro ERR_NAME_NOT_RESOLVED e seis formas rápidas para resolver esse problema.
| Código do erro | ERR_NAME_NOT_RESOLVED |
| Tipo de erro | DNS |
| Variações do erro | NET::ERR_NAME_NOT_RESOLVED Esta página não está disponível Não é possível acessar esse site |
| Causas do erro | Cache ou Cookies Configurações de internet incorretas DNSSEC habilitado Interferência de VPN, antivírus ou firewall Configurações do Navegador |

O Que Causa o Erro ERR_NAME_NOT_RESOLVED?
O erro ERR_NAME_NOT_RESOLVED acontece quando seu navegador não consegue encontrar o endereço IP que hospeda o site que você deseja visitar.
Para entender como o erro ERR_NAME_NOT_RESOLVED acontece, é necessário compreender como o DNS funciona. Ao digitar um domínio no seu navegador como, por exemplo, hostinger.com.br, seu computador envia uma solicitação ao DNS para obter o endereço IP do servidor que hospeda o site.
O processo de pesquisa é mais rápido quando o navegador ou provedor de internet já tem o endereço IP armazenado em cache. Quando o DNS não encontra o endereço correspondente em suas entradas, ele inicia o processo de resolução de nomes DNS para descobrir o endereço IP.
Às vezes, pode acontecer do IP do site ter sido atualizado para um novo número, mas o sistema ainda estar com o antigo endereço armazenado em cache. Isso faz com que o DNS não consiga executar a resolução de nomes e a mensagem de erro aparece.
Outras causas possíveis para o DNS não conseguir determinar o nome de domínio, podem estar ligadas com a configuração de rede e internet e o DNSSEC.
6 Métodos para Corrigir ERR_NAME_NOT_RESOLVED no Windows, Mac, e Linux
Aviso! Antes de prosseguir, confira o domínio na consulta WHOIS da Hostinger para ver se ele não expirou ou foi suspenso.
Nesta seção, vamos conhecer seis métodos de solução para o erro ERR_NAME_NOT_RESOLVED. Explicaremos cada técnica com um passo a passo. As soluções vão desde as mais simples, como limpeza de dados e de cache, até as mais técnicas, como editar o arquivo host e desabilitar o DNSSEC.
1. Limpe o Cache e os Dados de Navegação
Uma das causas mais comuns do erro ERR_NAME_NOT_RESOLVED é o cache estar desatualizado, portanto, comece limpando o cache DNS em seu sistema operacional.
O método para limpar o cache DNS difere dependendo do sistema operacional: temos um tutorial completo de como limpar o cache DNS para Microsoft Windows, macOS e Linux. Limpar o cache é bastante simples em todos os sistemas operacionais.
Recomendamos limpar o cache DNS periodicamente para evitar vulnerabilidades de segurança, como falsificação de DNS e rastreamento do seu comportamento na internet.
2. Verifique as Configurações do Chrome
O Google Chrome também armazena dados DNS para que as páginas que você entra com frequência carreguem mais rápido. No entanto, se o cache DNS estiver desatualizado, e o site apresentar um endereço IP diferente, a mensagem de erro ERR_NAME_NOT_RESOLVED aparecerá.
Para limpar o cache do host no Google Chrome, siga estes passos:
- Abra o Google Chrome e digite chrome://net-internals/#dns na barra de endereços do navegador e pressione Enter.
- Clique em “Clear host cache” (limpar cache do host).
Também recomendamos limpar os cookies do navegador do Google Chrome periodicamente. Isso porque os cookies do navegador bloqueiam seu DNS, fazendo a mensagem de erro ERR_NAME_NOT_RESOLVED aparecer.
Sugestão de Leitura
Consulte o nosso guia completo sobre como limpar dados de navegação em vários navegadores.
Outra configuração do Google Chrome que vale a pena conferir é o pré-carregamento de página. Esse recurso analisa as páginas da internet que você mais entra e salva tudo isso na memória, incluindo o pré-carregamento DNS (que indica a origem dos recursos usados na página).
O objetivo principal é melhorar a experiência do usuário fazendo com que o computador inicie mais rápido. No entanto, quando esse recurso está ativo, ele pode causar o erro ERR_NAME_NOT_RESOLVED.
Por isso, a melhor opção é desativá-lo para que essa mensagem de erro não apareça. Além disso, ter o pré-carregamento de páginas ativo pode consumir sua internet e ocupar a memória do seu computador.
Para desativar o pré-carregamento de páginas no Google Chrome, siga estes passos:
- No canto superior direito do navegador clique nos três pontinhos e depois em Configurações.
- Clique na aba de Privacidade e Segurança.
- Selecione Cookies e outros dados do site.
- Role a página para baixo até encontrar a frase “Pré-carregar páginas para possibilitar navegação e pesquisa mais rápidas” e clique no botão ao lado para desativar esse recurso.
3. Redefina seu Firewall e o Servidor DNS
Um firewall ou software de segurança pode bloquear sua conexão com a internet e ser a causa do erro ERR_NAME_NOT_RESOLVED do seu DNS, principalmente se as configurações estiverem incorretas. Uma solução simples para esse problema, é redefinir as configurações do seu firewall.
Para redefinir as configurações do firewall no Windows, siga estes passos:
- Clique com o botão direito do mouse no ícone do Windows e selecione Pesquisar.
- Digite Painel de Controle e clique para abri-lo.
- Selecione Sistema e Segurança.
- Clique em Windows Defender Firewall
- Na coluna de menus à esquerda, clique na opção Restaurar padrões.
- Na próxima tela, clique novamente em Restaurar padrões e, após a exibição da mensagem de confirmação, clique em Sim para continuar.
Outra possível causa para o erro ERR_NAME_NOT_RESOLVED, é o servidor DNS não estar funcionando corretamente. Logo, quando você tentar acessar o site, os servidores DNS podem não conseguir realizar as consultas dos nomes em determinados domínios.
Nesse caso, usar um endereço de servidor público do Google e da Cloudflare pode resolver o seu problema.
| Servidor DNS | IPv4 | IPv6 |
| 8.8.8.8 | 2001:4860:4860::8888 | |
| 8.8.4.4 | 2001:4860:4860::8844 | |
| Cloudflare | 1.1.1.1 | 2606:4700:4700::1111 |
| Cloudflare | 1.0.0.1 | 2606:4700:4700::1001 |
Para isso, é preciso configurar o servidor DNS no seu computador. Veja como alterar o endereço DNS no Windows:
- Abra o Painel de Controle.
- Vá até Rede e Internet → Central de Rede e Compartilhamento.
- Clique em “Alterar as configurações do adaptador” .
- Clique com o botão direito do mouse no adaptador que você usa para se conectar à internet e depois selecione Propriedades.
- Clique duas vezes no Protocolo IP Versão 4 (TCP/IPv4) ou no Protocolo IP Versão 6 (TCP/IPv6).
- Insira o endereço do servidor DNS público para o servidor DNS preferencial e servidor DNS alternativo. Use o IPv4 e o IPv6 de acordo com a necessidade.
Caso use o macOS, veja abaixo como configurar o servidor DNS:
- Abra Preferências do sistema, e selecione Rede.
- Clique em Avançado e abra a aba DNS.
- Clique no botão + para adicionar um novo servidor DNS.
- Digite um dos servidores de DNS públicos
- Clique em OK. Uma caixa de confirmação vai aparecer. Clique em Aplicar.
Se você está utilizando um sistema operacional Linux, terá de usar o terminal para mudar o endereço de DNS.
- Aperte CTRL+T para abrir o terminal.
- A configuração do servidor DNS é armazenada no arquivo /etc/resolv.conf. Use o seguinte comando para abri-lo com o editor de texto Nano:
sudo nano /etc/resolv.conf - Digite o seguinte comando para definir o servidor DNS. Substitua os endereços IP pelos servidores que pretende utilizar:
nameserver 8.8.8.8nameserver 8.8.4.4 - Salve e feche o arquivo pressionando CTRL+X e depois Y.
- Digite o seguinte comando, para torná-lo um arquivo protegido:
sudo chattr +i /etc/resolv.conf - Reinicie o computador.
4. Altere seu Arquivo Hosts
No seu computador, há um arquivo hosts que contém nomes de domínios e endereços de IP. Quando você visita um site, a primeira coisa que o computador fará é procurar o arquivo hosts para encontrar um nome de domínio e um endereço de IP correspondente. O sistema somente enviará uma solicitação DNS caso ele não encontre nenhuma correspondente.
Adicionar o endereço de IP do site ao arquivo hosts pode resolver os problemas de navegação causados pela DNS. Isso também é útil para descobrir a fonte do erro. Se você consegue acessar o site depois de adicionar o nome de domínio e o seu endereço de IP ao arquivo host, o problema, na verdade, era no seu computador.
Sugestão de Leitura
Dê uma olhada no nosso guia completo de como editar o arquivo de host no Windows, Linux, e macOS.
Em suma, encontre o arquivo de host na pasta de sistema do Windows e abra-o com o Notepad. Quanto ao Linux e macOS, use o terminal e o editor de texto para editar o arquivo.
5. Use uma Conexão de Internet Diferente
Problemas com a sua conexão de internet e com o roteador WiFi podem ser outra causa do erro ERR_NAME_NOT_RESOLVED.
Existem dois testes que podem ser feitos para confirmar a causa do erro. O primeiro é acessar novamente o site usando uma conexão de internet diferente e estável.
Por exemplo, crie um hotspot no seu smartphone e use-o para conectar o seu computador à rede. Visite novamente o site e veja se ele correga normalmente. Se sim, é provável que a conexão anterior seja a raiz do erro ERR_NAME_NOT_RESOLVED.
Outra opção é adicionar vários dispositivos à mesma rede e usá-los para abrir o mesmo site. Se todos os dispositivos mostrarem o mesmo erro, então a conexão com a internet deve ser o problema principal.
Desligue o roteador e desconecte-o da tomada. Espere, pelo menos, 30 segundos para reconectá-lo à tomada e ligá-lo novamente.
Lembre-se de que o roteador leva um tempo até voltar a funcionar normalmente. Aguarde até que as luzes de conexão com a internet fiquem acesas antes de conectar o seu computador à rede e testá-la novamente.
6. Desative o DNSSEC para seu Domínio
Caso você tenha tentado todos o métodos acima e o erro ainda persista, verifique no WHOIS se o DNSSEC está habilitado.
Ele é uma camada a mais de proteção que usa assinaturas criptografadas. Enquanto ele protege o acesso aos registros DNS de usuários não autorizados, o DNSSEC também pode impedir a propagação adequada do domínio, o que, consequentemente, pode causar o erro.
Se esse for o caso e o domínio ou site não for seu, não há muito o que fazer além de informar ao dono do site sobre o erro de DNS ERR_NAME_NOT_RESOLVED. Porém, se o domínio ou site é seu, desabilite o DNSSEC da sua conta de domínio.
Se você utiliza a Hostinger, é possível desabilitar o DNSSEC acessando a seção de configuração de domínio no hPanel.
- Faça login na sua conta (caso você não tenha um domínio, obtenha um com a Hostinger rapidamente)
- Clique em Domínios no topo da página, e selecione o domínio que deseja configurar.
- Selecione DNS/Nameservers.
- Vá para a aba DNSSEC. Se houver um registro DNSSEC na lista, remova-o.
Leituras Sugeridas
Confira os tutoriais a seguir para descobrir como consertar outros erros que você possa enfrentar.
Como Corrigir o Erro DNS_PROBE_FINISHED_NXDOMAIN
Como corrigir erro 421 Conexões Excedentes IP no FileZilla
10 Maneiras de Corrigir o Erro ERR_CONNECTION_REFUSED

Conclusão
O erro ERR_NAME_NOT-RESOLVED ocorre apenas porque o sistema não consegue encontrar o endereço de IP correto ou o computador está armazenando informações antigas e desatualizadas.
Limpar os dados em cache do seu sistema é método principal para corrigir o erro ERR_NAME_NOT_RESOLVED.
Porém, há outras formas de solucionar esse problema, uma vez que há outros fatores que contribuem para que esse erro ocorra. Vamos recapitular:
- Limpar o cache DNS no sistema operacional.
- Inspecionar as configurações do navegador Google Chrome e limpar o histórico de navegação, cookies e cache.
- Redefinir o firewall e usar servidores DNS públicos.
- Adicionar o endereço de IP do site ao arquivo hosts.
- Usar uma conexão de internet diferente.
- Desabilitar o DNSSEC para o seu domínio.
Caso nenhum desses métodos tenha ajudado a solucionar o erro ERR_NAME_NOT_RESOLVED no seu site, entre em contato com a equipe de suporte da sua provedora de hospedagem de sites para obter mais assistência.
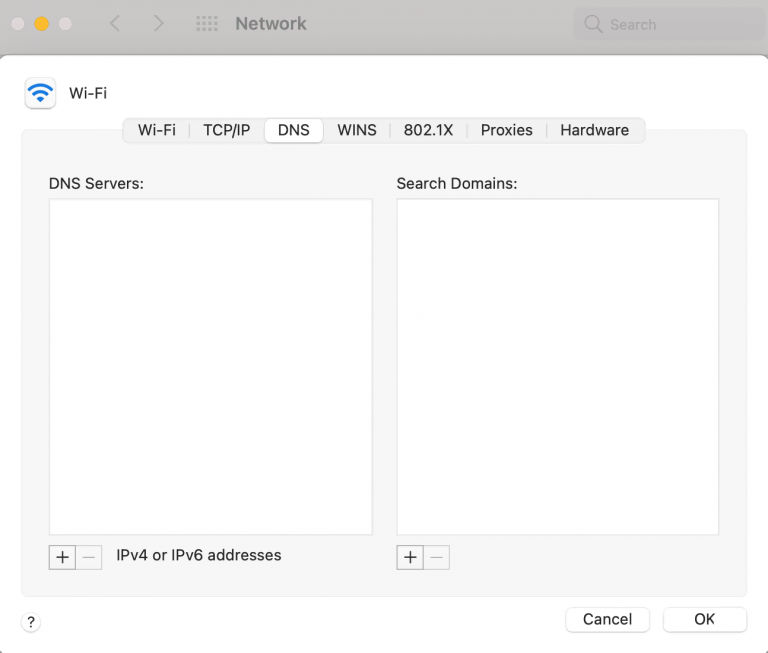



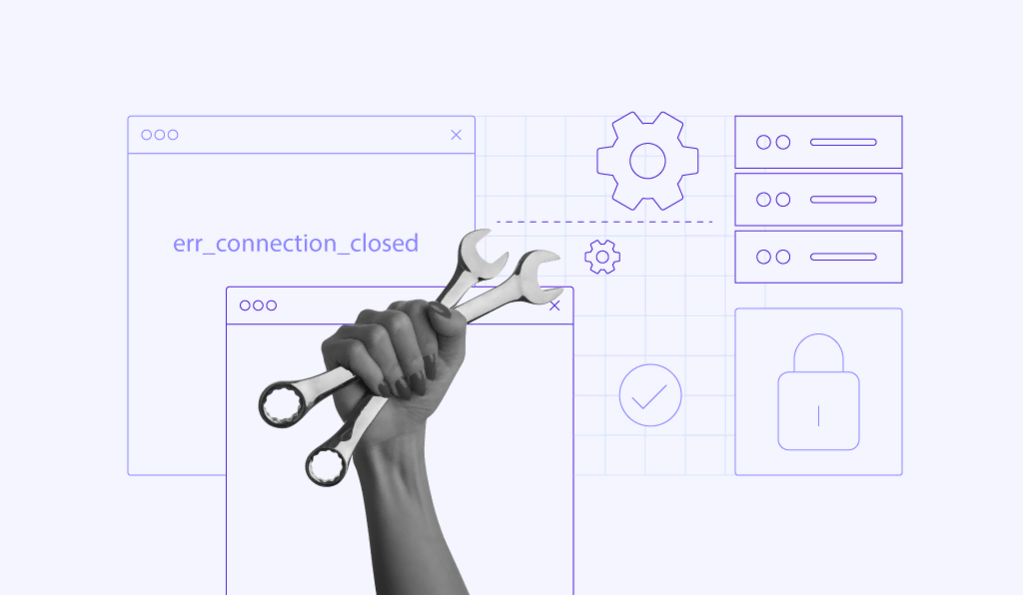
Comentários
fevereiro 13 2023
Google não quer carregar a página
fevereiro 17 2023
Olá, tudo bem? Você já tentou todos os métodos citados no artigo? Se sim, a solução pode ser entrar em contato com a sua provedora de internet mesmo ?
março 14 2023
Não entendi
março 17 2023
Olá, Wellington! Qual parte do artigo que você não entendeu, exatamente? ?
outubro 17 2023
Não consigo acessar o sait da Linea Brasil
outubro 20 2023
Oi, Francklin! Se você seguiu os passos acima e ainda não consegue acessar o site, talvez seja necessário entrar em contato com sua operadora de internet, infelizmente :( Boa sorte!
novembro 06 2023
Quero conectar na internet Gomes_net
novembro 10 2023
Oi, Joelson, que erro você está enfrentando?
novembro 27 2023
Funcionou! Meu problema era que a opção 3. "Redefina seu Firewall e o Servidor DNS". Obrigada!
dezembro 07 2023
Que bom, Victoria! Ficamos felizes em ajudar :)
março 03 2024
Não consigo entrar na página para redefinir minha senha do Wi-Fi
março 08 2024
Qual o modelo do seu roteador, Ramon? Explica mais que tentamos ajudar :)