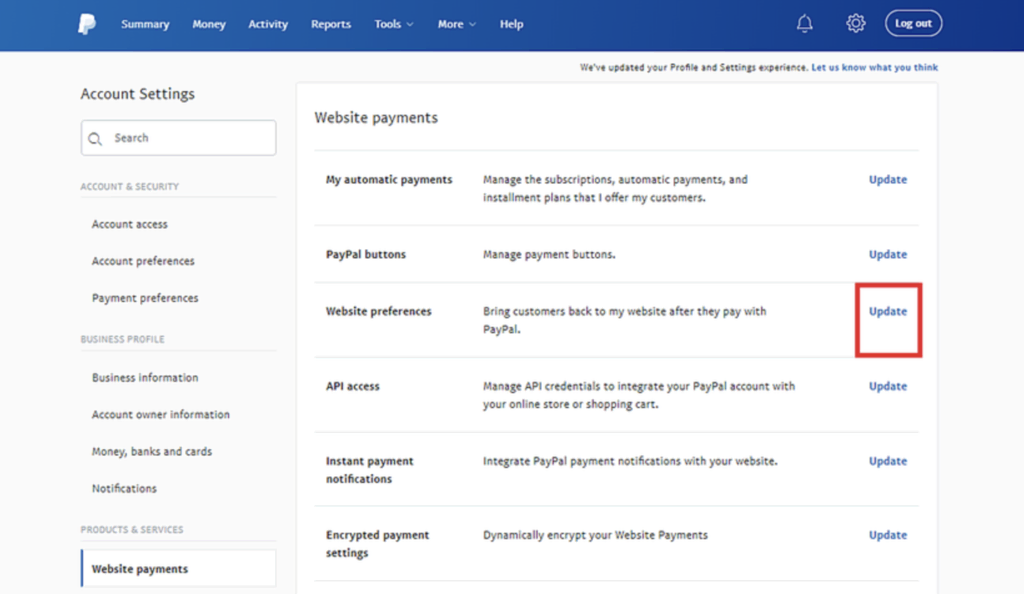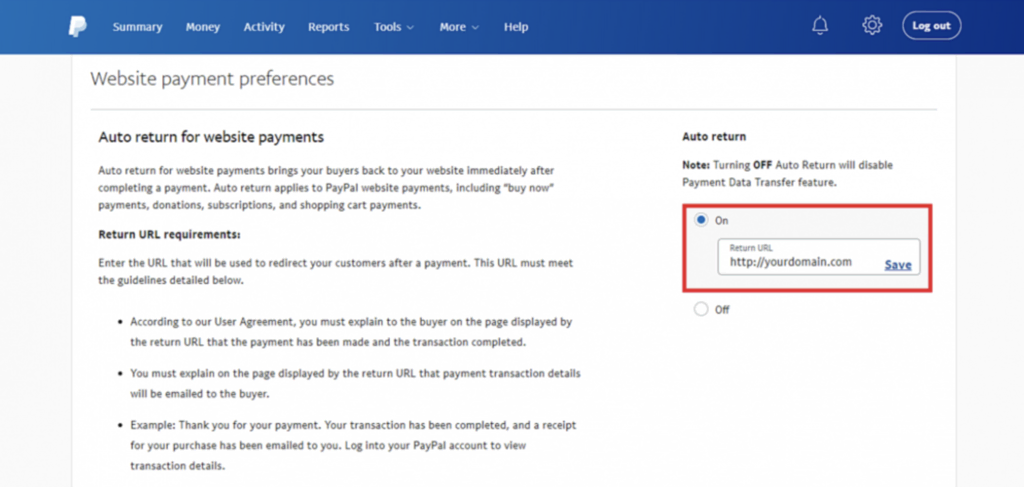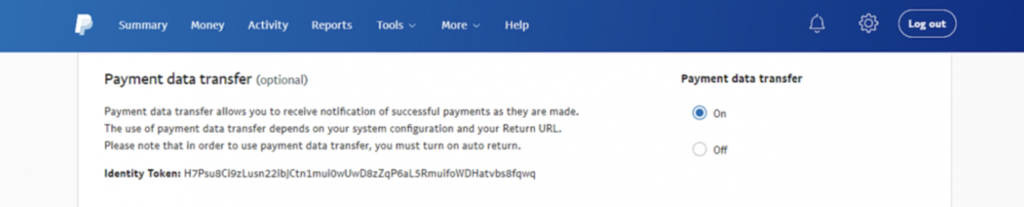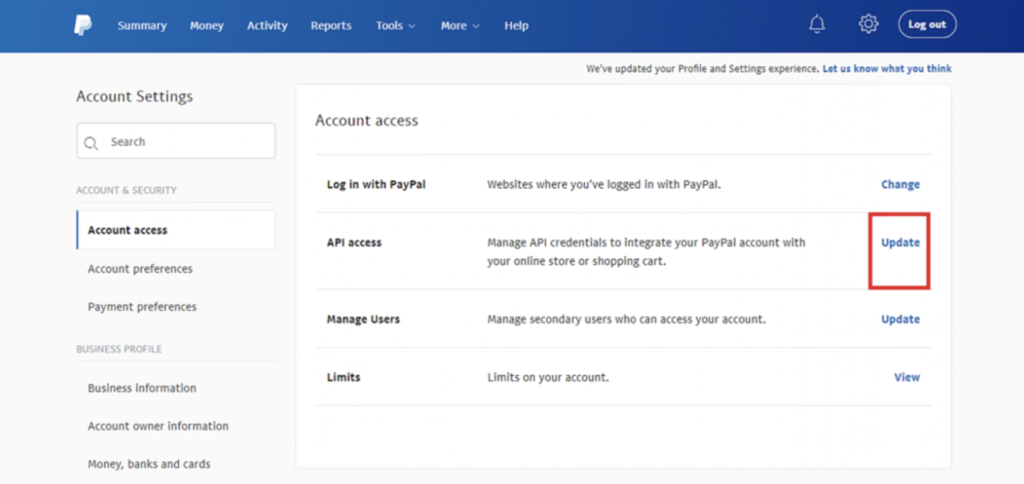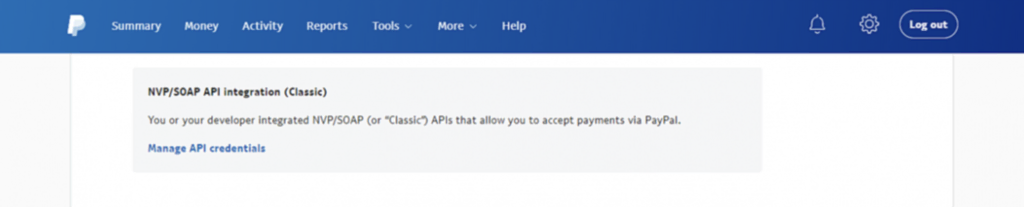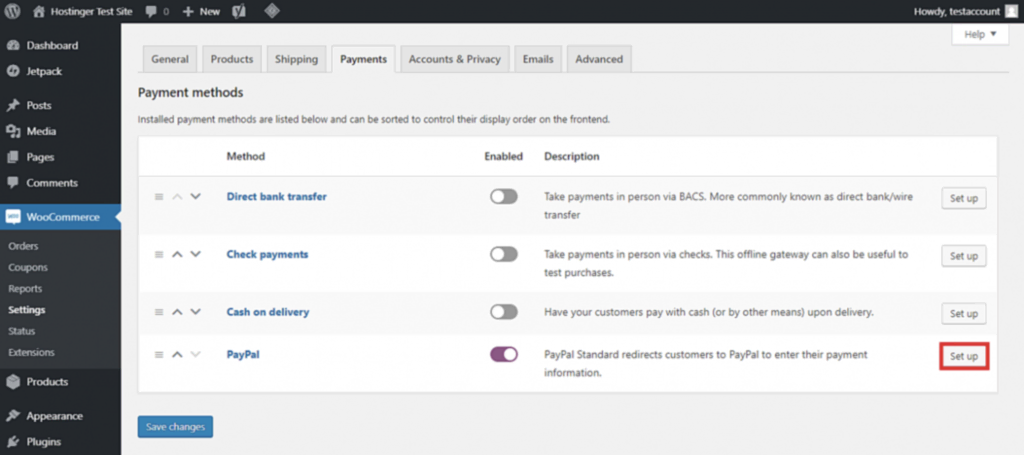Como Configurar o API PayPal no WooCommerce com o Token de Identidade
Se você quer usar o PayPal como sistema de pagamento na sua loja virtual WordPress feita com o WooCommerce, é possível que tenha dúvidas sobre por onde começar e como usar a API PayPal para isso.
Pois não se preocupe: este artigo irá guiar você através do processo de configuração de uma conta PayPal no WooCommerce, para que seus sites de e-commerce atinjam novos níveis. Vamos lá?

Conteúdo
Por Que Usar PayPal no WooCommerce
Com mais de 210 milhões de clientes ativos, o PayPal é um dos gateways de pagamento mais populares no mercado. Por ser um serviço internacional de pagamento online, ele oferece soluções de pagamento para empresas online e offline de todos os tamanhos. Por esse motivo, o PayPal também é um sistema de pagamento para o WooCommerce muito popular, não importa a sua localização.
Depois de criar uma conta (sem custos), você poderá receber pagamentos com uma taxa razoável por transação.
Embora o WooCommerce tenha uma funcionalidade PayPal integrada, você ainda precisará integrá-la à sua conta PayPal para que ela comece a funcionar. Felizmente, o processo de configuração é fácil e pode ser feito em questão de minutos.
Como Configurar o PayPal no WooCommerce
Como o processo de integração requer um token de identidade PayPal, você precisará se inscrever para a Conta Business primeiro. Visite a página de ajuda deles sobre como criar uma conta desse tipo se você ainda não o fez.
Passo 1. Obtendo o Token de Identidade PayPal
O token de identidade do PayPal é essencial para verificar pagamentos sem usar a Notificação Instantânea de Pagamento (IPN) da plataforma. O token permite que seus clientes acompanhem o processo de pagamento em um canal seguro.
Aqui estão os passos para obter o token de identidade:
- No navegador, acesse o painel da sua conta PayPal, depois navegue até Configurações da conta -> Pagamentos do site. Toque no link Atualizar ao lado da opção Preferências do site.
- Ative a Devolução automática para pagamentos do site, depois adicione o link da página de agradecimento da sua loja no campo URL de Retorno.
- Ative também a Transferência de dados de pagamento. O token de identidade deverá aparecer na parte inferior da seção.
Passo 2. Obtendo Credenciais de API
Se você deseja permitir reembolsos em sua loja via PayPal, precisará das credenciais da API — Nome de usuário da Live API, senha e assinatura.
Para obter as credenciais das APIs do PayPal:
- Do painel do PayPal, vá para Configurações da Conta -> Acesso à conta. Pressione o link Atualizar ao lado da opção acesso à API.
- Navegue até a seção Integração de API NVP/SOAP (Clássica) e clique em Gerenciar credenciais de API.
- Na página Solicitar Credenciais da API , selecione a opção Solicitar assinatura da API. Pressione Concordar e Enviar, e você verá suas credenciais de API na próxima página.
Passo 3. Configurando o PayPal no WooCommerce
Antes de continuarmos, certifique-se de que você instalou o plugin WooCommerce, uma plataforma de e-commerce extremamente popular e usada no mundo inteiro.
Confira este tutorial para um guia detalhado passo a passo da instalação do WooCommerce e, se necessário, confira a página de Developer Resources do WordPress.
Siga estas etapas para integrar o PayPal em sua loja WooCommerce:
- Vá para o painel do seu WordPress, depois vá para WooCommerce -> Configurações. Caso o WooCommerce ainda não esteja aparecendo no seu menu do WordPress, tente limpar os cookies do navegador.
- Na aba Pagamentos, ative a opção PayPal e clique no botão Configurar ao lado dela.
- Configure as Configurações padrão como segue:
- Ativar/desativar — marque a caixa para ativar o PayPal como seu gateway de pagamento.
- Título — preencha com o título da página de finalização de compra.
- Descrição — adicione uma descrição de pagamento ou uma mensagem para seus clientes.
- Email do PayPal — insira o email do PayPal que você usa para receber pagamentos.
- Configure a seção Opções avançadas como segue:
- Sandbox do PayPal — embora esta opção permita que você teste pagamentos do PayPal, você precisa deixá-la desmarcada, pois ela requer uma conta de desenvolvedor e acesso ao SDK da plataforma.
- Registro de depuração — marque a caixa se você deseja registrar todos os eventos do PayPal.
- Notificações por email do IPN — marque a caixa para receber emails sobre reembolsos, estornos e cancelamentos.
- Email do destinatário — adicione o endereço de email que receberá as notificações.
- Token de identidade PayPal — insira o token de identidade do PayPal.
- Prefixo da fatura — se você conectar a sua conta do PayPal a várias lojas, pode adicionar uma combinação de letras e números para te ajudar a diferenciar suas faturas.
- Detalhes de envio — marque a caixa para permitir que o PayPal crie etiquetas de envio em vez de cobrar diretamente dos clientes.
- Substituição de endereço — deixe desmarcado para evitar que os clientes alterem seu endereço.
- Ação de pagamento — escolha Capturar para processar os pagamentos imediatamente ou Autorizar para aprová-los manualmente.
- Estilo da página — insira o nome do estilo de página do PayPal que você deseja usar para a página de checkout.
- URL da imagem — permite que você exiba uma imagem de 150x50px no canto superior esquerdo da página de checkout.
- Finalmente, configure a seção credenciais da API usando as informações que você coletou do PayPal.
- Uma vez concluído, clique em Salvar Alterações.
Conclusão
Ter um gateway de pagamento seguro e conhecido é essencial para toda loja de comércio eletrônico. Felizmente, o WooCommerce tem integração nativa com o PayPal, um recurso que está pronto para te ajudar desde o primeiro momento.
Uma vez que você tenha integrado a loja com sua conta PayPal, você poderá receber pagamentos de seus clientes. Boas vendas!